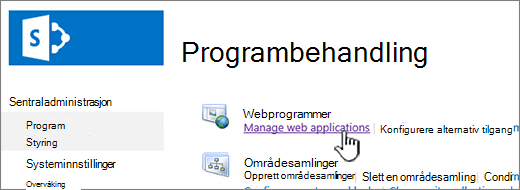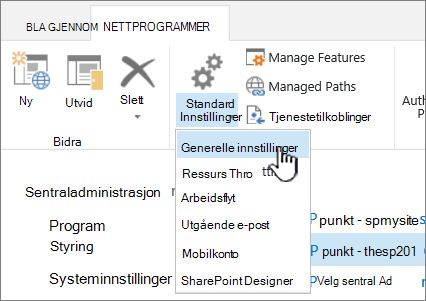Du kan konfigurere papirkurven til et SharePoint nettsted for å kontrollere hvor lenge en bruker kan gjenopprette slettet innhold før det fjernes for alltid, og hvor mye lagringsplass papirkurven bruker. På siden SharePoint med innstillinger for programbehandling kan du aktivere eller deaktivere papirkurven for området, angi antall dager som slettede elementer skal beholdes i papirkurven, og angi hvor mye lagringsplass papirkurven bruker i den andre fasen (områdesamling).
Viktig!:
-
Papirkurven for SharePoint er forskjellig fra papirkurven i Windows. Hvis du vil gjenopprette filer som er slettet i Windows fra skrivebordet eller apper, kan du prøve papirkurven for Windows først. Hvis du vil plassere Windows-papirkurven på skrivebordet, kan du se Gjenopprette Windows-papirkurven på skrivebordet.
Konfigurere papirkurvinnstillingene for SharePoint Server 2019, 2016, 2013 eller 2010
Konfigurering av innstillingene for papirkurven påvirker alle områder som driftes av webprogrammet.
-
Åpne appen sentraladministrasjon av SharePoint .
-
Klikk Manage web applicationsunder Programbehandling .
-
Velg området du vil konfigurere papirkurvinnstillingene for, og klikk deretter Generelle innstillinger under Behandle på båndet.
-
Rull til papirkurvdelen på siden Generelle innstillinger for webprogram, og du kan konfigurere følgende innstillinger:
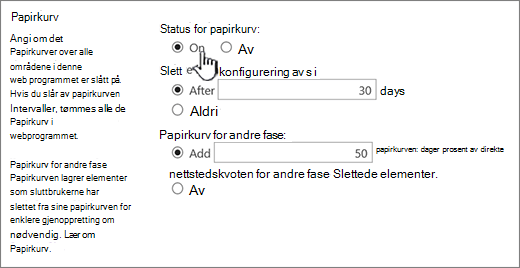
-
Velg På eller Av under Status for papirkurv for å angi om papirkurvene for alle områdene i dette webprogrammet er slått på eller av.
Hvis du deaktiverer papirkurvene, slettes alle filene i dem. Det kan ta lang tid å slette disse filene, avhengig av hvor fullstendig papirkurvene er.
-
Velg Enten Etter eller Aldri under Slett elementer i papirkurven.
Hvis du velger Etter, skriver du inn antall dager som skal ventes før papirkurvene tømmes (det vil si antall dager elementene i papirkurvene forblir i en slettet tilstand). Hvis du velger Aldri, tømmes aldri papirkurvene automatisk.
-
Velg Enten Legg til eller Av under Papirkurv for andre fase.
Hvis du velger Legg til, skriver du inn prosentandelen av områdekvoten som skal legges til for papirkurvkapasitet i andre fase i den tilsvarende boksen.
Når du aktiverer papirkurven for andre fase for et nettprogram, må du angi hvor mye diskplass som er tilgjengelig for papirkurven for andre fase, som en prosentdel av kvoten som er tildelt nettprogrammet. Hvis du for eksempel har tildelt 100 megabyte (MB) med plass til nettprogrammet, vil tildeling av en kvote på 50 % for papirkurven i andre fase tildeles 50 MB for papirkurven for andre fase og 150 MB for nettprogrammet. Du kan angi opptil 100 % for kvoten for papirkurven i andre fase.
-
-
Bla til slutten av dialogboksen, og klikk OK.
Konfigurer papirkurvinnstillingene for SharePoint Server 2007
Konfigurering av innstillingene for papirkurven påvirker alle områder som driftes av webprogrammet.
-
Klikk Programbehandling i det øverste navigasjonsfeltet.
-
Klikk Generelle innstillinger for webprogram under Behandling av webprogram på siden Programbehandling.
-
Konfigurer følgende innstillinger under Papirkurv på siden Generelle innstillinger for webprogram:
-
Velg På eller Av under Status for papirkurv for å angi om papirkurvene for alle områdene i dette webprogrammet er slått på eller av.
Hvis du deaktiverer papirkurvene, slettes alle filene i dem. Det kan ta lang tid å slette disse filene, avhengig av hvor fullstendig papirkurvene er.
-
Velg Enten Etter eller Aldri under Slett elementer i papirkurven.
Hvis du velger Etter, skriver du inn antall dager som skal ventes før papirkurvene tømmes (det vil si antall dager elementene i papirkurvene forblir i en slettet tilstand). Hvis du velger Aldri, tømmes aldri papirkurvene automatisk.
-
Velg Enten Legg til eller Av under Papirkurv for andre fase.
Hvis du velger Legg til, skriver du inn prosentandelen av områdekvoten som skal legges til for papirkurvkapasitet i andre fase i den tilsvarende boksen.
Når du aktiverer papirkurven for andre fase for et nettprogram, må du angi hvor mye diskplass som er tilgjengelig for papirkurven for andre fase, som en prosentdel av kvoten som er tildelt nettprogrammet. Hvis du for eksempel har tildelt 100 megabyte (MB) med plass til nettprogrammet, vil tildeling av en kvote på 50 % for papirkurven i andre fase tildeles 50 MB for papirkurven for andre fase og 150 MB for nettprogrammet. Du kan angi opptil 100 % for kvoten for papirkurven i andre fase.
-
-
Bla til slutten av dialogboksen, og klikk OK.
Sette Windows-papirkurven tilbake på skrivebordet
Windows-papirkurven har ingenting med SharePoint å gjøre, men det er likevel viktig å ha den tilgjengelig for å hente lokale filer som du har slettet. Slik setter du den tilbake på skrivebordet:
Slik setter du Windows 10:-papirkurven tilbake på skrivebordet:
-
Velg Start

-
Velg Personalisering > Temaer > Ikoninnstillinger for skrivebord.
-
Merk avmerkingsboksen for Papirkurv > Bruk.
• Hvis du vil gå til ikoninnstillinger for skrivebord i Windows 8.1, sveiper du inn fra høyre kant av skjermen og velger Søk. Skriv inn skrivebordsikoner i søkeboksen, og velg deretter et av de vanlige ikonene på skrivebordet Vis eller Skjul.
• Hvis du vil gå til ikoninnstillinger for skrivebord i Windows 7, velger du Start-knappen, skriver inn skrivebordsikoner i søkeboksen og velger deretter at av de vanlige ikonene på skrivebordet Vis eller Skjul.
Gi oss en tilbakemelding
Oppdatert 3. oktober 2018
Var denne artikkelen nyttig? Hvis dette er tilfelle, kan du gi oss beskjed nederst på denne siden. Hvis ikke, fortell oss hva som var forvirrende eller manglet. Inkluder din versjon av SharePoint, OS og nettleser. Vi bruker tilbakemeldingen din til å dobbeltsjekke fakta, legge til informasjon og oppdatere denne artikkelen.