Vinduet personlige alternativer i Skype for Business er der du kan endre påloggings innstillingene for å øke påloggings prosessen, angi tilstede værelses-og kalender informasjon for å vise til andre i Skype for Business, og fortell Skype for Business hvordan du vil at det skal samhandle med andre Office-programmer.
Slik får du tilgang til vinduet for personlige alternativer:
-
Klikk Alternativer -knappen i Skype for Business hovedvinduet


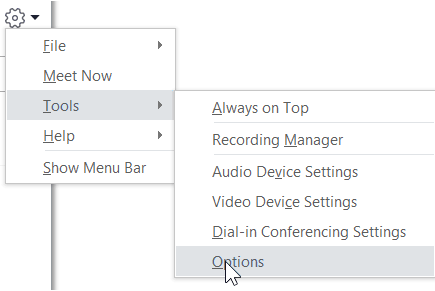
-
Velg personligpå Alternativer -siden.
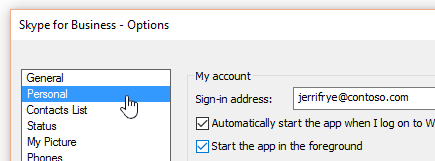
Obs!: Hvis du har valgt Vis meny linje, kan du åpne Alternativer-menyen fra Skype for Business hovedvinduet ved å klikke verktøy > Alternativer og deretter velge personlig.
Angi påloggings alternativer
Slik endrer du påloggings adressen
-
Skriv inn navnet på bruker kontoen i påloggings adresse -boksen under min konto.
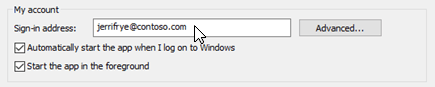
Obs!: Hvis organisasjonen bruker Microsoft 365, anbefaler vi at du ikke endrer den avanserte innstillingen, fordi det gjeldende utvalget, automatisk konfigurasjoner nødvendig for Microsoft 365.
Slik logger du på og starter automatisk Skype for Business
-
Velg avmerkings boksen Start appen automatisk når jeg logger på Windows under min konto.
Obs!: Hvis du vil at hovedvinduet i Skype for Business skal åpnes foran andre vinduer når det startes, merker du av for Vis appen i forgrunnen når den starter. Hvis det ikke er merket av for dette alternativet, vises Skype for Business-ikonet i meldingsområdet (systemstatusfeltet) i Windows når Skype for Business starter.
Stopp Skype for Business automatisk fra å starte
-
Fjern merket for Start appen automatisk når jeg logger på Windows , under min konto.
Angi alternativer for Exchange-og Outlook-integrering
Slik gjør du tilstede værelsen din automatisk når du er i et møte
-
Under Exchange og Outlook-integrasjonmerker du av for Oppdater min tilgjengelighet basert på min kalender informasjon . Hvis du vil angi hvem som kan se denne informasjonen, bruker du følgende innstillinger:
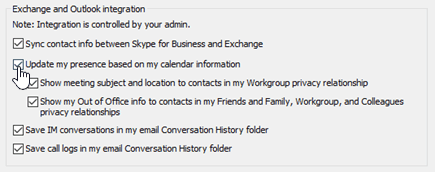
-
Hvis du vil vise denne informasjonen i kontakter i arbeids gruppen, merker du av for Vis møte emne og sted for kontakter i person vern relasjonen for arbeids gruppen .
-
Hvis du vil vise fraværsinformasjonen fra Outlook for kontakter, merker du av for Vis mine fraværsinnstillinger til kontakter med fortrolighetsforholdet Venner og familie, Arbeidsgruppe og Kolleger. Fjern merket for å skjule fraværsinformasjonen for alle kontaktene dine.
-
Slik lagrer du samtale loggen eller telefon samtale loggen i Outlook
-
Under Exchange-og Outlook-integrasjonmerker du av for Lagre direkte meldings samtaler i Logg mappen for e-postsamtaleen eller Lagre samtale loggene i Logg mappen for e-postsamtalen . Hvis du fjerner merket for disse alternativene, betyr det at direkte meldings loggen og telefon samtale loggen ikke beholdes.
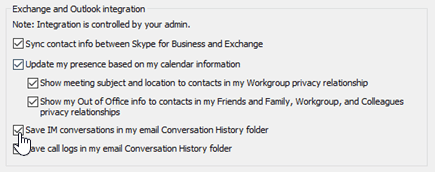
Angi alternativer for sted
Bruk alternativene under plassering til å angi om Skype for Business skal dele gjeldende sted på kontakt kortet og med andre Office-programmer.
-
Under plasseringmerker du av for del min plasserings informasjon med andre programmer jeg bruker .
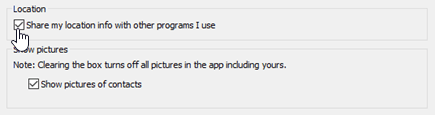
Obs!: Hvis du velger denne innstillingen, kan alle kontakter (andre enn eksterne kontakter) se plasseringen din.
Angi alternativer for Vis bilde
Bruk alternativene under Vis bilder til å angi om du vil vise bildene til andre personer.
-
Merk av for eller fjern merket for Vis bilder av kontakter under Vis bilder. (Standardinnstillingen er at bilder vises. Bilder får mer skjerm-eiendom, så hvis det er viktig for deg å se flere kontakter i listen, kan det være lurt å fjerne merket for dette alternativet. )
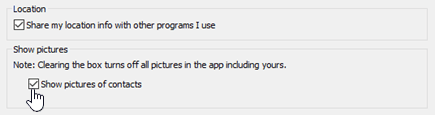
Obs!: Hvis du fjerner merket for dette alternativet, betyr det at andre ikke kan se bilder av deg i Skype for Business, og du vil ikke se bilder av avsendere og mottakere i direkte meldinger og gruppe samtaler.











