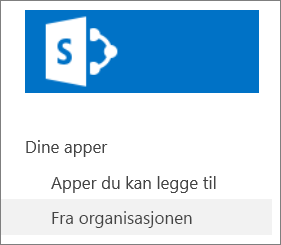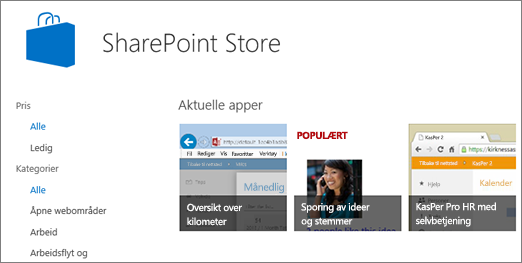Legge til en app på et område
Applies To
SharePoint Server 2016 SharePoint Server 2013 Enterprise SharePoint i Microsoft 365 SharePoint Foundation 2013 SharePoint i Microsoft 365 Small BusinessApper for SharePoint er små, brukervennlige, frittstående apper som utfører en oppgave eller dekker spesifikke forretningsbehov. Du kan legge til apper på nettstedet for å tilpasse den med spesifikk funksjonalitet eller for å vise informasjon, for eksempel tids- og utgiftssporing. Du kan også legge til apper som utfører ulike dokumentbaserte oppgaver. Du kan også legge til apper som viser nyheter eller informasjon fra nettsteder for tredjepart, eller som kobler seg til sosiale nettsteder.
Du kan legge til apper på nettstedet fra ulike kilder. Hvis organisasjonen for eksempel har utviklet egendefinerte apper for intern forretningsbruk, kan du legge til disse ved å bla gjennom appene under Fra din organisasjon. Du kan også be om eller kjøpe apper fra tredjepartsutviklere ved å bla gjennom SharePoint store.
Legge til apper som er tillatt av organisasjonen
-
Gå til nettstedet der du vil legge til en app, gå til Innstillinger

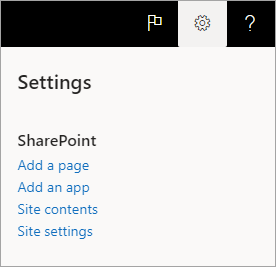
-
Velg en app du vil legge til på Mine apper-siden.
Obs!: Noen apper er bare tilgjengelige SharePoint klassisk opplevelse. Hvis du vil se disse, velger du den klassiske opplevelseskoblingen under overskriften Mine apper.
Hvis du bare vil se apper som organisasjonen har lagt til, velger du Fra min organisasjon til venstre under Filtre. Hvis du vil se bare apper som er tilgjengelige i SharePoint Store, velger du SharePoint Store til venstre.
-
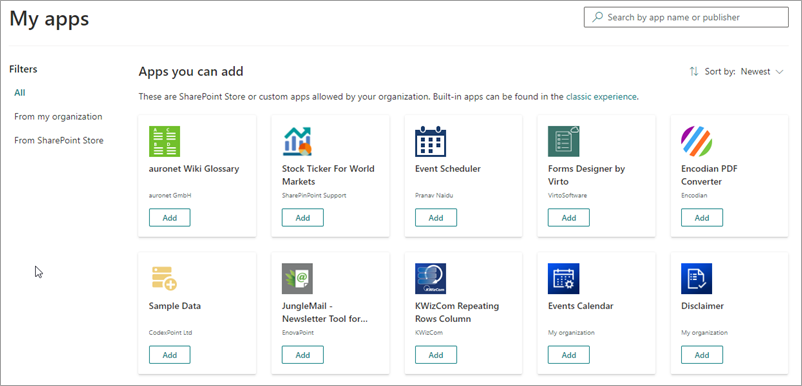
-
Finn appen du vil legge til, enten ved å bla gjennom tilgjengelige apper eller ved å søke etter en bestemt app i søkeboksen øverst, og velg deretter Legg til.
-
Se gjennom datatilgang og -tillatelser for appen. Hvis du godtar det, velger du Klarer den.
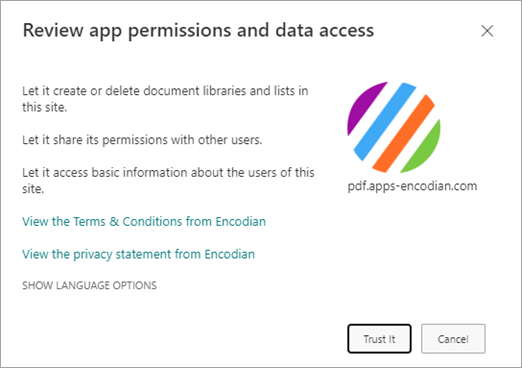
-
Når appen er lagt til på nettstedet, ser du et meldingsfelt øverst på siden der det står at appen er lagt til. Du finner den på områdeinnholdssiden.
-
Når du har installert en app, finner du den på nettstedsinnholdssiden. Gå til Innstillinger

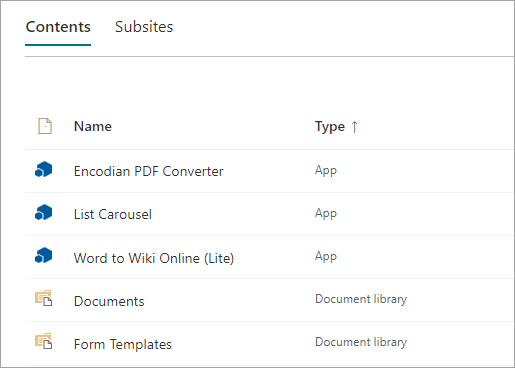
Avhengig av hvilke oppgaver appen utfører, kan den gjøre ting som å legge til kommandoer i lister og biblioteker eller inkludere en nettdel du kan legge til på en side.
Be om en app fra SharePoint Store
Du kan be om en app fra SharePoint Store som organisasjonen ikke har tillatt ennå. Hvis den er godkjent, kan du legge den til på nettstedet.
-
Gå til nettstedet der du vil legge til en app, gå til Innstillinger

-
Velg SharePoint Store øverst på siden på menylinjen.
-
Søk etter en app i søkefeltet, eller velg en kategori til venstre for å bla gjennom tilgjengelige apper.
-
Velg en app du vil legge til. I noen tilfeller kan det hende at det å legge til appen bare støttes i den SharePoint Store klassiske opplevelsen. I slike tilfeller ser du en kobling som gir deg muligheten til å bytte til den klassiske butikken.
-
Velg Forespørsel.
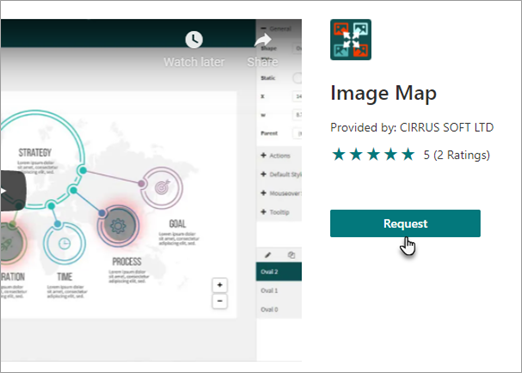
-
Du kan også legge til en årsak til forespørselen. Velg deretter Send forespørsel.
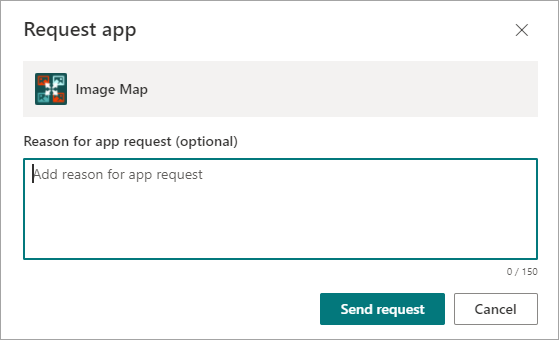
-
Når appen er godkjent, kan du legge den til på nettstedet.
Legge til en app på nettstedet
-
Gå til nettstedet der du vil legge til en app, gå til Innstillinger

-
Velg den klassiske opplevelseskoblingen under Mine apper-overskriften på Mine apper-siden, og gjør deretter ett av følgende:
Hvis du vil
Fremgangsmåte
Legge til en innebygd SharePoint-app, for eksempel et dokumentbibliotek
-
Skriv inn navnet på den innebygde appen du vil legge til, i søkeboksen (for eksempel dokumentbibliotek). Trykk ENTER.
-
Klikk appen for å legge den til, og angi deretter eventuell nødvendig informasjon.
Hvis du vil ha mer informasjon om hvordan du arbeider med vanlige innebygde apper, kan du se:
Godt å vite:
-
Du kan legge til flere forekomster av en innebygd app på et nettsted for å oppfylle ulike behov.
-
Du må som et minimum ha tillatelsen Utvikler for å legge til en innebygd app.
Legge til en app fra organisasjonen
-
Klikk Fra din organisasjon.
-
Se gjennom den filtrerte listen over apper, og klikk den du vil legge til.
Laste ned en app fra SharePoint Store
-
Klikk SharePoint Store.
-
Se gjennom informasjonen om hva appen vil gjøre når du blir spurt om du vil klarere den. Klikk deretter Klarer den hvis du vil legge den til.
-
Bruk kategoriene til venstre på SharePoint Store-siden til å filtrere utvalget og søke etter appen du vil ha.Hvis du allerede vet navnet eller koden for appen du vil bruke, kan du skrive det inn i søkeboksen og søke etter den direkte.
-
Klikk appen du vil legge til. Klikk Detaljer eller Anmeldelser for å lære mer om appen.
-
Hvis du vil legge til appen, klikker du Legg den til. Du må kanskje be om appen fra organisasjonen først. I så fall klikker du På forespørsel.
-
Se gjennom vilkårene og betingelsene og personvernerklæringen fra apputvikleren når du blir spurt om du vil klarere appen. Klikk deretter Klarer den.
-
Appen vises nå på Nettstedsinnhold-siden. Du kan gå til appen ved å klikke den på Nettstedsinnhold-siden.
Godt å vite:
-
Du må ha tillatelsen Full kontroll for å legge til apper fra SharePoint Store. Du har allerede dette hvis du er nettstedseier.
-
En Microsoft-konto er ikke det samme som en jobbkonto eller skolekonto knyttet til Microsoft 365. Hvis du er en Microsoft 365 kunde, og du ikke allerede har en Microsoft-konto, kan du registrere deg for en ved hjelp Microsoft 365 e-postadressen.
-
Hvis organisasjonen ikke har tillatt en app fra SharePoint Store, kan du be om en app. Personen i organisasjonen som administrerer appkatalognettstedet, kan godkjenne eller avslå forespørsler om apper.
-
Avhengig av hvilken oppgave appen utfører, kan den også for eksempel legge til kommandoer på båndet i biblioteker, legge til kommandoer for funksjonaliteten for elementforklaringer i lister eller biblioteker, eller den kan inneholde en appdel som du kan legge til på en siden.
-
Når du har installert en app, kan du gå til den fra Nettstedsinnhold-siden. Gå til Innstillinger