Microsoft Outlook Express er et gratis, grunnleggende e-postprogram. Du kan importere e-postmeldinger og kontoinformasjon fra Outlook Express til Microsoft Outlook.
I Outlook Express tilsvarer hver e-postmappe én enkelt fil. Innboksmappen i Outlook Express er for eksempel én enkelt fil, Inbox.dbx. Derimot lagrer Outlook hver melding som en enkeltfil. Hvis Outlook Express og Outlook er installert på forskjellige datamaskiner, må du vite denne informasjonen slik at du kan finne og kopiere riktig mappe ved behov.
Hvis du vil importere e-postmeldinger, velger du en prosedyre basert på om Outlook Express og Outlook er installert på samme eller på forskjellige datamaskiner.
Når Outlook og Outlook Express er installert på samme datamaskin
-
Hvis du vil starte veiviseren for import og eksport, klikker du Åpne > Importer på fanen Fil.
-
Klikk Importer e-post og adresser for Internett, og klikk deretter Neste.
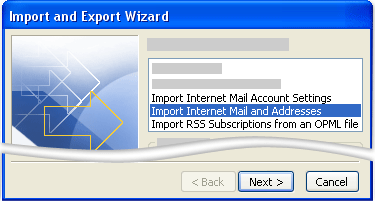
-
Klikk Outlook Express.
-
Merk av for Importer e-post .
-
Klikk Neste.
-
Klikk Fullfør.
-
Hvis du vil lagre en kopi av importsammendraget i innboksen, klikker du Lagre i innboksen.
Når Outlook og Outlook Express er installert på forskjellige datamaskiner
Hvis du vil overføre meldinger ved hjelp av veiviseren for import og eksport, må du først finne og kopiere de riktige filene fra datamaskinen der Outlook Express er installert på datamaskinen der Outlook er installert.
Obs!: Det er ikke nok å kopiere Outlook Express-informasjonen til en delt plassering. Du må kopiere mappen til datamaskinen der Outlook er installert.
Kopiere Outlook Express-mappen
-
Klikk Alternativer på Verktøy-menyen på datamaskinen der Outlook Express-kontoen er konfigurert.
-
Klikk fanen Vedlikehold .
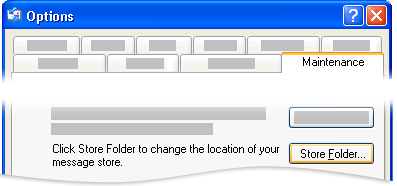
-
Klikk Lagre mappe, og noter deretter hele banen som vises i feltet i dialogboksen Lagringsplassering .
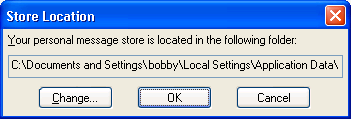
Tips!: Registrer denne plasseringen slik at du kan bruke den senere i denne prosedyren. Du kan gjøre dette raskt ved å merke informasjonen i feltet, trykke CTRL+C for å kopiere, og deretter åpne Microsoft Notisblokk og trykke CTRL+V for å lime den inn der.
-
Endre om nødvendig standardvisningen i Windows Utforsker, slik at du kan se skjulte mapper. Outlook Express-mappen er plassert i en skjult mappe.
-
Bla til plasseringen du fant i dialogboksen Lagringsplassering .
-
Gjør ett av følgende:
-
Kopier hele Outlook Express-mappen til flyttbare medier, for eksempel en diskett, DVD eller bærbar minneenhet, og kopier den deretter til datamaskinen der Outlook er installert.
Obs!: Når du kopierer Outlook Express-mappen til datamaskinen med Outlook, er målet ikke kritisk, fordi informasjonen bare lagres der midlertidig. Kopier den til et sted du enkelt kan finne.
-
Kopier hele Outlook Express-mappen til en nettverksplassering som begge datamaskinene har tilgang til. Deretter kopierer du mappen fra nettverksplasseringen til datamaskinen på datamaskinen der Outlook er installert.
-
-
Åpne Outlook Express på datamaskinen der Outlook er installert. Hvis du blir bedt om å opprette en e-postkonto, klikker du Avbryt.
-
Klikk på Alternativer på Verktøy-menyen.
-
Klikk fanen Vedlikehold .
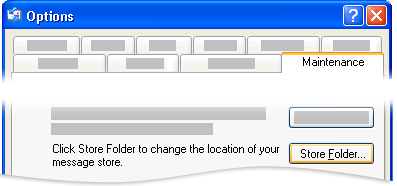
-
Klikk Lagre mappe , og klikk deretter Endre.
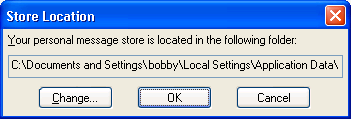
-
Bla til plasseringen der du kopierte Outlook Express-mappen, og klikk deretter mappen.
-
Klikk OK for å lukke dialogboksen Bla gjennom etter mappe.
-
Klikk OK for å lukke dialogboksen Lagringsplassering.
-
Når du blir bedt om å bruke de nye meldingene eller erstatte dem med meldinger fra den gamle butikkplasseringen, klikker du Ja for å bytte til denne butikken.
-
Avslutt Outlook Express, og start det på nytt for å fullføre prosessen.
Importere Outlook Express-meldinger til Outlook
-
Klikk Åpne > Importer på Fil-fanen.
-
Klikk Importer e-post og adresser for Internett, og klikk deretter Neste.
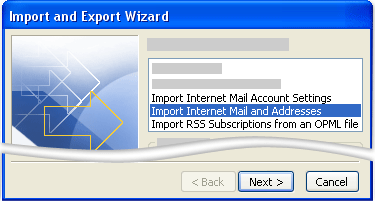
-
Klikk Outlook Express.
-
Merk av for Importer e-post .
-
Klikk Neste.
-
Klikk Fullfør.
-
Hvis du vil lagre en kopi av importsammendraget i innboksen, klikker du Lagre i innboksen.
Importere kontonavn og kontoinnstillinger fra Outlook Express
-
Klikk Åpne > Importer på Fil-fanen.
-
Klikk Importer kontoinnstillinger for Internett-e-postkonto, og klikk deretter Neste.
-
Klikk Outlook Express, og klikk deretter Neste.
-
Følg de gjenværende instruksjonene i veiviseren for import og eksport.










