I Outlook kan du importere hendelser fra en ICS-fil til den eksisterende kalenderen eller abonnere på en iCal-kalender på nettet og motta automatiske oppdateringer.
Tips!:
-
Du kan importere kalendere fra nettsteder eller kalenderprogrammer som støtter filformatet ICS, for eksempel Apple iCal, Google Kalender og Mozilla Lightning.
-
Du kan søke på Internett etter lister over iCals. Nettsteder for teatre, idrettslag og skoler har ofte en «Legg til i kalender»-kobling som du kan bruke til å laste ned en iCal-kalender. Bing har også forslag til kalendere.
Abonnere på en kalender
Obs!: Når du abonnerer på en kalender, oppdateres kalenderen automatisk hvis den andre kalenderen oppdateres. Noen ganger kan dette ta mer enn 24 timer.
-
Logg deg på Outlook.com.
-
Velg

-
Velg Legg til kalender i navigasjonsruten.
-
Velg Abonner fra nettet.
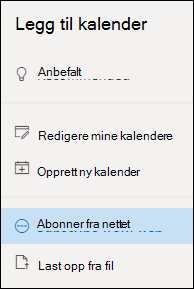
-
Skriv inn NETTADRESSEn for kalenderen.
-
Velg Importer.
Obs!: Hvis du ikke kan abonnere, kan du prøve å importere kalenderen i stedet ved å følge fremgangsmåten nedenfor.
Laste opp en kalender fra en fil
Obs!: Når du importerer en ICS-fil, oppdaterer ikke kalenderen de importerte hendelsene selv om eieren av kalenderen gjør en oppdatering.
-
Finn kalenderen du vil legge til, og lagre den på datamaskinen som en ICS-fil.
-
Logg på Outlook.com
-
Velg

-
Velg Legg til kalender i navigasjonsruten.
-
Velg Last opp fra fil.
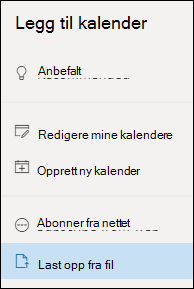
-
Velg Bla gjennom, velg ICS-filen du vil laste opp, og velg deretter Åpne.
-
Velg kalenderen du vil importere filen til, og velg deretter Importer.
Dette gjør du hvis du ikke ser Legg til kalender
Hvis du har skjult navigasjonsruten ved siden av kalenderen, må du utvide den for å nå funksjonen Legg til kalender .
Hvis du vil utvide navigasjonsruten, velger du ikonet 
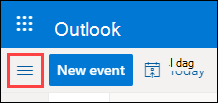
Forskjellen mellom å importere og abonnere på en kalender
Når du importerer en ICS-fil, tas det et øyeblikksbilde av hendelsene i kalenderen på importtidspunktet. De importerte hendelsene i kalenderen oppdateres ikke automatisk, selv om eieren av kalenderen foretar en oppdatering. Denne metoden kan brukes til å legge til hendelser som ikke kommer til å endres, for eksempel tidevannstabeller eller månefaser, i den eksisterende kalenderen.
Når du abonnerer på en nettkalender, kobles den til kalenderen. Når eieren av en kalender du abonnerer på, gjør endringer i hendelsene, oppdaterer Outlook.com kalenderen. Dette er en god måte å spore hendelser på som endres ofte, for eksempel kinotider eller en skolekalender.
Obs!: Denne oppdateringen kan ta mer enn 24 timer, men oppdateringene skal skje omtrent hver tredje time.
Se også
Legge til en ferie- eller fødselsdagskalender i Outlook.com
Opprette, endre eller slette en møteinnkallelse eller avtale på Outlook.com
Søke i kalenderen din på Outlook.com
Dele kalenderen din på Outlook.com
Trenger du mer hjelp?
|
|
Hvis du vil ha støtte i Outlook.com, klikker du her eller velger Hjelp på menylinjen og skriver inn spørringen. Hvis selvhjelpen ikke løser problemet, blar du ned til Trenger du fortsatt hjelp? og velger Ja. Hvis du vil kontakte oss i Outlook.com, må du logge på. Hvis du ikke kan logge på, klikker du her. |
|
|
|
Hvis du vil ha annen hjelp med Microsoft-kontoen eller abonnementer, kan du gå til Konto- og faktureringshjelp. |
|
|
|
Hvis du vil ha hjelp og feilsøke andre Microsoft-produkter og -tjenester, kan du angi problemet her. |
|
|
|
Legg inn spørsmål, følg diskusjoner og del kunnskapen din i Outlook.com-fellesskapet. |
Importer en kalender
-
Finn kalenderen du vil legge til, og lagre den i en mappe på datamaskinen som en ICS-fil.
-
Logg på Outlook på nettet.
-
Klikk kalenderikonet nederst i navigasjonsruten.
-
Klikk Legg til kalender på verktøylinjen.
-
Klikk Fra fil, klikk Bla gjennom, velg en ICS-fil, og klikk Åpne.
-
Klikk pil ned ved siden av Kalender, og velg en kalender fra listen.
-
Klikk på Lagre.
Abonnere på en kalender
-
Logg på Outlook på nettet.
-
Klikk kalenderikonet nederst i navigasjonsruten.
-
Klikk Legg til kalender på verktøylinjen.
-
Klikk Fra Internett, og skriv inn eller kopier og lim inn nettadressen til kalenderen i boksen Koble til kalenderen .
-
Skriv inn et navn på den tilkoblede kalenderen i boksen Kalendernavn.
-
Klikk på Lagre.
Obs!: Når hendelser endres på en iCal, kan det ta mer enn 24 timer før Outlook på nettet oppdaterer kalenderen.
Legge til en kalender fra organisasjonens katalog
-
Gå til verktøylinjen i kalenderen, og velg Legg til kalender > Fra katalog.
-
Skriv inn navnet på kalenderen du vil legge til i Fra katalog-boksen. Outlook på nettet vil automatisk finne samsvarende poster fra organisasjonens katalog.
-
Velg kalenderen du vil legge til, og velg deretter Åpne.
Forskjellen mellom å importere og abonnere
davda Når du importerer en ICS-fil, får du et øyeblikksbilde av hendelsene i kalenderen på importtidspunktet. De importerte hendelsene i kalenderen oppdateres ikke automatisk, selv om eieren av kalenderen foretar en oppdatering. Dette er en god måte å legge til hendelser som ikke kommer til å endres til din eksisterende kalender, for eksempel tidevannstabeller eller faser av månen.
Når du abonnerer på en iCal-kalender, kobles den til i kalenderen. Når eieren av en iCal du abonnerer på, gjør endringer i hendelsene, oppdaterer Outlook på nettet kalenderen. Dette er en god måte å spore hendelser på som endres ofte, for eksempel kinotider eller en skolekalender.
Obs!: Denne oppdateringen kan ta mer enn 24 timer, selv om oppdateringer skal skje omtrent hver 6. time.











