Lync hjelper deg med å holde kontakten med personer som er viktige for deg via direktemeldinger, e-post, lyd- og videosamtaler, faste chatterom, nettmøter og presentasjoner.
Denne artikkelen tar deg gjennom noen grunnleggende Lync oppgaver for å komme i gang. Hvis du ikke ser det du trenger her, kan du se følgende emne: Vanlige spørsmål om Lync.
Finne og legge til en kontakt
I Lync er kontakter de nettbaserte identitetene til personene du oftest samhandler med. De er en viktig del av Lync opplevelsen. Noe av det første du bør gjøre når du begynner å bruke Lync, er å begynne å bygge en liste over kontakter.
-
Skriv inn navnet, e-postadressen eller telefonnummeret til personen du vil legge til, i søkefeltet i hovedvinduet Lync.
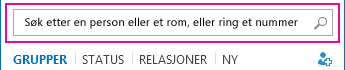
-
Når kontaktlisten vises, peker du på bildet (eller bildevisningsområdet) til personen og klikker Flere alternativer.
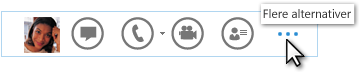
-
Pek på Legg til i kontaktliste, og velg hvilken gruppe den nye kontakten skal tilhøre.
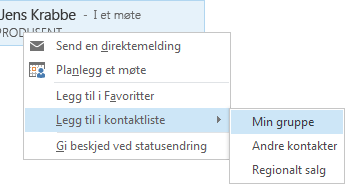
Sende en direktemelding
Slik starter du en direktemeldingssamtale:
-
Finn frem til personen du vil sende en direktemelding til, enten ved å søke eller ved hjelp av kontaktlisten. Gjør deretter ett av følgende:
-
Dobbeltklikk hvor som helst i oppføringen til kontakten.
-
Høyreklikk oppføringen, og klikk Send en direktemelding.
-
Hold pekeren over bildet i kontaktlisten, og klikk direktemeldingsknappen på hurtigmenyen Lync.

-
Skriv inn meldingen i tekstfeltet nederst i vinduet.
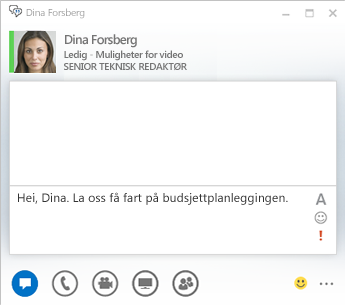
-
(Valgfritt) Hvis du vil legge til spesielt innhold eller tilpasse utseendet på meldingen, kan du:
-
Sende en fil eller et bilde ved å gjøre ett av følgende:
-
Dra og slipp filen eller bildet fra datamaskinen din til meldingsvinduet eller tekstinnskrivingsområdet.
-
Kopier og lim inn filen eller bildet fra et Office-program til meldingsvinduet eller tekstinnskrivingsområdet.
-
Trykk PrtScn på tastaturet for å ta et bilde direkte fra skjermen, og lim det deretter inn i meldingsvinduet eller tekstinnskrivingsområdet.
Obs!: Den sendte meldingen viser en liten gjengivelse av filen eller bildet som er lagt til. Hvis du vil åpne filen eller se bildet i full størrelse, klikker mottakeren Lagre eller kopier og overfører filen til sin maskin.
-
-
Kopier og lim inn koblinger fra andre Microsoft Office-produkter direkte i direktemeldingsområdet. (Pass på at du bruker du hele nettadressen til plasseringen du kobler til.)
-
Klikk skriftikonet

-
Klikk ikonet for uttrykksikonet

-
Klikk prioritetsikonet

-
-
Trykk Enter for å sende direktemeldingen.
Kontrollere lydenheten
Før du bruker Lync til å ringe eller bli med i en konferanse, konfigurerer du lydenheten og kontrollerer kvaliteten. Du kan bruke mikrofonen og høyttalerne på datamaskinen, eller du kan koble til hodetelefoner.
-
Klikk Velg primærenheten nederst til venstre i Lync.
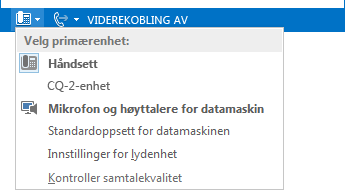
-
Klikk Innstillinger for lydenhet.
-
Klikk menyen under Velg enheten du vil bruke til lydsamtaler.
-
Hvis du har mer enn én lydenhet, velger du den du vil bruke.
-
Dra glidebryteren under Tilpassenheten for å justere høyttalerne og mikrofonen.
-
Klikk den grønne pilen ved siden av høyttaleren for å høre et eksempel på en ringetone.
Juster og test mikrofonen din. Den blå indikatoren hjelper deg med å velge riktig nivå. Hvis du har et håndsett eller en bordtelefon, tar du av røret og snakker i det. Hvis du har et hodesett, snakker du inn i mikrofonen.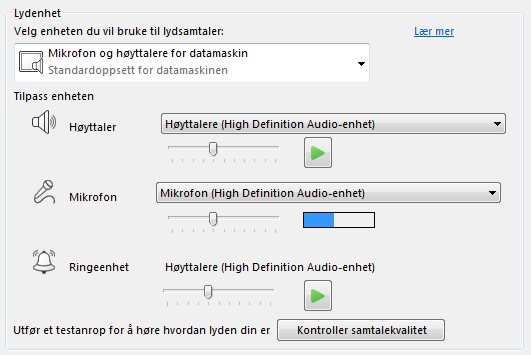
Foreta et anrop
-
Hold musepekeren over kontaktoppføringen for personen du vil ringe.
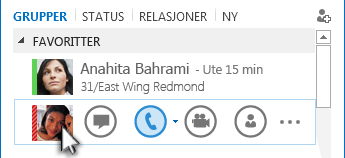
-
Klikk Telefon-ikonet for å ringe til kontakten.
– eller –
Klikk pilen ved siden av Telefon-ikonet, og velg et annet nummer.
Ringe til noen ved hjelp av det numeriske tastaturet
-
Klikk fanen Telefon i hovedvinduet Lync.
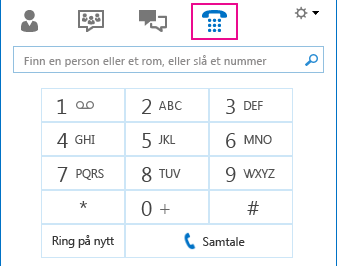
-
Klikk tallene på det numeriske tastaturet, eller skriv inn nummeret i søkeboksen.
-
Klikk Ring.
Besvare et anrop
Når noen ringer til deg, dukker det opp et varsel på skjermen.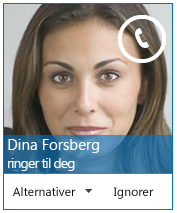
Gjør ett av følgende:
-
Klikk hvor som helst i bildeområdet for å besvare anropet.
-
Klikk Ignorer hvis du ikke vil ta imot anropet, men sende det til telefonsvareren.
-
Klikk Alternativer hvis du vil foreta andre handlinger:
-
Send anropet til telefonsvareren.
-
Hvis du vil viderekoble anropet, klikker du Mobil eller Hjem.
-
Svar med direktemelding i stedet for lyd eller video.
-
Velg Ikke forstyrr hvis du vil avvise anropet og unngå flere anrop.
-
Hvis du mottar et videoanrop, men vil besvare anropet bare med lyd, klikker du Besvar bare med lyd.
-
Dele skrivebordet eller et program
Lync lar deg dele informasjon på datamaskinen på flere måter:
Deling av skrivebord som brukes når du skal veksle mellom programmer eller arbeide med dokumenter fra ulike programmer.
Deling av program som brukes når du skal presentere bestemte programmer eller dokumenter, men ikke vil at andre skal se noe annet på skrivebordet ditt.
-
Hold pekeren over presentasjonsknappen (skjermen) > Presenter-fanen.
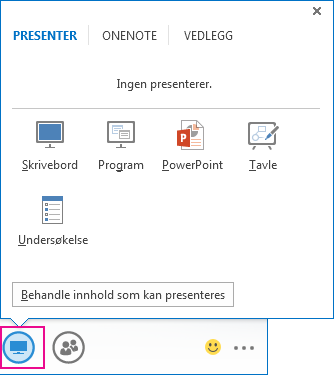
-
Dobbeltklikk Skrivebord for å dele innholdet på skrivebordet.
-
Klikk Program, og velg programmene eller dokumentene du vil dele.
-
-
Statusen Lync endres nå til Presentasjon, og du mottar ikke direktemeldinger eller anrop.
-
Bruk verktøylinjen for deling øverst på skjermen til å stanse delingen eller gi kontroll til deltakere.










