Få en rask start på Skype for Business-møtene ved å forhåndslaste møtevedlegg når du setter opp nettmøter i Outlook. På den måten er alt klart når deltakerne blir med i møtet.
Laste opp møtevedleggene på forhånd
Ved å laste opp møtevedleggene på forhånd får du tid til å konsentrere deg om møtet når deltakerne blir med.
-
Sett opp et Skype for Business-møte i Outlook på vanlig måte.
-
Klikk Legg ved fil eller Outlook-element i delen Inkluder på fanen Sett inn, og velg deretter vedleggene du vil legge til.
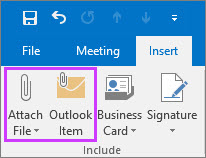
Meldingen viser at møtefilene er lagt ved møteinvitasjonen.

-
Du kan også legge ved en fil som er i skyen, for eksempel i OneDrive for jobb eller skole. Filen blir imidlertid ikke lastet fra den skybaserte plasseringen før møtet starter.
Obs!: Du kan for øyeblikket ikke presentere en PowerPoint-fil fra skyen. Du kan åpne filen og deretter dele skjermen.
-
Det er alt. Bare dobbeltsjekk informasjonen, og velg Send.
Obs!: Du kan legge til møtevedlegg når som helst før møtet ved å oppdatere den opprinnelige møteinvitasjonen og sende oppdateringen.
Bruke vedleggene i møtet
Vedleggene du inkluderte i invitasjonen til Skype for Business-møtet, vises automatisk i møtevinduet når den første deltakeren blir med i møtet.
-
Man kan se at det finnes møtevedlegg på grunn av varselet på det gule båndet og den oransje prikken ved siden av Presenter-knappen i møtevinduet.

-
Når du vil hente møtevedleggene, klikker du Presenter-knappen og velger Behandle innhold.
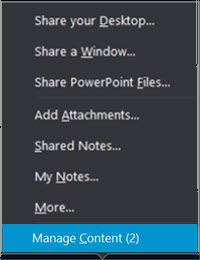
-
Når du vil vise møtefilene, klikker du Åpne filen.
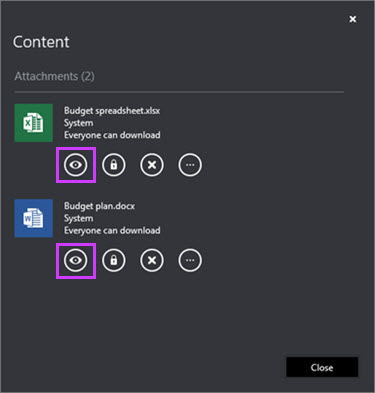
Du kan også gjøre andre ting med vedleggene på denne siden.
Klikk dette
Hvis du vil

Laste ned møtevedlegget.

Endre hvem som kan laste ned møtevedlegget (alle, presentatører, arrangøren). Som standard er det bare arrangøren og presentatørene som har automatisk tilgang til innholdet. Hvis du har deltakere utenfor organisasjonen, må du sørge for å endre dette til alle.

Fjerne møtevedlegget fra møtet.

Flere alternativer, for eksempel lagre som og gi nytt navn til møtevedlegget.
Obs!: Du kan ikke bruke Lagre som eller Gi nytt navn på skybaserte vedlegg.
Navneendringen av en fil er midlertidig og endrer ikke filnavnet til kalendervedlegget. Hvis møtet startes på nytt etter en navneendring, går navneendringen tapt, og det opprinnelige navnet blir gjenopprettet.
Obs!:
-
Ser du ikke denne funksjonen i Skype for Business-klienten ennå? Følg med. Den blir rullet ut til deg i en kommende Microsoft 365 oppdatering.
-
Hvis du fremdeles ikke ser denne funksjonen, og du tror du bør, kan du kontakte kunde støtte teamet for arbeids plassen for å få hjelp og sende dem en kobling til hjelpeemnet om å aktivere eller deaktivere å tillate at innhold forhåndslastes for møter ved hjelp av Outlook.
Se også
Samtidig redigering i et møte eller en samtale i Skype for Business










