Finner du ikke Office-programmer i Windows 10, Windows 8 eller Windows 7?
Applies To
Office 2024 Office 2021 Office 2019 Office 2016 Microsoft 365 for home Office for bedrifter Office 365 Small Business Microsoft 365-administrator Office 365 drevet av 21Vianet Office 365 drevet av 21Vianet - Small Business Admin Office 365 drevet av 21Vianet – administrator Office 365 Germany – Enterprise Office 365 Germany – Enterprise-administrator Office.comHer er noen metoder for å finne og åpne Office-programmer fra Start-skjermen og oppgavelinjen i Windows 10, Windows 8.1, Windows 8 eller Windows 7.
Har du en Mac? Hvis du vil vite hvordan du kan legge til Office for Mac-programmer i Dock, kan du se Legge til Office for Mac-appikonet i Dock.
Obs!:
-
Hvis du har mer enn 512 programmer i Alle programmer i Windows 10, kan det hende du ikke ser programsnarveiene i listen, i Start-menyen eller når du søker.
-
Dette problemet er løst i novemberoppdateringen av Windows 10, som lastes ned og installeres automatisk når den er tilgjengelig. Hvis du ikke har oppdateringen ennå, kan du se dette vanlige spørsmålet for å få informasjon om en manuell metode å sjekke etter oppdateringen på.
-
Hvis ikke du kunne installere novemberoppdateringen av Windows 10 eller venter på å installere oppdateringen, kan du bruke denne løsningen for å finne programmene: Office-programmer finnes ikke i listen Alle programmer i Windows 10.
Se videoen, eller følg trinnene nedenfor videoen for å lære om hvordan du finner Office-programmene i Windows 10.

-
Velg Start, og begynn å skrive navnet på programmet, for eksempel Word eller Excel. Søkevinduet åpnes automatisk mens du skriver. Klikk programmet i søkeresultatet for å starte det.
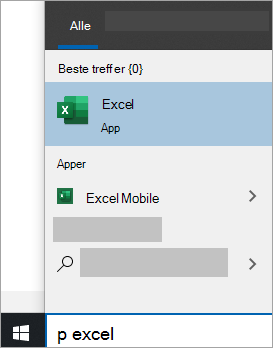
-
For Microsoft 365, Office 2021, Office 2019 eller Office 2016 velger du Start og ruller til Office-programnavnet, for eksempel Excel.
Tips!: Du kan åpne Office-programmer raskere hvis du fester dem til Start-skjermen eller oppgavelinjen på skrivebordet. Høyreklikk navnet til hvert program, og velg Fest til Start eller Fest til oppgavelinjen.
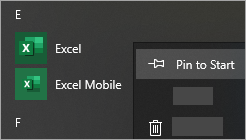
Hvis du fortsatt ikke finner Office-snarveiene, kan du utføre en tilkoblet reparasjon av Office. Se Reparere et Office-program.
Se videoen, eller følg trinnene nedenfor videoen for å lære om hvordan du finner Office-programmene i Windows 8.

-
Gå til Start-skjermen, og begynn å skrive navnet på programmet, for eksempel Word eller Excel. Søkevinduet åpnes automatisk mens du skriver. Klikk programmet i søkeresultatet for å starte det.
Viktig!: Du finner ikke Office-programmer ved å søke etter Office, så søk etter hvert enkelt program med navn.
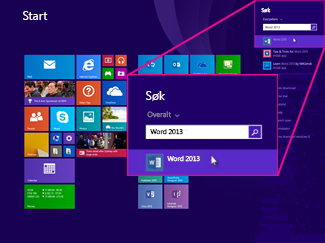
-
Sveip opp eller velg pilen nederst på Start-skjermen for å se en liste over alle programmene.
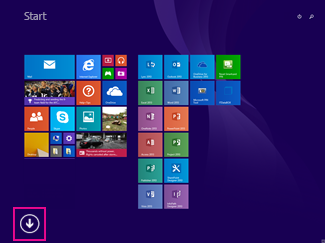
Det kan hende du må rulle til venstre eller høyre for å se Microsoft Office-gruppen.
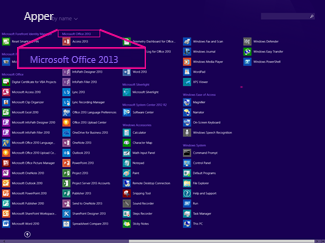
Tips!:
-
Du kan åpne Office-programmer raskere hvis du fester dem til Start-skjermen eller oppgavelinjen på skrivebordet. Høyreklikk navnet til hvert program, og velg Fest til Start eller Fest til oppgavelinjen.
-
Du kan også bruke dette feilsøkingsverktøyet for festing av Microsoft Office-programmer til oppgavelinjen hvis du vil feste programmer til oppgavelinjen raskt. Bare klikk koblingen til feilsøkingsverktøyet, klikk Åpne, og følg fremgangsmåten i feilsøkingsverktøyet.
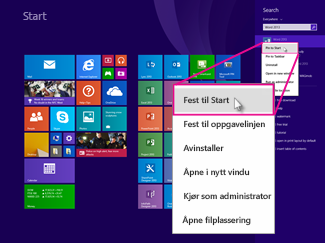
Hvis du fremdeles ikke finner Office-snarveiene, kan du utføre en tilkoblet reparasjon av Office som vist i Reparere et Office-program.
Hvis du ikke finner Office etter at du har oppdatert Windows 8 eller Windows 8.1, kan det ha blitt fjernet.
Velg versjonen du vil installere, og følg disse trinnene for å installere Office på nytt.
Microsoft 365 Office 2024 Office 2021 Office 2019 Office 2016
-
Velg Start, skriv inn navnet på programmet, for eksempel Word eller Excel, i boksen Søk i programmer og filer. Klikk programmet i søkeresultatene for å starte det.
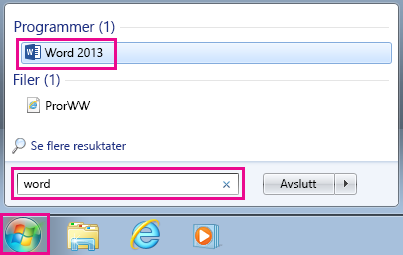
-
Velg Start > Alle programmer for å se en liste over alle programmer.
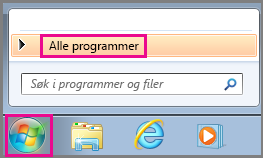
Det kan hende du må rulle ned for å se Microsoft Office-gruppen.
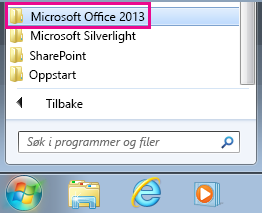
Tips!: Du kan åpne Office-programmer raskere hvis du fester dem til Start-menyen eller oppgavelinjen på skrivebordet. Høyreklikk navnet til hvert program, og klikk Fest til Start-menyen eller Fest til oppgavelinjen.
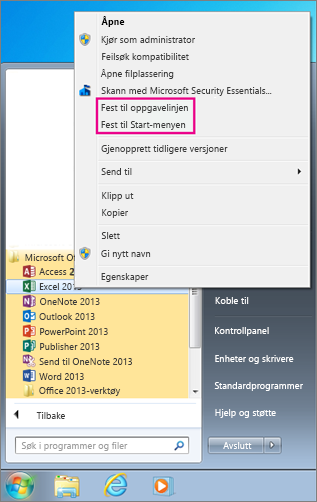
Hvis du fremdeles ikke finner Office-snarveiene, kan du utføre en tilkoblet reparasjon av Office som vist i Reparere et Office-program.











