Det finnes flere måter å finne alle meldinger som inneholder vedlegg på. Outlook har innebygde søkefiltre som viser meldinger som inneholder vedlagte filer, eller du kan skrive i boksen Søk i gjeldende postboks, øverst i meldingslisten.
Finne vedlegg ved hjelp av søkeboksen i Outlook
-
Hvis du vil søke i alle mapper, må du kontrollere at du for øyeblikket viser innboksen. Hvis du vil søke i en bestemt mappe, velger du mappen i mapperuten.
-
Øverst i meldingslisten ser du en boks der det står Search Current Mailbox. Klikk for å plassere markøren i boksen, skriv inn hasattachments:yes, og klikk deretter på ENTER.
Dette returnerer alle meldinger i gjeldende postboks (hvis du viser innboksen) eller gjeldende mappe (hvis du viser en annen mappe) som inneholder vedlegg, sortert etter dato, med de nyeste meldingene øverst.

Søke i flere postbokser etter meldinger med vedlegg eller begrense søkeomfanget
Som standard søker Outlook bare i gjeldende postboks. Hvis du har flere e-postkontoer og ønsker å søke på tvers av alle e-postkontoer (postbokser), velger du rullegardinlisten ved siden av Gjeldende postboks.
Tips!: De spesifikke alternativene du ser her, varierer etter hvilken versjon av Outlook du bruker.
-
Velg fra Alle postbokser, Gjeldende mappe, Undermapper, Gjeldende postboks eller Alle Outlook-elementer i Outlook 2016.
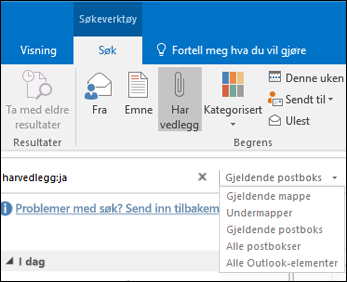
Bruke de innebygde filtrene i Outlook for å søke etter alle meldinger med vedlegg
Det finnes en rekke innebygde filtre i Outlook, som du kan bruke til å søke etter meldinger med ett eller to klikk. Den enkleste måten å vise søkeverktøy i Outlook på er å klikke i boksen Søk i gjeldende postboks, øverst i meldingslisten. Når du har plassert markøren i boksen, vises alternativene for Søkeverktøy på båndet.

Hvis du vil finne alle meldingene med vedlegg, velger du Har vedlegg-knappen. Som standard starter dette et søk i gjeldende postboks og sorterer resultatene etter dato, med de nyeste øverst.
Endre rekkefølgen av søkeresultater.
Som standard, når du søker etter alle meldinger med vedlegg, sorteres disse etter dato i Outlook, der de nyeste meldingene vises øverst i listen. Hvis du vil endre denne sorteringsrekkefølgen, følger du fremgangsmåten nedenfor. Velg rullegardinen ved siden av Alle, rett under søkeboksen.
-
Velg rullegardinen ved siden av Alle, under søkeboksen.
-
Velg Ordne etter, og velg hvordan du vil at resultatene skal sorteres på den glidende menyen.
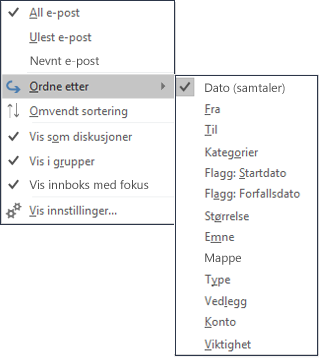
Fjerne søkeresultater
Når du klikker på en annen mappe i mapperuten, går meldingslisten tilbake til standardvisning, og alle elementer vises. Du kan også fjerne et søk ved hjelp av ett av følgende alternativer:
-
Velg Lukk søk, i Lukk-gruppen på Søk-båndet.
-
Klikk på X til høyre for søkeordet i Søk-boksen, øverst i listen over søkeresultater.










