Obs!: Du trenger en Microsoft 365 Copilot-lisens for å bruke alle funksjonene i Copilot i Loop. Du kan dele Copilot-innhold for å samarbeide med Loop-brukere som ikke har en lisens.
Hvis Copilot-resultatene ikke er helt det du leter etter, kan du vurdere å omformulere eller begrense teksten. Med Copilot i Loop. kan du se gjennom og endre utdataene som genereres av Copilot, for å sikre at det er riktig.
-
Velg Copilot-knappen helt til høyre for det genererte innholdet, og skriv direkte inn i tekstboksen.
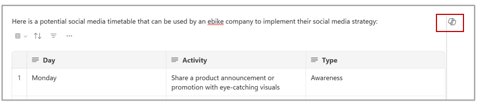
-
Du kan endre tone, lengde eller format. Eksempel:
-
Endre tonen: Spør Copilot noe sånt som «Få denne teksten til å høres profesjonell ut» eller «Gjør denne lyden entusiastisk».
-
Endre lengden: Spør Copilot noe sånt som «Gjør denne teksten kortere» eller «Gjør denne teksten lengre».
-
Endre formatet Spør Copilot noe sånt som «Gjør teksten om til en topptekst» eller «Legg til en tabellkolonne for emojier».
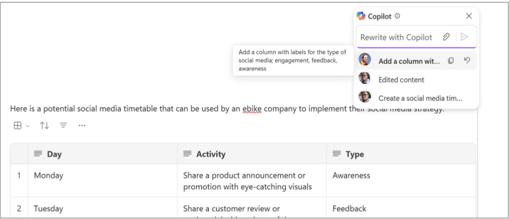
Tips!: Når du lager ledetekster, må du sørge for å gi kontekst, være spesifikk om hva du vil, og bruke felles språk. For inspirasjon kan du bruke Copilot i Loop-ledetekster.
-
-
Velg pilen for å sende ledeteksten til Copilot. Copilot genererer et resultat.
-
Hvis du vil angre resultatene av den nyeste ledeteksten, velger du Angre ved siden av forrige ledetekst.
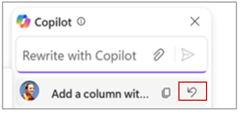
Finn ut mer
Hvor kan jeg få Microsoft Copilot?
Lag utkast og legg til innhold med Microsoft 365 Copilot i Loop











