Hvis dataene du vil filtrere, krever komplekse vilkår (for eksempel Type = "Meieriprodukter" ELLER Selger = "Davolio"), kan du bruke dialogboksen Avansert filter.
Hvis du vil åpne dialogboksenAvansert filter, klikker du på Data > Avansert.
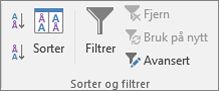
|
Avansert filter |
Eksempel |
|---|---|
|
Selger = "Davolio" ELLER Selger = "Buchanan" |
|
|
Type = "Frukt og grønt" OG Salg > 10 000 |
|
|
Flere vilkår, flere kolonner, hvilket som helst vilkår er sant |
Type = "Frukt og grønt" ELLER Selger = "Buchanan" |
|
(Salg > 6000 OG Salg > 6500 ) ELLER (Salg > 500) |
|
|
(Selger = "Davolio" OG Salg >3000) ELLER (Selger = "Buchanan" OG Salg > 1500) |
|
|
Selger = et navn der den andre bokstaven er u |
Oversikt over avanserte filtervilkår
Avansert-kommandoen fungerer ikke på samme måte som Filter-kommandoen. Det er flere viktige forskjeller.
-
Den viser dialogboksen Avansert filter i stedet for Autofilter-menyen.
-
Du skriver inn det avanserte vilkåret i et eget vilkårsområde i regnearket, over celleområdet eller tabellområdet du vil filtrere. Microsoft Office Excel bruker det separate vilkårsområdet i dialogboksen Avansert filter som kilde for det avanserte vilkåret.
Eksempeldata
Følgende eksempeldata brukes for alle prosedyrer i denne artikkelen.
Dataene omfatter fire tomme rader over listeområdet, som skal brukes som et vilkårsområde (A1:C4) og et listeområde (A6:C10). Vilkårsområdet har kolonneetiketter og inneholder minst én tom rad mellom vilkårsverdiene og listeområdet.
Når du skal jobbe med disse dataene, markerer du dem i den følgende tabellen, og kopierer og limer dem deretter inn i celle A1, i et nytt Excel-regneark.
|
Type |
Selger |
Salg |
|
Type |
Selger |
Salg |
|
Drikkevarer |
Suyama |
$ 5122 |
|
Kjøtt |
Davolio |
kr 4 500 |
|
Frukt og grønt |
Buchanan |
$ 6328 |
|
Frukt og grønt |
Davolio |
$ 6544 |
Sammenligningsoperatorer
Du kan sammenligne to verdier ved hjelp av de følgende operatorerene. Resultatet er en logisk verdi– enten SANN eller USANN.
|
Sammenligningsoperator |
Betydning |
Eksempel |
|---|---|---|
|
= (likhetstegn) |
Lik |
A1=B1 |
|
> (større enn-tegn) |
Større enn |
A1>B1 |
|
< (mindre enn-tegn) |
Mindre enn |
A1<B1 |
|
>= (større enn- eller lik-tegn) |
Større enn eller lik |
A1>=B1 |
|
<= (mindre enn- eller lik-tegn) |
Mindre enn eller lik |
A1<=B1 |
|
<> (ikke lik-tegn) |
Ikke lik |
A1<>B1 |
Bruk likhetstegn til å skrive inn tekst eller en verdi
Fordi likhetstegnet (=) brukes til å angi en formel når du skriver inn tekst eller en verdi i en celle, evaluerer Excel det du skriver, men dette kan føre til uventede filterresultater. Hvis du vil angi en operator for likhetssammenlignings for enten tekst eller en verdi, skriver du inn vilkåret som et strenguttrykk i den aktuelle cellen i vilkårsområdet:
=''= oppføring ''
Der oppføring er teksten eller verdien du vil finne. Eksempel:
|
Hva du skriver inn i cellen |
Hva Excel evaluerer og viser |
|---|---|
|
="=Davolio" |
=Davolio |
|
="=30000" |
=3000 |
Ta hensyn til store og små bokstaver
Når du filtrerer tekstdata, skilles det ikke mellom store og små bokstaver i Excel. Du kan imidlertid bruke en formel til å utføre et søk som skiller mellom store og små bokstaver. Du finner et eksempel i delen Vilkår med jokertegn.
Bruke forhåndsdefinerte navn
Du kan gi navngi et område Vilkår, og referansen for området vises automatisk i Vilkårsområde-boksen. Du kan også definere navnet Database for listeområdet som skal filtreres, og definere navnet Trekk ut for området der du vil lime inn radene. Disse områdene vises automatisk i henholdsvis listeområdet og Kopier til-boksene.
Opprette vilkår ved hjelp av en formel
Du kan bruke en beregnet verdi som er resultatet av en formel, som vilkår. Husk følgende viktige punkter:
-
Formelen må evaluere til SANN eller USANN.
-
Siden du bruker en formel, angir du formelen på vanlig måte, og skriver ikke inn uttrykket på denne måten:
=''= oppføring ''
-
Ikke bruk en kolonneetikett for vilkårsetiketter. Du bør enten la vilkårsetikettene være tomme eller bruke en etikett som ikke er en kolonneetikett i listeområdet (beregnet gjennomsnitt og nøyaktig samsvar i eksemplene nedenfor).
Hvis du bruker en kolonneetikett i formelen i stedet for en relativ cellereferanse eller et områdenavn, vises det en feilverdi, for eksempel #NAVN? eller #VERDI! i cellen som inneholder vilkåret. Du kan ignorere denne feilen fordi den ikke påvirker hvordan listeområdet filtreres.
-
Formelen du bruker til vilkår, må bruke en relativ referanse til å referere til den tilsvarende cellen i den første raden med data.
-
Alle andre referanser i formelen må være absolutte referanser.
Flere vilkår, én kolonne, hvilket som helst vilkår er sant
Boolsk logikk: (Selger = "Davolio" ELLER Selger = "Buchanan")
-
Sett inn minst tre tomme rader over listeområdet som kan brukes som et vilkårsområde. Vilkårsområdet må ha kolonneetiketter. Pass på at det er minst en tom rad mellom vilkårsverdiene og listeområdet.
-
Hvis du vil finne rader som oppfyller flere vilkår for én kolonne, skriver du inn vilkårene direkte under hverandre i separate rader i vilkårsområdet. Med utgangspunkt i eksempelet, skriver du inn:
Type
Selger
Salg
="=Kvalvik"
="=Buchanan"
-
Klikk en celle i listeområdet. Med utgangspunkt i eksempelet, klikker du en hvilken som helst celle i området A6:C10.
-
Klikk Avansert i gruppen Sorter og filtrer i kategorien Data.
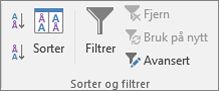
-
Gjør ett av følgende:
-
Hvis du vil filtrere listeområdet ved å skjule rader som ikke samsvarer med vilkårene dine, klikker du Filtrer listen på stedet.
-
Hvis du vil filtrere listeområdet ved å kopiere radene som samsvarer med vilkårene dine, til et annet område i regnearket, klikker du Kopier til et annet sted. Deretter klikker du i Kopier til-boksen og klikker øverst i venstre hjørne av området der du vil lime inn radene.
Tips Når du kopierer filtrerte rader til at annet sted, kan du angi hvilke kolonner som skal inkluderes i kopieringshandlingen. Før du filtrerer, kopierer du kolonneetikettene for kolonnene du vil ha på den første raden i området der du har tenkt å lime inn de filtrerte radene. Når du filtrerer, angir du en referanse til de kopierte kolonneetikettene i Kopier til-boksen. De kopierte rader tar da bare med de kolonnene du kopierte etiketter for.
-
-
I Vilkårsområde-boksen skriver du inn referansen for vilkårsområdet, inkludert vilkårsetikettene. Med utgangspunkt i eksempel, skriver du inn $A$1:$C$3.
Hvis du vil flytte dialogboksen Avansert filter midlertidig ut av veien mens du velger vilkårsområdet, klikker du på Skjul dialogboks

-
Med utgangspunkt i eksempelet, blir det filtrerte resultatet for listeområdet som følger:
Type
Selger
Salg
Kjøtt
Davolio
kr 4 500
Meieriprodukter
Buchanan
$ 6 328
Frukt og grønt
Davolio
$ 6 544
Flere vilkår, flere kolonner, alle vilkårene er sanne
Boolsk logikk: (Type = "Frukt og grønt" OG Salg > 1000)
-
Sett inn minst tre tomme rader over listeområdet som kan brukes som et vilkårsområde. Vilkårsområdet må ha kolonneetiketter. Pass på at det er minst en tom rad mellom vilkårsverdiene og listeområdet.
-
Hvis du vil finne rader som oppfyller flere vilkår i flere kolonner, skriver du inn alle vilkårene i samme rad i vilkårsområdet. Med utgangspunkt i eksempelet, skriver du inn:
Type
Selger
Salg
="=Frukt og grønt"
>1000
-
Klikk en celle i listeområdet. Med utgangspunkt i eksempelet, klikker du en hvilken som helst celle i området A6:C10.
-
Klikk Avansert i gruppen Sorter og filtrer i kategorien Data.
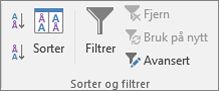
-
Gjør ett av følgende:
-
Hvis du vil filtrere listeområdet ved å skjule rader som ikke samsvarer med vilkårene dine, klikker du Filtrer listen på stedet.
-
Hvis du vil filtrere listeområdet ved å kopiere radene som samsvarer med vilkårene dine, til et annet område i regnearket, klikker du Kopier til et annet sted. Deretter klikker du i Kopier til-boksen og klikker øverst i venstre hjørne av området der du vil lime inn radene.
Tips Når du kopierer filtrerte rader til at annet sted, kan du angi hvilke kolonner som skal inkluderes i kopieringshandlingen. Før du filtrerer, kopierer du kolonneetikettene for kolonnene du vil ha på den første raden i området der du har tenkt å lime inn de filtrerte radene. Når du filtrerer, angir du en referanse til de kopierte kolonneetikettene i Kopier til-boksen. De kopierte rader tar da bare med de kolonnene du kopierte etiketter for.
-
-
I Vilkårsområde-boksen skriver du inn referansen for vilkårsområdet, inkludert vilkårsetikettene. Med utgangspunkt i eksempel, skriver du inn $A$1:$C$3.
Hvis du vil flytte dialogboksen Avansert filter midlertidig ut av veien mens du velger vilkårsområdet, klikker du på Skjul dialogboks

-
Med utgangspunkt i eksempelet, blir det filtrerte resultatet for listeområdet som følger:
Type
Selger
Salg
Frukt og grønt
Buchanan
$ 6 328
Frukt og grønt
Davolio
$ 6 544
Flere vilkår, flere kolonner, hvilket som helst vilkår er sant
Boolsk logikk: (Type = "Frukt og grønt" ELLER Selger = "Buchanan")
-
Sett inn minst tre tomme rader over listeområdet som kan brukes som et vilkårsområde. Vilkårsområdet må ha kolonneetiketter. Pass på at det er minst en tom rad mellom vilkårsverdiene og listeområdet.
-
Hvis du vil finne rader som oppfyller flere vilkår i flere kolonner, der et hvilket som helst vilkår kan være sant, legger du inn vilkårene i de ulike kolonnene og radene i vilkårsområdet. Med utgangspunkt i eksempelet, skriver du inn:
Type
Selger
Salg
="=Frukt og grønt"
="=Buchanan"
-
Klikk en celle i listeområdet. Med utgangspunkt i eksempelet, klikker du en hvilken som helst celle i listeområdet A6:C10.
-
Klikk Avansert i gruppen Sorter og filtrer i kategorien Data.
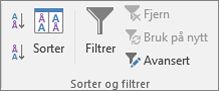
-
Gjør ett av følgende:
-
Hvis du vil filtrere listeområdet ved å skjule rader som ikke samsvarer med vilkårene dine, klikker du Filtrer listen på stedet.
-
Hvis du vil filtrere listeområdet ved å kopiere radene som samsvarer med vilkårene dine, til et annet område i regnearket, klikker du Kopier til et annet sted. Deretter klikker du i Kopier til-boksen og klikker øverst i venstre hjørne av området der du vil lime inn radene.
Tips!: Når du kopierer filtrerte rader til at annet sted, kan du angi hvilke kolonner som skal inkluderes i kopieringshandlingen. Før du filtrerer, kopierer du kolonneetikettene for kolonnene du vil ha på den første raden i området der du har tenkt å lime inn de filtrerte radene. Når du filtrerer, angir du en referanse til de kopierte kolonneetikettene i Kopier til-boksen. De kopierte rader tar da bare med de kolonnene du kopierte etiketter for.
-
-
I Vilkårsområde-boksen skriver du inn referansen for vilkårsområdet, inkludert vilkårsetikettene. Med utgangspunkt i eksempel, skriver du inn $A$1:$B$3.
Hvis du vil flytte dialogboksen Avansert filter midlertidig ut av veien mens du velger vilkårsområdet, klikker du på Skjul dialogboks

-
Med utgangspunkt i eksempelet, blir det filtrerte resultatet for listeområdet som følger:
Type
Selger
Salg
Frukt og grønt
Buchanan
$ 6 328
Frukt og grønt
Davolio
$ 6 544
Flere sett med vilkår, én kolonne i alle sett
Boolsk logikk: ( (Salg > 60 000 OG Salg < 65 000 ) ELLER (Salg < 5 000) )
-
Sett inn minst tre tomme rader over listeområdet som kan brukes som et vilkårsområde. Vilkårsområdet må ha kolonneetiketter. Pass på at det er minst en tom rad mellom vilkårsverdiene og listeområdet.
-
Hvis du vil finne rader som oppfyller flere sett med vilkår, der hvert sett inneholder vilkår for én kolonne, kan du ta med flere kolonner med samme kolonneoverskrift. Med utgangspunkt i eksempelet, skriver du inn:
Type
Selger
Salg
Salg
>60 000
<65 000
<500
-
Klikk en celle i listeområdet. Med utgangspunkt i eksempelet, klikker du en hvilken som helst celle i listeområdet A6:C10.
-
Klikk Avansert i gruppen Sorter og filtrer i kategorien Data.
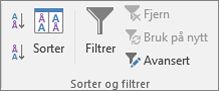
-
Gjør ett av følgende:
-
Hvis du vil filtrere listeområdet ved å skjule rader som ikke samsvarer med vilkårene dine, klikker du Filtrer listen på stedet.
-
Hvis du vil filtrere listeområdet ved å kopiere radene som samsvarer med vilkårene dine, til et annet område i regnearket, klikker du Kopier til et annet sted. Deretter klikker du i Kopier til-boksen og klikker øverst i venstre hjørne av området der du vil lime inn radene.
Tips!: Når du kopierer filtrerte rader til at annet sted, kan du angi hvilke kolonner som skal inkluderes i kopieringshandlingen. Før du filtrerer, kopierer du kolonneetikettene for kolonnene du vil ha på den første raden i området der du har tenkt å lime inn de filtrerte radene. Når du filtrerer, angir du en referanse til de kopierte kolonneetikettene i Kopier til-boksen. De kopierte rader tar da bare med de kolonnene du kopierte etiketter for.
-
-
I Vilkårsområde-boksen skriver du inn referansen for vilkårsområdet, inkludert vilkårsetikettene. Med utgangspunkt i eksempel, skriver du inn $A$1:$D$3.
Hvis du vil flytte dialogboksen Avansert filter midlertidig ut av veien mens du velger vilkårsområdet, klikker du på Skjul dialogboks

-
Med utgangspunkt i eksempelet, blir det filtrerte resultatet for listeområdet som følger:
Type
Selger
Salg
Kjøtt
Davolio
kr 4 500
Meieriprodukter
Buchanan
$ 6 328
Flere sett med vilkår, flere kolonner i hvert sett
Boolsk logikk: ( (Selger = "Davolio" OG Salg > 30 000) ELLER (Selger = "Buchanan" OG Salg > 15 000) )
-
Sett inn minst tre tomme rader over listeområdet som kan brukes som et vilkårsområde. Vilkårsområdet må ha kolonneetiketter. Pass på at det er minst en tom rad mellom vilkårsverdiene og listeområdet.
-
Hvis du vil finne rader som oppfyller flere sett med vilkår, der hvert sett inneholder vilkår for flere kolonner, skriver du inn hvert sett med vilkår i separate kolonner og rader. Med utgangspunkt i eksempelet, skriver du inn:
Type
Selger
Salg
="=Kvalvik"
>30 000
="=Borge"
>15 000
-
Klikk en celle i listeområdet. Med utgangspunkt i eksempelet, klikker du en hvilken som helst celle i listeområdet A6:C10.
-
Klikk Avansert i gruppen Sorter og filtrer i kategorien Data.
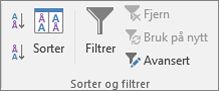
-
Gjør ett av følgende:
-
Hvis du vil filtrere listeområdet ved å skjule rader som ikke samsvarer med vilkårene dine, klikker du Filtrer listen på stedet.
-
Hvis du vil filtrere listeområdet ved å kopiere radene som samsvarer med vilkårene dine, til et annet område i regnearket, klikker du Kopier til et annet sted. Deretter klikker du i Kopier til-boksen og klikker øverst i venstre hjørne av området der du vil lime inn radene.
Tips Når du kopierer filtrerte rader til at annet sted, kan du angi hvilke kolonner som skal inkluderes i kopieringshandlingen. Før du filtrerer, kopierer du kolonneetikettene for kolonnene du vil ha på den første raden i området der du har tenkt å lime inn de filtrerte radene. Når du filtrerer, angir du en referanse til de kopierte kolonneetikettene i Kopier til-boksen. De kopierte rader tar da bare med de kolonnene du kopierte etiketter for.
-
-
I Vilkårsområde-boksen skriver du inn referansen for vilkårsområdet, inkludert vilkårsetikettene. Ved hjelp av eksemplet, skriver du $A$1:$C$3. Hvis du vil flytte dialogboksen Avansert filter midlertidig ut av veien mens du velger vilkårsområdet, klikker du på Skjul dialogboks

-
Med utgangspunkt i eksempelet, blir det filtrerte resultatet for listeområdet som følger:
Type
Selger
Salg
Frukt og grønt
Buchanan
$ 6 328
Frukt og grønt
Davolio
$ 6 544
Vilkår med jokertegn
Boolsk logikk: Selger = et navn der den andre bokstaven er u
-
Gjør ett eller flere av følgende for å finne tekstverdier som deler noen tegn, men ikke andre:
-
Skriv inn ett eller flere tegn uten et likhetstegn (=) for å finne rader med en tekstverdi i en kolonne som starter med disse tegnene. Hvis du for eksempel skriver inn Dav som vilkår, blir "Davolio," "David" og "Davis" funnet.
-
Bruk et jokertegn.
Bruk
For å finne
? (spørsmålstegn)
Et hvilket som helst enkelttegn o?e finner for eksempel «ole» og «ove»
* (stjernetegn)
Et hvilket som helst antall tegn *øst finner for eksempel «Nordøst» og «Sørøst»
~ (tilde) etterfulgt av ?, * eller ~
Et spørsmålstegn, en stjerne eller en tilde For eksempel Fy91~? Finner «fy91»?
-
-
Sett inn minst tre tomme rader over listeområdet som kan brukes som et vilkårsområde. Vilkårsområdet må ha kolonneetiketter. Pass på at det er minst en tom rad mellom vilkårsverdiene og listeområdet.
-
Skriv inn vilkårene du vil sammenligne, i radene under kolonneetikettene. Med utgangspunkt i eksempelet, skriver du inn:
Type
Selger
Salg
="=Kj*"
="=?u*"
-
Klikk en celle i listeområdet. Med utgangspunkt i eksempelet, klikker du en hvilken som helst celle i listeområdet A6:C10.
-
Klikk Avansert i gruppen Sorter og filtrer i kategorien Data.
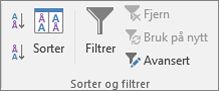
-
Gjør ett av følgende:
-
Hvis du vil filtrere listeområdet ved å skjule rader som ikke samsvarer med vilkårene dine, klikker du Filtrer listen på stedet.
-
Hvis du vil filtrere listeområdet ved å kopiere radene som samsvarer med vilkårene dine, til et annet område i regnearket, klikker du Kopier til et annet sted. Deretter klikker du i Kopier til-boksen og klikker øverst i venstre hjørne av området der du vil lime inn radene.
Tips!: Når du kopierer filtrerte rader til at annet sted, kan du angi hvilke kolonner som skal inkluderes i kopieringshandlingen. Før du filtrerer, kopierer du kolonneetikettene for kolonnene du vil ha på den første raden i området der du har tenkt å lime inn de filtrerte radene. Når du filtrerer, angir du en referanse til de kopierte kolonneetikettene i Kopier til-boksen. De kopierte rader tar da bare med de kolonnene du kopierte etiketter for.
-
-
I Vilkårsområde-boksen skriver du inn referansen for vilkårsområdet, inkludert vilkårsetikettene. Med utgangspunkt i eksempel, skriver du inn $A$1:$B$3.
Hvis du vil flytte dialogboksen Avansert filter midlertidig ut av veien mens du velger vilkårsområdet, klikker du på Skjul dialogboks

-
Med utgangspunkt i eksempelet, blir det filtrerte resultatet for listeområdet som følger:
Type
Selger
Salg
Drikkevarer
Suyama
$ 5 122
Kjøtt
Davolio
kr 4 500
Meieriprodukter
Buchanan
$ 6 328
Trenger du mer hjelp?
Du kan alltid spørre en ekspert i det tekniske fellesskapet for Excel eller få støtte i Fellesskap.










