Hvis du vil avinstallere Office for Mac 2011 helt, kan du laste ned og kjøre dette hendige automatiserte verktøyet. Dette gjelder bare for feilsøkingsformål. Hvis du vil gjøre en vanlig avinstallasjon, kan du se Avinstallere Office for Mac.
Obs!: Hvis du ikke ønsker å bruke verktøyet og heller ønsker å utføre dette på egen hånd, kan du se Fjern alle Office For Mac 2011-filer manuelt her.
Bruk Remove2011-verktøyet til å fjerne Office for Mac 2011.
1. Laste ned og åpne Remove2011-verktøyet
-
Gå til dette nettstedet.
-
Klikk på den grønne knappen Klon eller last ned. Klikk på Last ned ZIP.
-
Åpne Remove2011-master-mappen fra Nedlastinger-mappen.
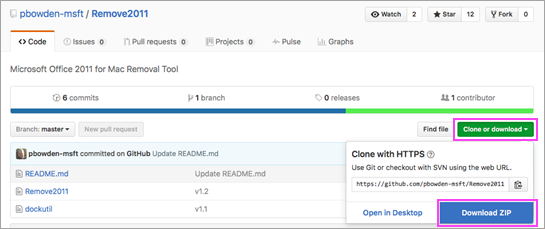
2. Kjøre Remove2011-verktøyet
-
CONTROL + klikk på Remove2011 > Åpne. Klikk på Åpne på nytt for å bekrefte.
-
Skriv inn Y og trykk på ENTER for å fortsette.
-
Skriv inn Y for å bevare Outlook-dataene dine. Skriv inn N for å slette dem. Trykk på ENTER for å bekrefte valget.
-
Skriv inn Y for å beholde lisensdataene på datamaskinen din. Skriv inn N for å slette dem. Trykk på ENTER for å bekrefte valget.
-
Skriv inn administratorpassordet for din lokale Mac og trykk på ENTER. Passordet ditt vises ikke mens du skriver det inn.
Obs!: Hvis du fremdeles har et Office for Mac 2011-program åpent, ser du en advarsel. Skriv inn Y og trykk på ENTER for å tvinge programmet til å lukkes, og fortsett med avinstallasjonen.
-
Når verktøyet sier «...fullført», lukker du vinduet og fortsetter til neste del.
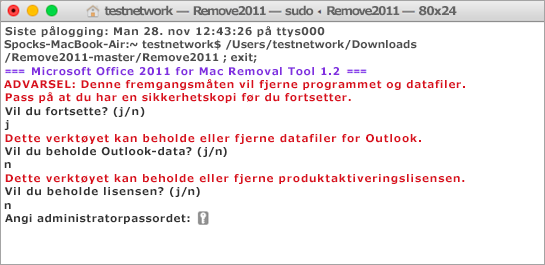
3. Kjør dockutil-verktøyet
-
Gå tilbake til Remove2011-master-mappen.
-
CONTROL + klikk på dockutil > Åpne. Klikk på Åpne på nytt for å fortsette.
-
Verktøyet kjøres automatisk. Det er ferdig når du ser Prosessen fullført.
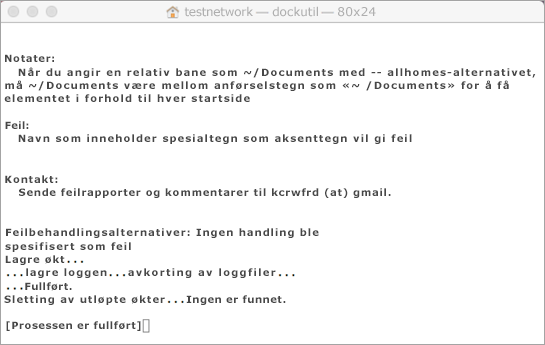
4. Fjerne ikoner fra Dock
-
Hvis du har Office for Mac 2011-ikoner i Dock, høyreklikker du på og holder nede ikonet.
-
Gå til Alternativer > Fjern fra Dock.
-
Da er du ferdig! Du har fullstendig fjernet Office for Mac 2011 fra Mac-en.
Manuell fjerning av Office for Mac 2011
Trinnene nedenfor er allerede automatisert i prosessen ovenfor. Hvis du imidlertid ønsker å fullføre fjerningen manuelt i stedet for å kjøre verktøyet, kan du følge disse trinnene.
Før du begynner...
-
Du må være logget på som administrator. Hvis du eier din egen personlige Mac, er du sannsynligvis allerede det.
Obs!: Hvis du bruker en Mac som er en del av et nettverk på jobben, kan det hende du må spørre noen i IT-avdelingen om å hjelpe deg med å logge på som administrator.
-
Sørg for at det ikke finnes noe i papirkurven som du ønsker å beholde.
Det er flere ting som skal fjernes. Denne artikkelen tar deg gjennom dem trinn for trinn.
Viktig!: Plasseringen til enkelte filer er forskjellig hvis du har Service Pack 2 (SP2) installert. Hvis du vil kontrollere om det er installert, åpner du Word, og deretter klikker du Om Word fra Word-menyen. Hvis versjonsnummeret er 14.2.0 eller nyere, har du Service Pack 2, og du bør følge Service Pack 2-trinnene når det er angitt i denne artikkelen.
Trinn 1: Fjern Microsoft Office 2011-mappen
-
Klikk på Gå > Programmer.
-
Dra Microsoft Office 2011-mappen til papirkurven.
Obs!: Hvis du fjerner innstillinger ved bruk av fremgangsmåten nedenfor, slettes eventuelle tilpassinger som ble utført. Disse tilpassingene inkluderer endringer til verktøylinjer, egendefinerte ordbøker og hurtigtaster som ble opprettet.
Trinn 2: Fjern com.microsoft-filer fra Bibliotek > Innstillinger
-
Hold nede OPTION mens du klikker på Gå.
Obs!: Hvorfor skal jeg holde nede OPTION? Bibliotek-mappen er en skjult mappe, slik kan du vise den.
-
Klikk på Hjem og åpne Bibliotek.
-
Åpne Innstillinger og sorter filer og mapper etter alfabetisk rekkefølge.
Obs!: Hvis du har Office 2016 for Mac installert på datamaskinen, må du IKKE fjerne filen com.microsoft.autoupdate2.plist.
-
Dra alle filer som begynner med «com.microsoft» til papirkurven.
-
Fortsatt i Innstillinger, åpne ByHost, og dra alle filer som begynner med"com.microsoft"til papirkurven.
-
Hvis du har opprettet egendefinerte maler som du vil beholde, kopierer du dem til en annen mappe før du fortsetter.
Gå tilbake til Bibliotek, åpne Programstøtte > Microsoft, og dra Office-mappen til papirkurven.
Trinn 3: Fjern com.microsoft.office.licensing-filer fra Datamaskin > Bibliotek-mapper
-
Klikk på Gå > Datamaskin og dobbeltklikk på harddiskikonet.
Standardnavnet på harddisken er Macintosh HD.
-
Åpne Bibliotek og åpne deretter LaunchDaemons. Dra com.microsoft.office.licensing.helper.plist til papirkurven.
-
Gå tilbake til Bibliotek og åpne Innstillinger. Dra com.microsoft.office.licensing.plist til papirkurven.
-
Gå tilbake til Bibliotek og åpne PrivilegedHelperTools. Dra com.microsoft.office.licensing.helper tilpapirkurven.
Obs!: Hvis du har installert Office 2016 for Mac på datamaskinen, må du IKKE fjerne filer med V2 i navnet. Disse filene er spesifikke for Office 2016 for Mac.
-
Klikk på Start på nytt på Apple-menyen.
Trinn 4: Fjern Microsoft-mapper og Office 2011-filer
-
Klikk på Gå > Datamaskin og dobbeltklikk på harddiskikonet.
Standardnavnet på harddisken er Macintosh HD.
-
Åpne Bibliotek og åpne deretter Programstøtte.
-
Dra Microsoft-mappen til papirkurven.
Advarsel!: Hvis du har plugin-modulen Microsoft Silverlight installert, kan det hende du må installere den på nytt etter at du fjerner denne mappen. Gå hit for å installere Microsoft Silverlight på nytt.
-
Gå tilbake til Bibliotek og åpne Skrifter. Dra Microsoft-mappen til papirkurven.
-
Gå tilbake til Bibliotek og åpne Kvitteringer. Dra alle filer som begynner med «Office2011_» til papirkurven.
Obs!: Du finner ikke alltid disse filene på datamaskinen.
-
Sørg for at du sletter alle filene og mappene i papirkurven. Klikk på Tøm papirkurv i Finder-menyen.
-
Klikk på Start på nytt på Apple-menyen.
Trinn 5: Gå tilbake til skrivebordet og gi Microsoft User Data-mappen nytt navn
-
Klikk på Gå > Datamaskin og dobbeltklikk på harddiskikonet.
Standardnavnet på harddisken er Macintosh HD.
-
Åpne Bibliotek og åpne deretter Programstøtte.
-
Dra Microsoft-mappen til papirkurven.
Advarsel!: Hvis du har plugin-modulen Microsoft Silverlight installert, kan det hende du må installere den på nytt etter at du fjerner denne mappen. Gå hit for å installere Microsoft Silverlight på nytt.
-
Gå tilbake til Bibliotek og åpne Skrifter. Dra Microsoft-mappen til papirkurven.
-
Gå tilbake til Bibliotek og åpne Kvitteringer. Dra alle filer som begynner med «Office2011_» til papirkurven.
Obs!: Du finner ikke alltid disse filene på datamaskinen.
-
Sørg for at du sletter alle filene og mappene i papirkurven. Klikk på Tøm papirkurv i Finder-menyen.
-
Klikk på Start på nytt på Apple-menyen.
Trinn 6: Fjern Office-programikonene
-
Hold nede CONTROL og klikk deretter på Office-programikonet i Dock, som for eksempel Microsoft Word. Dette gjør du for hvert ikon i Dock.
-
Klikk Alternativer > Fjern fra Dock.











