Hvis du støter på mikrofonproblemer i Microsoft 365 for nettet, skyldes det sannsynligvis at nettstedstillatelsen i nettleserinnstillingen hindrer tilgang til systemmikrofonen.
Hvis du ser feilmeldingen Problem med diktering eller ingen mikrofontillatelse, lukker du dialogboksen, følger instruksjonene nedenfor og prøver på nytt.
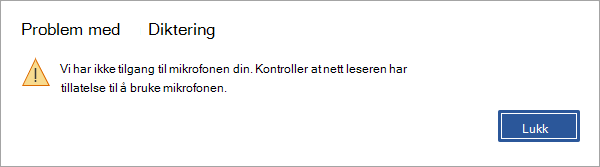
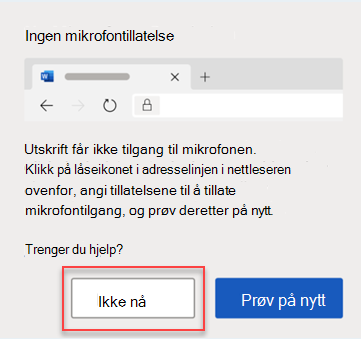
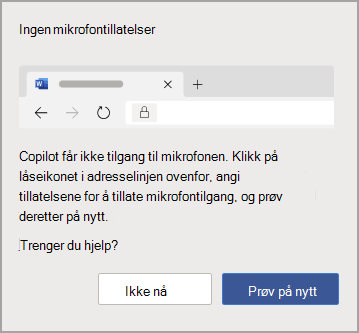
Alternativ 1
-
Klikk låseikonet på adresselinjen, og endre innstillingen for mikrofontillatelsen til Tillat.
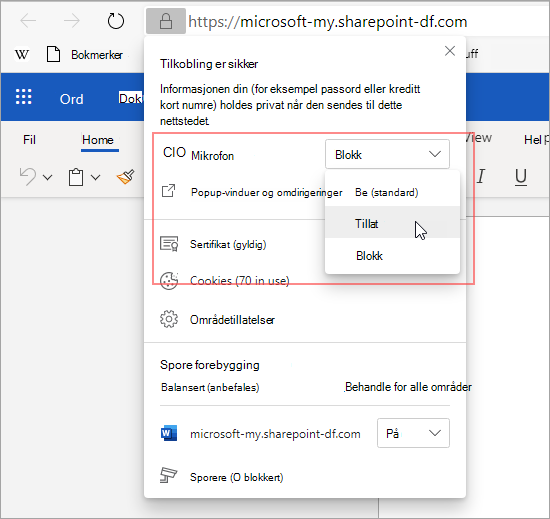
Alternativ 2
-
Klikk mikrofonikonet på adresselinjen, og velg alternativet Tillat alltid mikrofontilgang for nettstedet som er vert for Microsoft 365-nettappene.
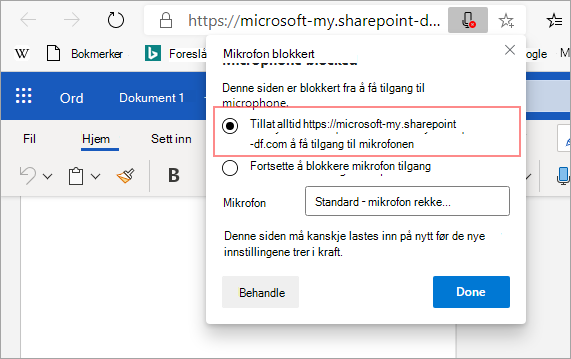
Obs!: Nettadressen for nettstedet som er vert for Microsoft 365-nettappene, varierer.
Alternativ 3
-
Gå til nettleserinnstillingen for mikrofon (edge://settings/content/microphone), og kontroller at Office.com-domenet er oppført under Tillat.
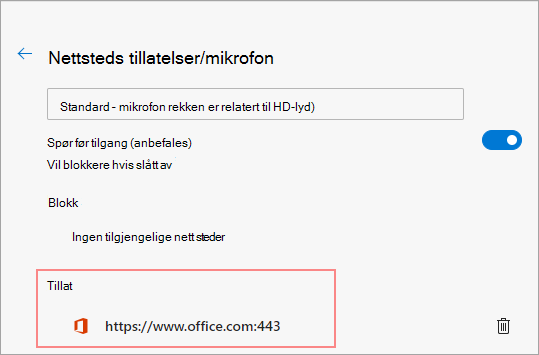
Alternativ 1
-
Klikk låseikonet på adresselinjen, og endre deretter innstillingen for mikrofontillatelsen til Tillat.
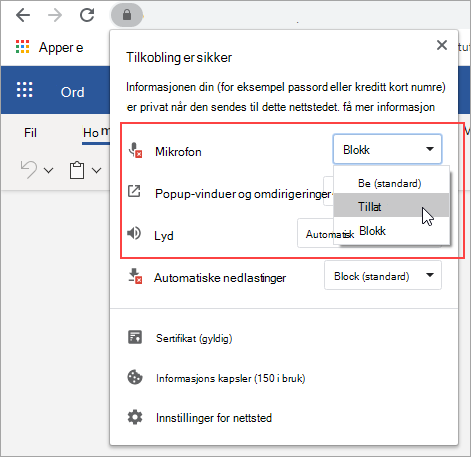
Alternativ 2
-
Klikk kameraikonet på adresselinjen.
-
Velg alternativet Tillat alltid mikrofontilgang for området i dialogboksen Mikrofon blokkert.
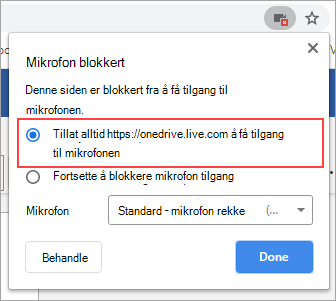
Obs!: Nettadressen for nettstedet som er vert for Microsoft 365-nettappene, varierer.
Alternativ 3
-
Gå til nettleserinnstillingen for mikrofon (chrome://settings/content/microphone), og kontroller at onedrive.live.com domenet er oppført under Tillat.
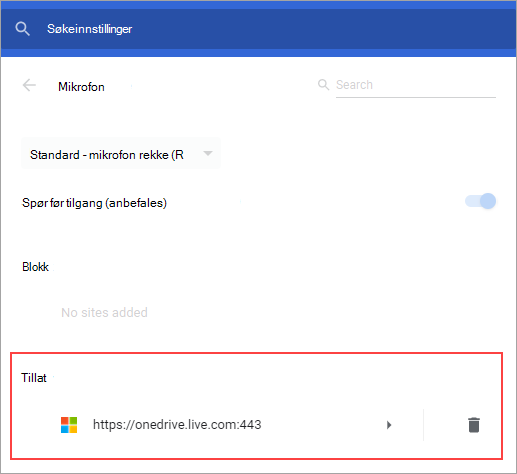
Alternativ 1
-
Klikk låseikonet på adresselinjen
-
Fjern merket for Blokkert midlertidig ved siden av Bruk mikrofonen under Tillatelser.
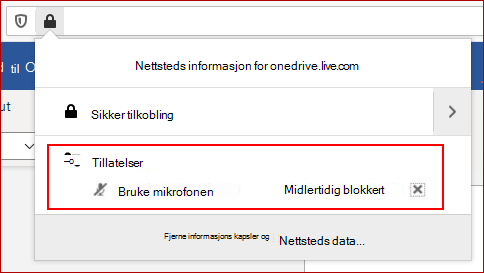
Alternativ 2
-
Klikk låseikonet på adresselinjen, og velg Vis tilkoblingsdetaljer ved siden av Tilkobling sikker.
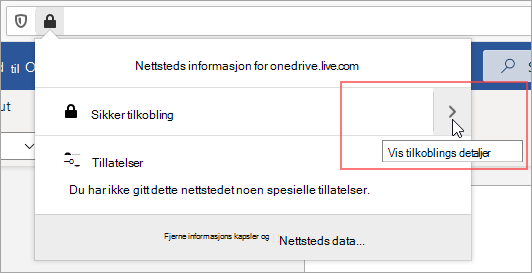
-
Velg Mer informasjon.
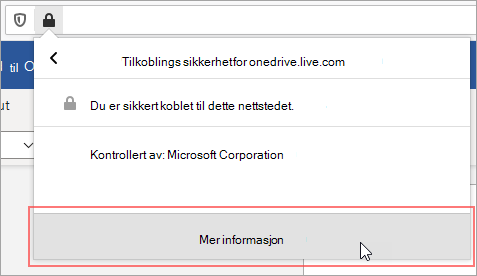
-
Velg Tillatelser i dialogboksen Sideinformasjon.
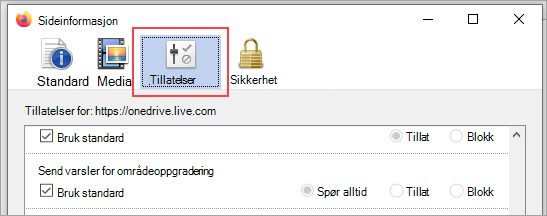
-
Rull ned for å bruke mikrofonen, og endre innstillingen til Tillat.
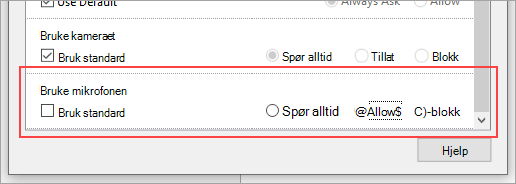
Alternativ 3
-
Gå til nettleserinnstillingen Firefox for Privacy & Security (om:preferences#privacy).
-
Velg Innstillinger ved siden av Mikrofon under Tillatelser.
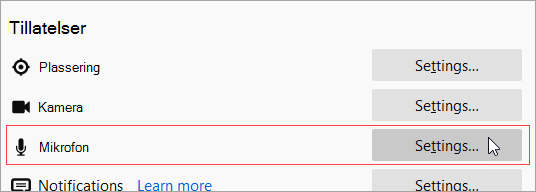
-
Velg Tillat ved siden av nettadressen for nettstedet som er vert for Microsoft 365-nettappene dine.
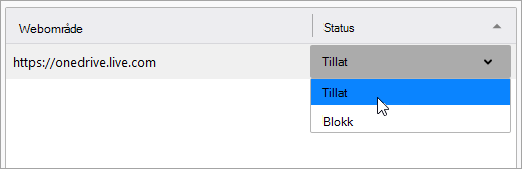
Obs!: Nettadressen for nettstedet som er vert for Microsoft 365-nettappene, varierer.










