Hvis du har lagt til bokmerker i et dokument og de forårsaker problemer, er det første feilsøkingstrinnet å sørge for at du kan se dem. Som standard viser Word dem ikke.
Følg disse trinnene for å vise bokmerkene i dokumentet.
-
Klikk Fil > Alternativer > Avansert.
-
Velg Vis bokmerker under Vis dokumentinnhold, og klikk OK.
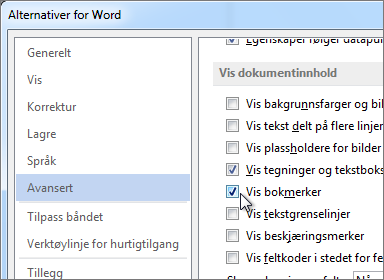
Obs!:
-
Hvis du legger til et bokmerke i en tekstblokk eller et bilde (eller et annet element), vises bokmerket i hakeparenteser:

-
Hvis du ikke valgte noe da du la til bokmerket (det vil si at du nettopp plasserte markøren i et område), vises bokmerket som en tekstmarkør:

-
Denne artikkelen inneholder også
En feilmelding vises i stedet for tekst
Word viser «Feil! Bokmerke er ikke definert.» eller «Feil! Finner ikke referansekilde.» når du oppdaterer et felt som har en brutt kobling til et bokmerke. Du kan gjenopprette den opprinnelige teksten ved å trykke CTRL+Z umiddelbart etter at du har mottatt feilmeldingen. Du kan trykke CTRL+SKIFT+F9 for å konvertere teksten i feltet til vanlig tekst.
Prøv følgende for å undersøke den brutte koblingen:
-
Kontroller at bokmerket fremdeles finnes Folk sletter noen ganger bokmerker ved et uhell når de sletter annen tekst. Hvis du vil se etter dette, må du kontrollere at du kan se bokmerkene i dokumentet.
-
Kontroller at feltnavnene er riktig stavet Mange elementer som bruker bokmerker, for eksempel kryssreferanser og indekser, settes inn som felt. Hvis feltnavnet ikke er stavet riktig, kan det hende du får en feilmelding. Hvis du vil lære mer om feltkoder, kan du lese Feltkoder i Word.
Et element som refererer til et bokmerke, oppdateres ikke på riktig måte
Word setter inn kryssreferanser som felt. Hvis en kryssreferanse ikke gjenspeiler endringene du gjør i bokmerket det refererer til, oppdaterer du feltet. Høyreklikk feltkoden, og klikk deretter Oppdater felt på hurtigmenyen.
Bokmerke mangler i en Autotekst-oppføring
Når du oppretter en Autotekst-oppføring som inneholder et bokmerke, må du kontrollere at du merker all teksten i bokmerket, inkludert venstre og avsluttende bokmerkeparenteser.
Hvis du lagrer tekst som inneholder et bokmerke som en Autotekst-oppføring, lagrer Word bokmerket med oppføringen. Hvis du setter inn Autotekst-oppføringen mer enn én gang i et dokument, fjerner Word bokmerket fra forrige oppføring og knytter det til den nyeste oppføringen.
Hvis du vil lære mer om Autotekst, kan du lese Sett inn tekst automatisk.
Uventede resultater når du redigerer et bokmerke
Du kan klippe ut, kopiere og lime inn elementer som er merket med et bokmerke. Du kan også legge til tekst i og slette tekst fra merkede elementer. Nedenfor finner du endringer du kan gjøre i bokmerker og resultatene du kan forvente.
Kopiere bokmerker
-
Hvis du kopierer hele eller deler av en bokmerket tekstblokk eller et bilde til et annet sted i samme dokument , beholdes bokmerket med det opprinnelige elementet, og kopien er ikke merket.
-
Hvis du kopierer et helt merket element til et annet dokument, inneholder begge dokumentene identiske elementer med identiske bokmerker.
Klippe ut og slette bokmerker
-
Hvis du klipper ut et helt merket element og deretter limer det inn i samme dokument , flyttes elementet og bokmerket til den nye plasseringen.
-
Hvis du sletter en del av et merket element , forblir bokmerket med resten av teksten.
Legg til i bokmerker
-
Hvis du legger til tekst mellom to tegn i et bokmerke , inkluderes den ekstra teksten i bokmerket.
-
Hvis du klikker rett etter venstre hakeparentes for et bokmerke og deretter legger til tekst eller grafikk i elementet , inkluderes tillegget i bokmerket.
-
Hvis du klikker rett etter den avsluttende hakeparentesen for et bokmerke og deretter legger til elementet , inkluderes ikke tillegget i bokmerket.










