Slik får du tilgang til personverninnstillingene når du åpner et Office-program:
-
Velg Konto nederst i ruten til venstre, og velg Behandle innstillinger under Kontopersonvern.
Hvis du allerede har et Office-program åpent:
-
Gå til Fil-fanen , velg Konto (eller Office-konto i Outlook) nederst i ruten til venstre, og velg deretter Behandle innstillinger.
Slik får du tilgang til personverninnstillingene i nye Outlook for Windows:
-
Velg Vis innstillinger på Visning-fanen, og velg Generelt.
-
Velg Personvern og data, og velg deretter Personverninnstillinger.
Dette åpner dialogboksen Personverninnstillinger for konto, der du kan velge personvernalternativene.
Obs!:
-
Dette gjelder for Office versjon 1904 eller nyere.
-
Hvis du bruker Office med en jobb- eller skolekonto, kan det hende at administratoren har konfigurert hvilke innstillinger du kan endre.
I Windows gjelder disse innstillingene for Word, Excel, PowerPoint, Outlook, OneNote, Access, Project og Visio.
Flere detaljer
Når du åpner en Office-app eller velger Fil, kan du se etter Konto - eller Office-konto nederst til venstre i vinduet.
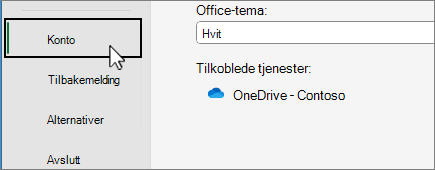
Klikk på Administrer innstillinger-knappen under Personvern for konto.
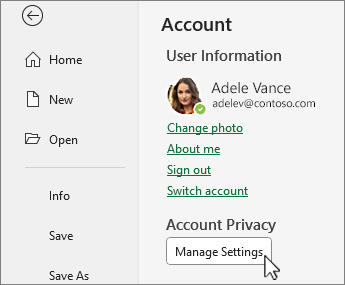
For nye Outlook for Windows:
-
Velg Vis innstillinger på Visning-fanen.
-
Velg Personvern og data på Generelt-fanen, og velg Personverninnstillinger.
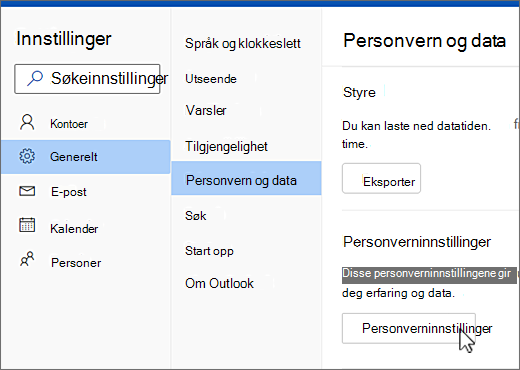
Obs!: Brukere med en personlig konto har flere innstillinger på denne skjermen, men knappen for personverninnstillinger forblir den samme.
Hvis du vil ha tilgang til personverninnstillingene, åpner du et Office-program, velger appmenyen > Innstillinger > personvern. Dette åpner dialogboksen Personverninnstillinger for konto, hvor du kan velge personvernalternativer.
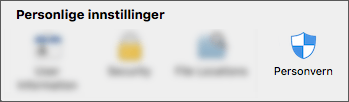
På Mac gjelder disse innstillingene for Word, Excel, PowerPoint, Outlook og OneNote.
Slik får du tilgang til personverninnstillinger i Word,Excel,PowerPoint, OneNote ogVisio:
-
I redigeringsmodus: Velg Fil > Om > Personverninnstillinger.
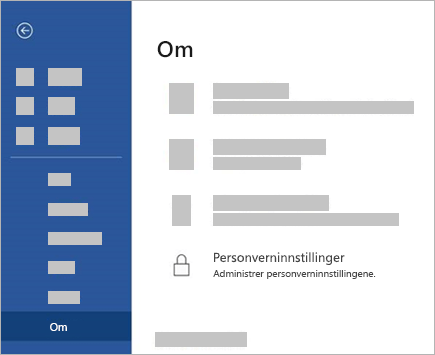
-
I visningsmodus: Velg

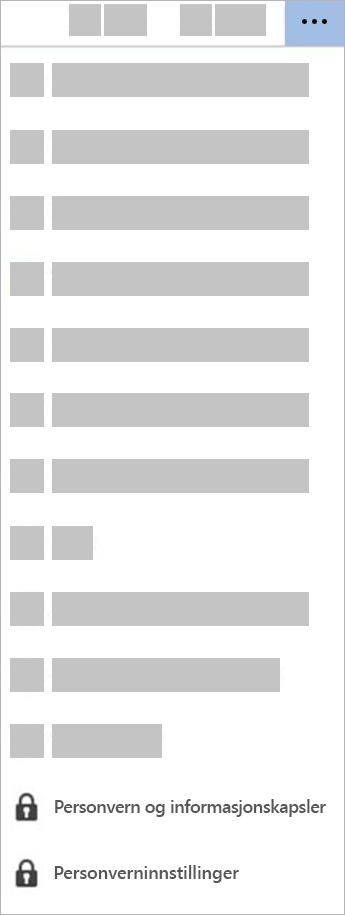
Hvis du vil ha tilgang til personverninnstillingene, åpner du en Office-app og går til Innstillinger > Personverninnstillinger. Dette åpner menyen Personverninnstillinger, der du kan velge alternativer for personvern.
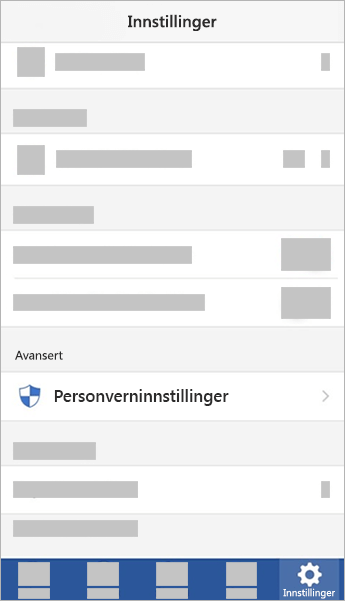
På iOS gjelder disse innstillingene for Word, Excel, PowerPoint, Outlook, OneNote og Visio.
Hvis du vil ha tilgang til personverninnstillingene, åpner du en Office-app, velger kontobildet ditt øverst til venstre og velger Personverninnstillinger. Dette åpner menyen Personverninnstillinger, der du kan velge alternativer for personvern.
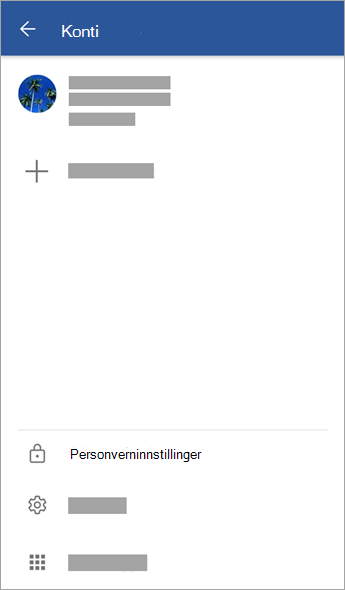
På Android gjelder disse innstillingene for Word, Excel, PowerPoint, OneNote og Visio.
Innstillingene følger deg.
Når du endrer innstillingene for personvern og aktiverer eller deaktiverer elementer, overføres disse innstillingene til dine Windows, Mac, Android og iOS-enheter. Hvis du for eksempel bestemmer deg for å deaktivere opplevelser som analyserer innholdet på windows-skrivebordsdatamaskinen, brukes denne innstillingen også neste gang du logger deg på en Microsoft 365-app på telefonen. Hvis du aktiverer innstillingen på nytt neste gang du logger deg på en Microsoft 365 app på skrivebordet, aktiveres den også igjen der. Innstillingene følger deg på reisen.
Merk at bare innstillingene for Word, Excel, PowerPoint, OneNote og Outlook overføres på Mac.
Viktig!: Innstillingene er knyttet til kontoen din, så de overføres bare hvis du logger deg på de andre enhetene med den samme personlige, jobb- eller skolekontoen.
Unntaket til dette er hvis du slår av innstillingen som deaktiverer alle tilkoblede opplevelser som ikke er nødvendige. Tjenesten som sentraliserer innstillingene for personvern på tvers av enheter, er også deaktiveres også av dette valget, så når denne innstillingen er av, kan ikke innstillingene overføres til eller fra denne bestemte enheten. Hvis du har andre enheter hvor dette valget ikke er avslått, vil de fortsette å overføre innstillinger seg i mellom.
Du må slå av dette valget på enhetene individuelt dersom du ønsker at det skal være deaktivert på alle enheter som støtter det.










