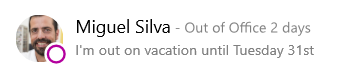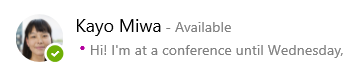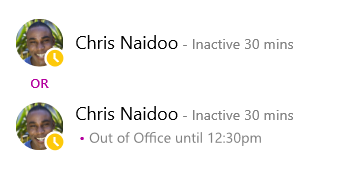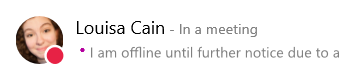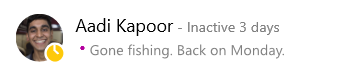Tilstede værelses informasjonen er en rask måte for andre å se tilgjengelighets statusen din på. Tilstede værelse angis automatisk basert på Outlook-kalenderen din, men du kan endre den manuelt Hvis du vil.
Hvis du for eksempel har et møte som for øyeblikket er planlagt i Outlook, vises statusen din som «i et møte» i Skype for Business. Når du er i en Skype for Business lyd-eller video samtale, vises tilstede værelses indikatoren rød, som opptatt, og statusen din oppdateres til «i en samtale».
Du kan også angi tilstede værelses statusen manuelt for å inkludere detaljer du vil at andre skal se. Tilstede værelsen din kan også inkludere et personlig notat som vises i kontakt listen din og på kontakt kortet ditt. Dette gir andre mer informasjon om hva du gjør.
Endre tilgjengelighetsstatus
Klikk rulle gardin pilen for status-menyen under navnet ditt i hovedvinduet i Skype for Business, og klikk deretter statusen du vil vise andre personer i.
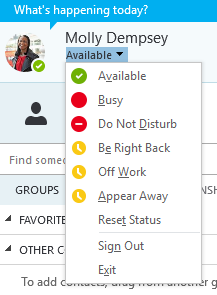
Hvis du vil gå tilbake til statusen du angir, og la Skype for Business oppdatere statusen din automatisk, klikker du status menyen og deretter Tilbakestill status.
Velge riktig status
Kontroller at du angir statusen nøyaktig. Tabellen nedenfor beskriver hver tilgjengelighets status som andre kan se for deg, hva hver status betyr, og hvilke du kan angi selv.
Tips!: Tilstede værelses statusen er forhånds definert i Skype for Business, noe som betyr at du ikke kan opprette en egen definert status, men du kan gi kontaktene mer informasjon om hvor du er eller hva du gjør ved å legge til et personlig notat. Se den neste delen hvis du vil ha mer informasjon.
|
Hvis du er tilstede værelsen din |
Det betyr at du er |
Hvordan denne statusen angis |
|
Tilgjengelig |
Tilkoblet og tilgjengelig for kontakt. |
Angi automatisk for deg basert på tastatur aktiviteten eller Outlook-kalenderen. Du kan også angi denne statusen når du vil at andre skal vite at du er på kontoret, selv om datamaskinen er inaktiv. |
|
Straks tilbake |
Gå vekk fra data maskinen en liten stund. |
Du kan angi tilstede værelsen din når du vil. |
|
Borte/vises |
Pålogget, men data maskinen har vært inaktiv, eller du har vært borte fra data maskinen for en angitt (angitt av deg) tids perioden. |
Angi automatisk for deg basert på tastatur aktiviteten eller Outlook-kalenderen. Skype for Business angir statusen inaktiv når data maskinen er inaktiv i fem minutter, og til «borte» når statusen din er inaktiv i fem minutter. (Hvis du vil endre disse standard verdiene, klikker du alternativer |
|
Ikke på jobb |
Fungerer ikke og er ikke tilgjengelig for å bli kon tak tet. |
Du kan angi tilstede værelsen din når du vil. |
|
Opptatt |
Opptatt og vil ikke bli forstyrret. |
Angi automatisk for deg basert på Outlook-kalenderen din. Du kan også angi tilstede værelsen din når du vil. Hvis du setter den manuelt til opptatt, vil det gå tilbake til Outlook kalender status i 24 timer hvis du ikke endrer den før. |
|
I en samtale |
I en Skype for Business samtale (en to veis lyd samtale) og ikke vil forstyrres. |
Angi automatisk for deg basert på telefon aktiviteten. |
|
I et møte |
I et møte og ikke vil forstyrres. |
Angi automatisk for deg basert på Outlook-kalenderen din. |
|
I telefonkonferanse |
I en Skype for Business konferanse samtale (et Skype for Business møte med lyd) og vil ikke forstyrres. |
Angi automatisk for deg når du har blitt med i en konferanse samtale eller en Møt nå-økt. |
|
Ikke forstyrr |
Ikke vil forstyrres, og vil se bare samtale varsler hvis de sendes av noen i arbeids gruppen. |
Du kan angi tilstede værelsen din når du vil. Hvis du setter den manuelt til ikke forstyrr, vil det gå tilbake til Outlook kalender status i 24 timer hvis du ikke endrer statusen før. |
|
Presenterer |
Gi en presentasjon og kan ikke forstyrres. |
Angi automatisk for deg når du presenterer i et Skype for Business-møte. Du kan endre denne innstillingen i vinduet status alternativer. |
|
Fraværende |
Du er borte fra kontoret. |
Angi automatisk for deg basert på Outlook-kalenderen din. |
|
Fra værende (automatisk svar er aktivert) |
Du har angitt funksjonen for automatisk svar i Outlook. |
Angis automatisk for deg når du angir automatiske svar i Outlook. |
|
Frakoblet |
Ikke pålogget. Du vises som Frakoblet for personer som du har blokkert fra å vise tilstedeværelsen din. |
Angi automatisk for deg basert på tastatur aktiviteten eller Outlook-kalenderen. |
|
Ukjent |
Kan ikke oppdage tilstede værelsen din. |
Denne statusen kan vises til kontakter som ikke bruker Skype for Business som direkte meldings program. |
Obs!: Hvis du bruker Outlook og du slår på fraværs meldingen, vises notatet du skriver i Outlook også i Skype for Business, og en rød stjerne eller stjerne (*) vises ved siden av tilstede værelses statusen nederst i bilde visnings området.
Eksempler på tilstede værelses scenarioer
Har du forvekslet om tilgjengelighets meldinger i frakoblet eller utenfor Office? Disse eksemplene kan hjelpe deg.
|
Scenario |
Skype for Business-melding |
|
|
LOGGET AV |
||
|
FERIEN |
Miguel uthevet på ferie for en uke og aktivert automatiske svar i Outlook for å annonsere den. Han har allerede kansellert eller avslått noen møter i uken han ville vært borte, og forlot den bærbare data maskinen som var logget av og kobletfra. |
|
|
LOGGET PÅ |
||
|
KONFERANSEN |
Kayo deltar i en konferanse på denne uken noen timer unna i byen. Hun slo på automatiske svar i Outlook for å la kundene få vite at hun er ute av byen, men hun vil fortsatt få nett med Skype for bedrifter fra tid til annen. |
|
|
AVTALEN |
Chris har en vanlig arbeids uke, men må besøke legen sin under lunsj timen. Han blokkerte kalenderen sin som Office of Office i 30 minutter , slik at kollegaer vet at de ikke skal kunne bestille sine tid i løpet av den perioden. |
|
|
NØD AVSLUTNING |
Louisa har en uventet krise hjemme og slo på automatiske svar i Outlook for å annonsere dette. Hun fjernet ikke dag boken ennå, da hun ikke var sikker på at hun kommer tilbake. |
|
|
LOCK-AND-GO |
Aadi ble slått av på fredag ettermiddag for en Helge på fiske tur. Han slo på automatiske svar i Outlook for å annonsere dette, deretter låste Windows-skrivebords -datamaskinen og la til at Skype for Business kjører. |
|
Legge til eller fjerne et personlig notat
Skriv inn et personlig notat, for eksempel «arbeide hjemmefra», øverst i Skype for Business hovedvinduet, for å dele gjeldende detaljer om statusen din. Merknaden vil vises med kontaktkortet ditt. Du kan endre merknaden så ofte du vil.
Slik legger du til et personlig notat
-
Klikk note boksen over navnet ditt i hovedvinduet i Skype for Business, og skriv deretter inn et notat, for eksempel «arbeide hjemmefra» eller «arbeide med en tids frist), direkte meldinger i stedet for å stoppe den.
Slik fjerner du et personlig notat
-
Klikk notatboksen ovenfor navnet ditt, og trykk TILBAKE og deretter ENTER på tastaturet ditt. Teksten i boksen tilbakestilles til standardmeldingen «Hva skjer i dag?».
Aktivere eller deaktivere fraværsvarselet
Hvis Skype for Business kontoen din synkroniseres med Outlook-kalenderen, vises en melding om at du ikke er i Office, som personlig notat i Skype for Business når du slår på fraværs meldingen i Outlook. Når du for eksempel skal på ferie, kan du dermed konfigurere fraværsvarselet i Outlook med informasjon om at du er på ferie (og deler eventuell relevant informasjon, for eksempel om du kommer til å sjekke e-posten og hvem som er stedfortreder for deg). Dette varselet er publisert på kontakt kortet og andre kontakt oppføringer som vises for kontaktene dine i Skype for Business.
Viktig!: Når du kommer tilbake fra ferien, må du huske å deaktivere fraværsvarselet. Dette må du gjøre i Outlook. Du kan ikke slette notatet fra Skype for Business.
Slik aktiverer du varselet i Outlook
-
I Outlook klikker du fil > automatiske svar > sende automatiske svar, og deretter skriver du inn fraværs meldingen og planlegger den for visning.
Slik deaktiverer du varselet i Outlook og kan dermed fjerne meldingen fra Skype for Business visning
-
Klikk fil > automatiske svar > slå avi Outlook. (Det kan ha opptil 30 minutter før notatet forsvinner fra Skype for Business visningen.)
Synkronisere Skype for Business og Outlook-kontoer
-
Klikk Alternativeri Skype for Business hovedvinduet.
-
Klikk personligi Skype for Business-alternativer.
-
Merk av for Oppdater min tilgjengelighet basert på kalenderinformasjonen.
-
Merk av for Vis min fraværs informasjon til kontakter i person vern erklæringen for venner og familie, arbeids grupper og kolleger for å synkronisere Skype for Business og Outlook-kontoer.
Endre tilgjengelighetsstatus
Obs!: Aktivt. Skype for Business Online på Mac gir ikke informasjon om tilstede værelse basert på Outlook-kalenderen. Dette er tilgjengelig i en fremtidig oppdatering.
Klikk bildet ditt, klikk på rulle gardin pilen tilgjengelig under navnet ditt, og klikk deretter på statusen du vil vise andre personer.
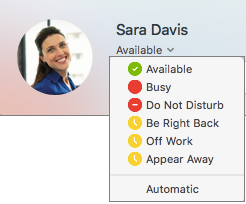
Hvis du vil tilbakestille fra statusen du angir, og la Skype for Business oppdatere statusen din automatisk, klikker du automatisk.
Velg tilstede værelses status
Kontroller at du angir statusen nøyaktig. Tabellen nedenfor beskriver hver tilgjengelighets status som andre kan se for deg, hva hver status betyr, og hvilke du kan angi selv.
Tips!: Tilstede værelses statusen er forhånds definert i Skype for Business, noe som betyr at du ikke kan opprette en egen definert status, men du kan gi kontaktene mer informasjon om hvor du er eller hva du gjør ved å legge til en status-melding. Se legge til eller fjerne en status melding for mer informasjon.
|
Hvis du er tilstede værelsen din |
Det betyr at du er |
|
|
Tilgjengelig |
Tilkoblet og tilgjengelig for kontakt. |
|
|
Opptatt |
Opptatt eller ikke ønsker å bli forstyrret. |
|
|
Ikke forstyrr |
Ikke vil forstyrres, og vil se bare samtale varsler hvis de sendes av noen i arbeids gruppen. |
|
|
Straks tilbake |
Gå vekk fra data maskinen en liten stund. |
|
|
Ikke på jobb |
Fungerer ikke og er ikke tilgjengelig for å bli kon tak tet. |
|
|
Vis som Borte |
Pålogget, men data maskinen har vært inaktiv, eller du har vært borte fra data maskinen for en angitt (angitt av deg) tids perioden. |
Legge til eller fjerne en status melding
Skriv inn en melding, for eksempel «arbeide hjemmefra», for å dele gjeldende detaljer om statusen din. Endre meldingen så ofte du vil.
Slik legger du til en status melding
-
Klikk bildet ditt, klikk Klikk for å legge til status melding, og skriv deretter inn en melding, for eksempel «i opplæring i dag» eller «arbeider med en tids frist, kan du sende direkte meldinger i stedet for å stoppe den.»
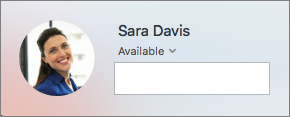
Slik fjerner du status meldingen
-
Klikk bildet ditt, Klikk meldingen du allerede forlot, og trykk deretter Slett.