Outlook 2016 inneholderRSS-feed tilpasningsalternativer, for eksempel hvor ofte det skal ses etter oppdaterte elementer, hvor RSS-feeder lagres, og om vedlegg skal lastes ned.
Hva vil du gjøre?
Se gjennom eller endre hvor ofte elementer lastes ned
Når du abonnerer på en RSS-feed, ser Outlook regelmessig etter oppdaterte innlegg.
Utgivere av RSS-feeder kan angi den maksimale frekvensen der det skal utføres en kontroll av nye innlegg. Disse grensene bidrar til å administrere etterspørselen på servere. En RSS-feed kan for eksempel ha en maksimal avspørringsfrekvens på 60 minutter– dette betyr at du ikke ser etter oppdateringer flere ganger per time.
Viktig!: Noen utgivere håndhever disse grensene strengt. Hvis du ser etter oppdateringer oftere enn den angitte grensen, kan utgiveren av RSS-feeden blokkere tilgangen midlertidig eller permanent. Verken Microsoft eller Outlook kan hjelpe deg hvis tilgangen din er suspendert eller utestengt av en utgiver av RSS-feeden.
Hvis du vil kontrollere om en tidsgrense er angitt av en RSS-utgiver, gjør du følgende:
-
Klikk fanen Fil.
-
Klikk på Kontoinnstillinger, og klikk deretter på Kontoinnstillinger.
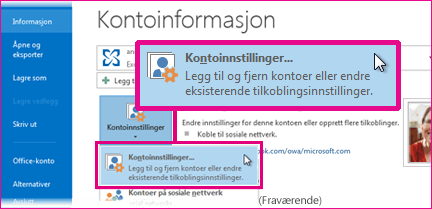
-
Klikk en feed på fanen RSS-feeder , og klikk deretter Endre.
I delen Oppdateringsgrense vises grensetiden for gjeldende leverandør .
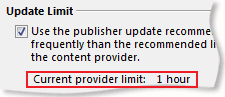
Vi anbefalte at du ikke fjerner merket for Oppdateringsgrense . Denne innstillingen bidrar til å forhindre utestengelse fra innholdsutgivere på grunn av å se etter oppdateringer for ofte.
Hvis en verdi ikke er angitt av RSS-feeden, brukes innstillingen for sending/mottak for RSS-feeder. Gjør følgende for å kontrollere eller endre denne innstillingen:
-
Klikk Send/motta.
-
Klikk Send/motta-grupper i motta-gruppen for &.
-
Klikk Definer grupper for sending/mottak.
Hurtigtast Trykk CTRL+ALT+S for å åpne dialogboksen Grupper for sending/mottak.
-
Velg gruppen som inneholder kontoen RSS, under Gruppenavn.
Som standard er RSS i Alle kontoer. Hvis du ikke er sikker på hvilken gruppe RSS-kontoen er i, velger du et gruppenavn, og deretter klikker du Rediger. Gjenta dette til du finner gruppen som inneholder RSS, som vist i illustrasjonen nedenfor.
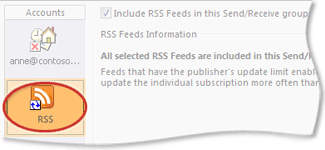
-
Merk av for Planlegg automatisk sending/mottak hvert n minutt under Innstilling for gruppen Alle kontoer.
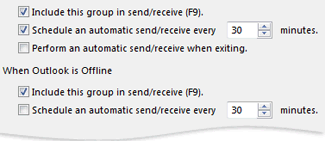
-
Skriv inn en verdi på opptil 1440 i tekstboksen.
Obs!: Hvis du angir et tidsintervall som er hyppigere enn grensen som er angitt av utgiveren, bruker Outlook utgiverens innstilling. Dette bidrar til å forhindre et forbud fra innholdsutgiveren på grunn av ignorering av grensen.
-
Klikk Lukk.
Endre hvor RSS-feeder lagres
I de fleste tilfeller trenger du ikke å endre hvor RSS-feeder lagres. Et scenario der du kan vurdere å endre plasseringen, er imidlertid når du bruker en Microsoft Exchange Server-konto, og postboksen har en liten lagringsgrense. Ved å lagre RSS-feeder i en Outlook-datafil (PST) på datamaskinen, bruker ikke RSS-feedinnholdet serverplasstildelingen.
Hvis du bestemmer deg for å beholde RSS-feeder i en Outlook-datafil (PST),har du bare tilgang til elementene på datamaskinen der filen er plassert.
RSS-feeder som lagrer elementer i en mappe som er plassert i Exchange-postboksen, er tilgjengelige fra alle datamaskiner som har Outlook og kobler til Exchange-kontoen. Dette inkluderer hvis du kobler til Exchange-kontoen ved hjelp av Outlook Anywhere eller fra Outlook Web App.
-
Klikk fanen Fil.
-
Klikk på Kontoinnstillinger, og klikk deretter på Kontoinnstillinger.
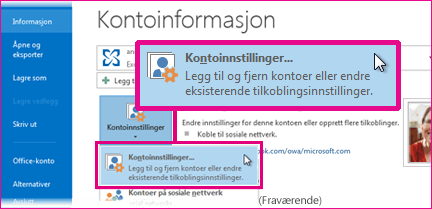
-
Klikk en RSS-feed på fanen RSS-feed , og klikk deretter Endre mappe.
-
Velg en ny RSS-feedleveringsplassering under Velg en mappe, eller opprett en mappe ved å klikke Ny mappe.
-
Klikk OK for å gå tilbake til dialogboksen Kontoinnstillinger .
Endre visningsnavn for RSS-feed
Hver RSS-feed har et navn som er angitt av RSS-utgiveren. Du kan endre navnet slik det vises i navigasjonsrute og Kontoinnstillinger.
Endre RSS-feednavnet i navigasjonsruten
-
Høyreklikk mappen, pek på Gi nytt navn, skriv inn et nytt navn, og trykk deretter ENTER.
Endre RSS-feednavnet i Kontoinnstillinger
-
Klikk fanen Fil.
-
Klikk på Kontoinnstillinger, og klikk deretter på Kontoinnstillinger.
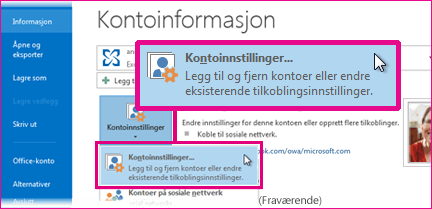
-
Klikk Endre på fanen RSS-feeder.
-
Skriv inn et nytt navn i tekstboksen Feednavn i Generelt-delen.
Obs!: Hvis du bruker delingsfunksjonen for RSS-feed med noen, vil de motta den opprinnelige RSS-utgiverens feednavn, ikke den tilpassede tittelen du kanskje har brukt.
Last ned koblede artikler som et vedlegg
Mange RSS-feeder bruker meldinger som inneholder et sammendrag av en større melding eller en artikkel med en kobling til hele innholdet. Du kan konfigurere Outlook til automatisk å laste ned det koblede innholdet som et vedlegg til RSS-meldingene.
-
Klikk fanen Fil.
-
Klikk på Kontoinnstillinger, og klikk deretter på Kontoinnstillinger.
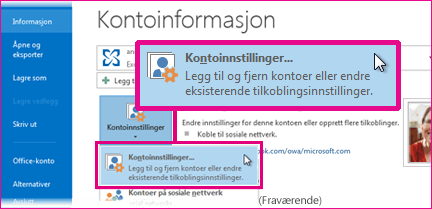
-
Klikk Endre på fanen RSS-feeder.
-
Merk av for Last ned hele artikkelen som et .html vedlegg til hvert element under Nedlastinger.
Last ned vedlegg automatisk
RSS-meldinger kan inneholde vedlegg. Som standard lastes ikke disse vedleggene ned av Outlook. Hvis du vil at vedlegg skal lastes ned automatisk, gjør du følgende:
-
Klikk fanen Fil.
-
Klikk på Kontoinnstillinger, og klikk deretter på Kontoinnstillinger.
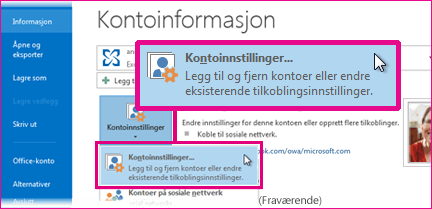
-
Klikk Endre på fanen RSS-feeder.
-
Merk av for Last ned vedlegg for denne feeden automatisk under Nedlastinger.
Obs!:
-
Som standard blokkerer Outlook potensielt usikre vedleggsfiler som .bat, .exe, .vbs og .js som kan inneholde virus. Du kan ikke vise eller få tilgang til et blokkert vedlegg. Bindersikonet i Vedlegg-kolonnen gir deg beskjed om at meldingen har et vedlegg. Eventuelle blokkerte vedleggsfiler er oppført på informasjonslinjen øverst i meldingen.
-
Det anbefales at de skannes for virus med antivirusprogramvare før du åpner vedlegg.
-
Slette en RSS-feed
Hvis du vil slette en RSS-feed fra Outlook, høyreklikker du mappen for RSS-feeden og velger Slett mappe.










