OneNote for Windows 10 har innebygd håndskriftgjenkjenning som kan konvertere håndskrevne notater til skrevet tekst. Du kan også bruke denne funksjonen til å konvertere håndskrevet håndskrift i notatene til matematiske formler – enten for å løse matematiske problemer eller til å formatere formlene jevnere før du deler dem med andre.
Obs!: Denne funksjonen er bare tilgjengelig hvis du har et Microsoft 365-abonnement. Hvis du abonnerer på Microsoft 365, bør du forsikre deg om at du har den nyeste versjonen av Office.
Håndskrift til tekst
Konvertering av håndskrevne notater til skrevet tekst kan være nyttig når du bestemmer deg for å dele valgte notater med andre eller når du vil inkludere slike notater i et mer formelt dokument eller i en presentasjon.
-
Klikk eller trykk på Tegn-fanen på en side som inneholder håndskrevne notater.
-
Velg lassomerkingsverktøyet på Tegn-fanen.
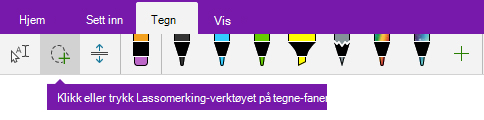
-
Med fingeren, pennen eller musen trykker du nedover på skjermen og drar et merket område rundt håndskriften du vil konvertere. Når du slipper, vises håndskriftstrøkene i håndskriften valgt.
Tips!: Hvis håndskriftstrøkene ikke er helt merket, trykker eller klikker du utenfor det merkede området og tegner deretter et større utvalg rundt håndskriften på nytt. Hvis du vil angre valget, trykker du CTRL+Z eller klikker eller trykker på Angre-knappen nær øvre høyre hjørne av appvinduet.
-
Klikk eller trykk håndskrift til tekst for å konvertere håndskriftsutvalget til skrevet tekst.
Hvis de opprinnelige håndskriftstrøkene i håndskriften ble skrevet i en bestemt pennefarge, formaterer OneNote automatisk den konverterte teksten i samme farge.
Når håndskriften er konvertert, kan du merke, redigere og formatere teksten slik du ønsker.
Obs!: Suksessen til håndskriftgjenkjenningen i OneNote avhenger av lesbarheten til de håndskrevne notatene du velger. Du kan enkelt rette konverteringsfeil ved ganske enkelt å redigere den konverterte teksten.
Håndskrift til matematikk
Konvertering av håndskrevne matematiske formler kan spare tid når du ikke vil formatere lang eller komplisert formeltekst manuelt i hevet skrift, senket skrift og annen formelformatering, og det er en flott måte å rydde opp håndskrevne notater på før du deler dem med andre.
-
Klikk eller trykk på Tegn-fanen på en side.
-
Velg en penn og en pennefarge, og skriv deretter en matematisk formel på siden.
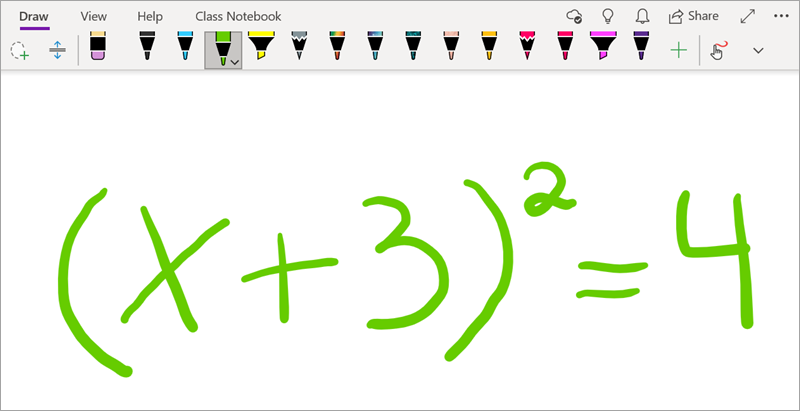
-
Velg lassomerkingsverktøyet på Tegn-fanen.
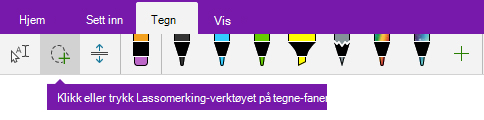
-
Med fingeren, pennen eller musen trykker du nedover på skjermen og drar et merket område rundt formelen. Når du slipper, vil alle håndskriftstrøkene i formelen vises som merket.
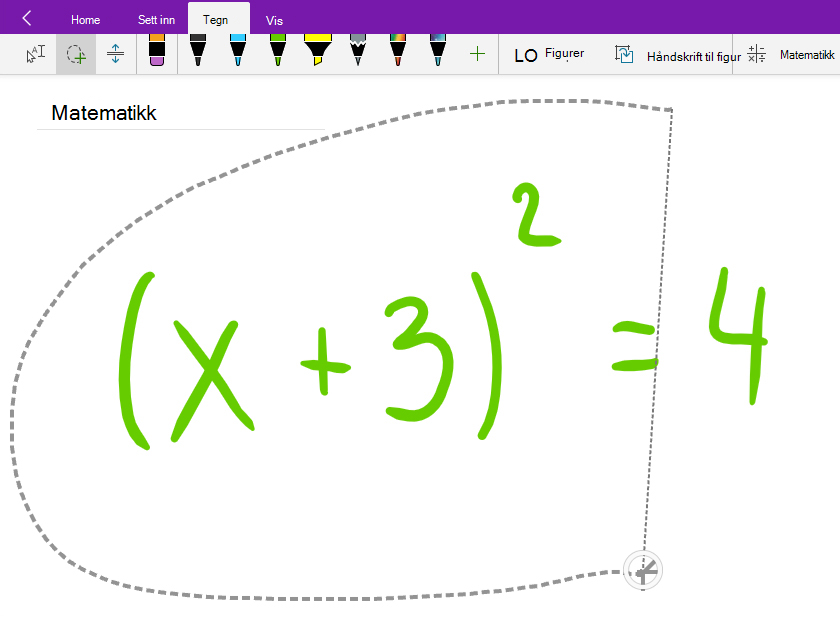
Tips!: Hvis håndskriftstrøkene ikke er helt merket, trykker eller klikker du utenfor det merkede området og tegner deretter et større utvalg rundt håndskriften på nytt. Hvis du vil angre valget, trykker du CTRL+Z eller klikker eller trykker på Angre-knappen nær øvre høyre hjørne av appvinduet.
-
Klikk eller trykk på Matematikk-knappen på Tegn-fanen.
-
Bekreft at Formelen gjenkjennes riktig i Matematikk-ruten som åpnes.
Obs!: Hvis det er nødvendig, klikker eller trykker du Reparer det i Matematikk-ruten for å foreta eventuelle korrigeringer av individuelle håndskriftstrøk. Når du er i Fix It-modus , kan du bruke lassomerkingsverktøyet til å velge et hvilket som helst feil gjenkjent symbol eller en bestemt del av formelen, og OneNote vil tilby alternativer som du kan velge mellom. Velg et alternativ, og velg deretter Ferdig.
-
Når formelforhåndsvisningen i Matematikk-ruten samsvarer med skriften du valgte, klikker eller trykker du håndskrift til matematikk-knappen for å endre den håndskrevne formelen til tekst.
Mer informasjon om å løse komplekse matematiske formler med OneNote.
-
Hvis du vil legge til en ny formel mens Matematikk-ruten er åpen, klikker eller trykker du et annet sted på siden og klikker deretter Matematikk-knappen på nytt.
-
Lukk Matematikk-ruten ved å klikke eller trykke på X-en øverst til høyre i ruten.
Viktig!: Matematiske funksjoner i OneNote for Windows 10 er bare tilgjengelig med et aktivt Office 365 abonnement. Hvis du ikke ser Matematikk-knappen på Tegn-fanen , må du kontrollere at du er logget på OneNote med den samme kontoen som er registrert i abonnementet. Klikk innstillinger og mer-knappen 
Se også
Konvertere og løse matematiske formler i OneNote for Windows 10
Tegne grafer fra matematiske formler i OneNote for Windows 10










