Når du eksporterer Outlook-kalenderen til Google Kalender, eksporterer du et øyeblikksbilde av kalenderen. Eventuelle endringer du gjør i Outlook-kalenderen, gjenspeiles ikke automatisk i Google Kalender. Hvis du vil importere Google-kalenderen til Outlook, kan du se Importere Google Kalender til Outlook.
Eksportere kalenderen fra Outlook
-
Åpne kalenderen i Outlook, og velg kalenderen du vil eksportere.
-
Klikk Fil > Lagre kalender.
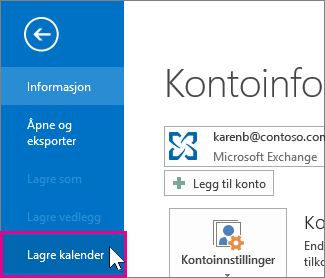
-
Bruk standardnavnet, eller skriv inn et navn for iCalendar-filen i Filnavn-boksen .
Du ser et sammendrag som viser kalendernavn, datointervall og detaljnivå ved siden av Flere alternativer. Hvis du er fornøyd med sammendraget, går du til trinn 7, ellers fortsetter du med trinn 4.
-
Velg Flere alternativer.
-
Klikk pilen for datointervall , og velg hvor mye kalenderdata du vil ta med i iCalendar-filen, eller klikk Angi datoer for å angi et egendefinert datointervall.
Tips!: Hvis du velger et stort datoområde eller velger Hele kalenderen, kan du opprette en stor iCalendar-fil, noe som kan ta litt tid å generere.
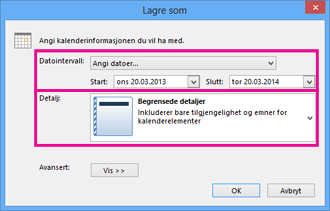
-
Klikk detaljpilen , og velg detaljmengden du vil vise.
-
Klikk på OK, og klikk deretter på Lagre.
Hvis kalenderen er tom, ser du en melding som gir deg muligheten til å avbryte lagringen av iCalendar-filen.
Importere kalenderen til Google Kalender
-
Logg på Google Kalender-kontoen.
-
Klikk på Innstillinger-hjulet > Innstillinger øverst på siden.
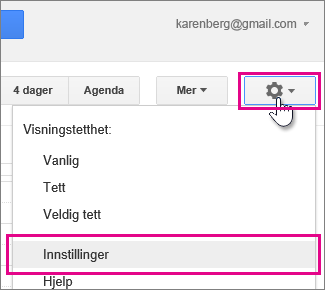
-
Velg Importer & eksport langs venstre side av skjermen.
-
Klikk Velg fil fra datamaskinen.
-
Velg filen du opprettet da du eksporterte kalenderen fra Outlook, og klikk deretter Åpne.
-
Hvis du har flere Google-kalendere, kan du bruke rullegardinlisten Legg til i kalender til å velge kalenderen du vil motta de importerte elementene, og deretter klikke Importer.
-
Klikk tilbakepilen øverst til venstre på skjermen for å gå tilbake til kalenderen.
Se også
Eksportere eller sikkerhetskopiere e-post, kontakter og kalender til en PST-fil for Outlook










