Hvis du bruker en jobb- eller skolekonto eller personlig konto i Outlook, kan du sende en delingsinvitasjon til andre brukere, slik at de kan vise kalenderen din fra sin egen Outlook Kalender liste.
Kalenderdeling er ikke begrenset til standard kalendermappe som er opprettet i alle Outlook-profiler. Du kan opprette flere kalendermapper og velge hvilke av disse mappene du vil dele. Du kan for eksempel opprette en kalendermappe for et bestemt prosjekt og dele den med kollegene dine, eller en familiekalender som inkluderer alle hendelser og avtaler for familiemedlemmer.

Denne artikkelen beskriver hvordan du deler og får tilgang til en kalender som bare kan vises. Dette betyr at personene du deler den med, ikke kan gjøre endringer i den. Hvis du vil gi noen tillatelse til å redigere en delt kalender, kan du se Dele og få tilgang til en kalender med redigerings- eller representanttillatelser i Outlook .
Velg et fanealternativ nedenfor for versjonen av Outlook som du bruker. Hvilken versjon av Outlook har jeg?
Obs!: Hvis trinnene under denne Nye Outlook-fanen ikke fungerer for deg, kan det hende du ikke bruker nye Outlook for Windows ennå. Velg klassisk Outlook-fane , og følg disse trinnene i stedet.
I denne artikkelen:
Legge til en annen persons kalender i kalenderen inye Outlook for Windows
Det er bare mulig å legge til en annen persons kalender på egen hånd med jobb- eller skolekontoer.
Obs!: Hvis du vil gjøre dette ved hjelp av en personlig konto, kan du be personen som du vil dele kalendere med, om å dele kalenderen ved å følge trinnene i delen ovenfor, dele en Outlook-kalender med andre .
Følgende video viser hvordan du legger til en delt Outlook-kalender.

Publisere en kalender inye Outlook for Windows
Du kan publisere en kalender og deretter dele koblingen med andre for å la dem vise kalenderen på nettet. Bruk en HTML-kobling hvis du vil at mottakerne skal vise kalenderen i en nettleser, eller en ICS-kobling hvis du vil at de skal abonnere på kalenderen.
-
Velg Kalender fra navigasjonsruten.
-
Velg kalenderinnstillingene for Vis-fanen > Kalender > Delte kalendere på båndet.
-
Under delen Publiser en kalender velger du kalenderen du vil publisere fra rullegardinlisten, og velger tillatelsene du vil gi.
-
Klikk Publiser . HTML- og ICS-koblinger vises nedenfor.
-
Kopier HTML- eller ICS-koblingene for hvordan du vil dele kalenderen. Kopier HTML-koblingen hvis du vil at mottakerne skal vise kalenderen i en nettleser, eller kopier ICS-koblingen hvis du vil at de skal abonnere.
Velg Opphev publisering for å oppheve publiseringen av kalenderen.
Vise delte kalendere inye Outlook for Windows
Delte/representantkalendere er ikke synlige som standard i nye Outlook. Hvis du vil vise delte kalendere,
-
Klikk Vis alle i kalenderlisten
-
Vis delte kalendere under kalendere for Folk . Deretter velger du kalenderen du er interessert i
-
Velg Delt visning på båndet for å vise flere kalendere side ved side.
Vi planlegger automatisk å velge de samme kalenderne og visningene, inkludert delte kalendere, når brukere bytter til nye Outlook.
Legg til nye delte/representantkalendere inye Outlook for Windows
Du kan legge til en ny delt/delegert kalender enten fra e-postmeldingen du mottar, for å administrere invitasjonen eller direkte fra kalenderen. Hvis du vil legge til direkte fra kalenderen,
-
Klikk Legg til kalender .
-
Velg deretter Legg til fra katalogen , og velg den overordnede eller gruppemedlemmet du vil legge til kalenderen for.
Obs!: Du kan legge til en gruppemedlems kalender og se standard kalenderdelingsdetaljer (for de fleste organisasjoner er dette vanligvis ledig/opptatt-deling).
|
Veiledet støtte i nettleseren kan gi digitale løsninger for Office-problemer |
Trinn og informasjon for klassisk Outlook:
Del kalenderen | Stopp deling av kalenderen | Publiser en kalender | Publiser på WebDAV | Dele kalenderen i e-post | Tilleggsinformasjon | Løse problemer
Slutte å dele kalenderen i klassisk Outlook
Du kan når som helst oppheve tilgangen til kalenderen.
Obs!: Det kan ta litt tid før Microsoft 365 og brukerens Outlook synkroniserer og fjerner visningen til kalenderen
-
Velg Kalender .
-
Velg mappefanen på båndet, og velg deretter Kalenderegenskaper .
-
Velg Tillatelser-fanen , og velg brukerens navn under Deling med , og velg deretter Fjern .
-
Velg OK .
Publisere en kalender
-
Velg Kalender .
-
Velg Start > Publiser på nettet .
Obs!: Hvis dette er nedtonet eller ikke tilgjengelig, kan det hende du bruker en konto som ikke tillater dette, eller som kanskje ikke er tilgjengelig i denne versjonen av Outlook. Avhengig av kontoen din kan du se fremgangsmåten for hvordan du publiserer en kalender på fanene Ny OutlookOutlook på nettet eller Outlook.com.
-
Hvis du bruker en jobb- eller skolekonto, åpnes Outlook på nettet.
-
Gå til Publiser en kalender under Delte kalendere.
-
Velg kalenderen du vil publisere fra rullegardinlisten, og velg tillatelsene du vil gi.
-
Velg Publiser . HTML- og ICS-koblinger vises på siden.
Kopier HTML- eller ICS-koblingene, avhengig av hvordan du vil dele. Kopier HTML-koblingen hvis du vil at mottakerne skal vise kalenderen i en nettleser, eller kopier ICS-koblingen hvis du vil at mottakerne skal abonnere.
-
Velg Opphev publisering for å oppheve publiseringen av kalenderen.
Publisere en kalender på en WebDAV-server ved hjelp av klassisk Outlook
Hvis du har tilgang til en nettserver som støtter WebDAV-protokollen (World Wide Web Distributed Authoring and Versioning), kan du velge publisere kalenderen din der.
Obs!: Er du ikke sikker på om serveren din støtter WebDAV? Serveradministratoren eller Internett-leverandøren skal kunne fortelle deg det.
-
Velg Kalender .
-
Velg Start > Publiser på nettet > Publiser på WebDAV-server .
Obs!:
-
Hvis e-postkontoen bruker Exchange, ser du Publiser denne kalenderen i stedet for alternativet for å publisere til en WebDAV-server. Det lar deg publisere kalenderen direkte på en Exchange-server. Velg publiseringsalternativene du vil bruke, i vinduet som åpnes, og klikk Start publisering .
-
Hvis du bruker Microsoft 365, kan du fortsatt publisere kalenderen på en WebDAV-server, men du må først fjerne {Anonymous:CalendarSharingFreeBusySimple} fra delingspolicyen. Dette hindrer deg imidlertid fra å publisere kalenderen til Exchange ved en senere anledning.
-
-
Skriv inn plasseringen til WebDAV-serveren i Plassering-boksen , velg eventuelle andre publiseringsalternativer du vil bruke, og velg deretter OK .
Dele kalenderen i en e-postmelding ved hjelp av klassisk Outlook
Hvis du ikke vil gi noen tillatelse til å dele kalenderen og se oppdateringer, kan du sende en statisk kopi av kalenderen via e-post for et bestemt datointervall. Mottakeren vil kunne se hendelsene i kalenderen på det tidspunktet du sendte e-postmeldingen, men ikke noen oppdateringer du gjør etter at du har sendt e-postmeldingen.
Obs!: Denne funksjonen er ikke lenger tilgjengelig med Outlook for Microsoft 365.
-
Velg Kalender .
-
Velg Hjem > e-postkalender .
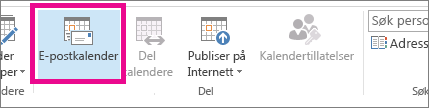
-
Velg kalenderen og tidsperioden du vil dele, i boksene Kalender og Datointervall . Velg for eksempel bare i dag eller for de neste 7 dagene .
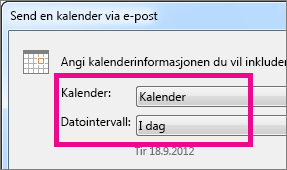
-
Angi eventuelle andre alternativer du vil bruke, og velg deretter OK .
-
Legg til hvem du vil at meldingen skal gå til, i Til-feltet i den nye e-postmeldingen som åpnes, og velg Send .
Personen som du sendte kalenderen din til, vil se et øyeblikksbilde av kalenderen din i meldingen.
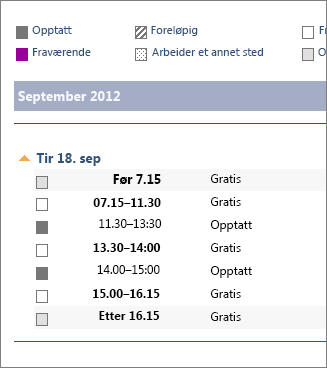
Meldingen inneholder også en vedlagte iCalender (.ics)-fil som vedkommende kan åpne i Outlook eller et annet kalenderprogram. Når mottakeren klikker iCalendar-filen, viser Outlook filen som en ny kalender som vedkommende kan vise side ved side med sin kalender. De kan dra avtaler eller møter mellom de to kalenderne og finne et tidspunkt som passer for dere begge.
Løse problemer med deling av kalenderen
Hvis du ikke har muligheten til å dele kalenderen (den er nedtonet), er det fordi administratoren/IT-støtten for bedriften har angitt en policy for å hindre at andre deler kalendere.
Dele en kalender med andre i Outlook på nettet
-
Velg Kalender fra navigasjonsruten.
-
Velg Del kalender på Hjem-fanen, og hvis du har mer enn én kalender, velger du hvilken kalender du vil dele.
-
Skriv inn hvem du vil dele med, i boksen Skriv inn en e-postadresse eller et kontaktnavn . Hvis personens navn vises i en liste, velger du det, ellers trykker du ENTER .
-
Etter at du har lagt til personen du vil skal administrere kalenderen din, velger du rullegardinlisten ved siden av navnet på personen og tilgangsnivået du vil at vedkommende skal ha.
-
Velg Kan vise når jeg er opptatt for å gi dem tillatelse til bare å se når du er opptatt, men ikke detaljene for elementene i kalenderen.
-
Velg Kan vise titler og plasseringer for å gi dem tillatelse til å se når du er opptatt, i tillegg til titlene og plasseringene til elementene i kalenderen.
-
Velg Kan vise alle detaljer for å gi dem tillatelse til å se alle detaljene for elementene i kalenderen. andre til å vise kalenderen, men ikke gjøre endringer i den.
Obs!: Hvis du vil gi tillatelser som tillater en bruker å redigere kalenderen, eller kan svare på møteinnkallelser på dine vegne, kan du se Kalenderdelegering i Outlook .
-
-
Når du er ferdig med å legge til personen du vil dele kalenderen med, og har valgt hvilken tillatelse du vil gi dem, velger du Del . Hvis du bestemmer deg for ikke å dele kalenderen akkurat nå, velger du

-
Personen du deler en kalender med, mottar en e-postinvitasjon til å dele kalenderen sin. Når de godtar, kan de legge til kalenderen i sin egen visning.
Legg til en annen persons kalender i kalenderen ved hjelp av Outlook på nettet
Det er bare mulig å legge til en annen persons kalender på egen hånd med jobb- eller skolekontoer.
Følgende video viser hvordan du legger til en delt Outlook-kalender.

Publisere en kalender i Outlook på nettet
Du kan publisere en kalender og deretter dele koblingen med andre for å la dem vise kalenderen på nettet. Bruk en HTML-kobling hvis du vil at mottakerne skal vise kalenderen i en nettleser, eller en ICS-kobling hvis du vil at de skal abonnere på kalenderen.
-
Velg Kalender fra navigasjonsruten.
-
Velg kalenderinnstillingene for Vis-fanen > Kalender > Delte kalendere på båndet.
-
Under delen Publiser en kalender velger du kalenderen du vil publisere fra rullegardinlisten, og velger tillatelsene du vil gi.
-
Klikk Publiser . HTML- og ICS-koblinger vises nedenfor.
-
Kopier HTML- eller ICS-koblingene for hvordan du vil dele kalenderen. Kopier HTML-koblingen hvis du vil at mottakerne skal vise kalenderen i en nettleser, eller kopier ICS-koblingen hvis du vil at de skal abonnere.
Velg Opphev publisering for å oppheve publiseringen av kalenderen.
Dele en kalender med andre i Outlook.com
-
Velg Kalender fra navigasjonsruten.
-
Velg Del kalender på Hjem-fanen, og hvis du har mer enn én kalender, velger du hvilken kalender du vil dele.
-
Skriv inn hvem du vil dele med, i boksen Skriv inn en e-postadresse eller et kontaktnavn . Hvis personens navn vises i en liste, velger du det, ellers trykker du ENTER .
-
Etter at du har lagt til personen du vil skal administrere kalenderen din, velger du rullegardinlisten ved siden av navnet på personen og tilgangsnivået du vil at vedkommende skal ha.
-
Velg Kan vise når jeg er opptatt for å gi dem tillatelse til bare å se når du er opptatt, men ikke detaljene for elementene i kalenderen.
-
Velg Kan vise titler og plasseringer for å gi dem tillatelse til å se når du er opptatt, i tillegg til titlene og plasseringene til elementene i kalenderen.
-
Velg Kan vise alle detaljer for å gi dem tillatelse til å se alle detaljene for elementene i kalenderen. andre til å vise kalenderen, men ikke gjøre endringer i den.
Obs!: Hvis du vil gi tillatelser som tillater en bruker å redigere kalenderen, eller kan svare på møteinnkallelser på dine vegne, kan du se Kalenderdelegering i Outlook .
-
-
Når du er ferdig med å legge til personen du vil dele kalenderen med, og har valgt hvilken tillatelse du vil gi dem, velger du Del . Hvis du bestemmer deg for ikke å dele kalenderen akkurat nå, velger du

-
Personen du deler en kalender med, mottar en e-postinvitasjon til å dele kalenderen sin. Når de godtar, kan de legge til kalenderen i sin egen visning.
Legg til en annen persons kalender i kalenderen i Outlook.com
Hvis du vil legge til en annen persons kalender i din egen kalender, kan du be personen som du vil dele kalendere med, om å dele kalenderen med deg ved å følge trinnene i delen ovenfor, dele en Outlook-kalender med andre .
Publisere en kalender i Outlook.com
Du kan publisere en kalender og deretter dele koblingen med andre for å la dem vise kalenderen på nettet. Bruk en HTML-kobling hvis du vil at mottakerne skal vise kalenderen i en nettleser, eller en ICS-kobling hvis du vil at de skal abonnere på kalenderen.
-
Velg Kalender fra navigasjonsruten.
-
Velg kalenderinnstillingene for Vis-fanen > Kalender > Delte kalendere på båndet.
-
Under delen Publiser en kalender velger du kalenderen du vil publisere fra rullegardinlisten, og velger tillatelsene du vil gi.
-
Klikk Publiser . HTML- og ICS-koblinger vises nedenfor.
-
Kopier HTML- eller ICS-koblingene for hvordan du vil dele kalenderen. Kopier HTML-koblingen hvis du vil at mottakerne skal vise kalenderen i en nettleser, eller kopier ICS-koblingen hvis du vil at de skal abonnere.
Velg Opphev publisering for å oppheve publiseringen av kalenderen.











