Obs!:
-
Fra og med 5. oktober 2023 er den nye Microsoft Teams-appen for Windows og Mac allment tilgjengelig. Nye Teams er også i offentlig forhåndsversjon for VDI (Virtual Desktop Infrastructure) og government cloud-kunder.
-
Funksjoner og forbedringer for Microsoft Teams er tilgjengelig utelukkende i nye Teams. Hvis du fortsatt bruker klassiske Teams, blir du automatisk oppgradert til nye Teams i løpet av de kommende månedene.
Bytt til nye Teams, og opplev den raskeste versjonen av Teams hittil, gjenoppbygd fra grunnen av. Med en tankegang der ytelse er viktigst er nye Teams raskere, enklere og mer fleksibel enn noen gang før. I nye Teams kan du bytte mellom apper, svare på chattemeldinger og bli med i møter og anrop raskere samtidig som du bruker mindre batteri og minne. Start og naviger med færre klikk, med det samme oppsettet du er vant til.
Hopp til en inndeling:
Legge til en annen Teams-konto
Begynne å bruke nye Teams
For å komme i gang med å bruke nye Teams, trykker du på veksleknappen ved siden av Prøv nye Teams øverst til venstre i den klassiske Teams-appen.
Obs!: Hvis du ikke ser veksleknappen ved siden av Prøv nye Teams, kan du kontakte systemansvarlig.
Slik bruker du nye Teams:
-
Åpne Teams-skrivebordsprogrammet på Windows-enheten.
-
Slå på veksleknappen Prøv nye Teams øverst i Teams.
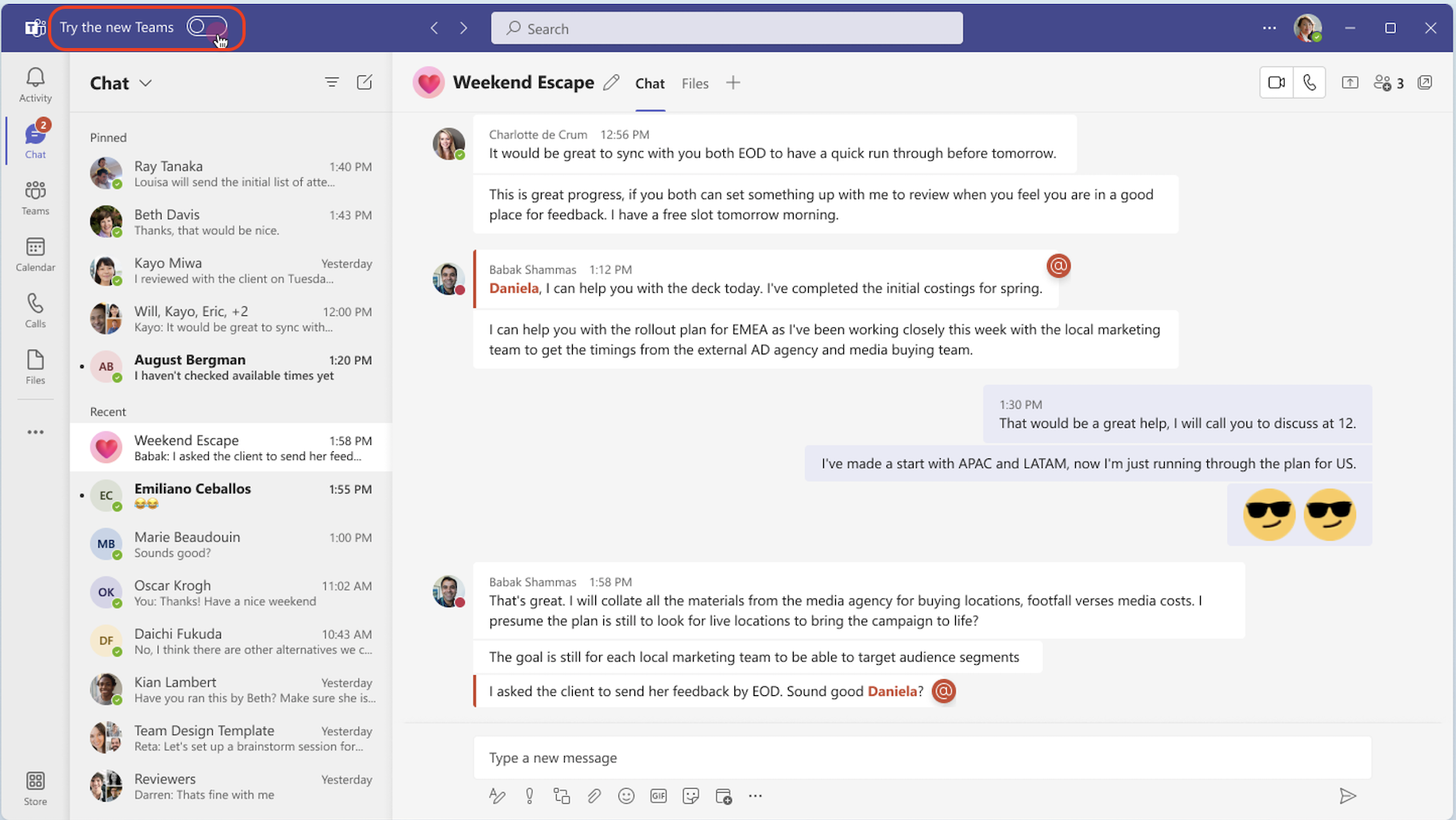
-
Velg Få det nå fra popup-dialogen. Nye Teams begynner å installeres.
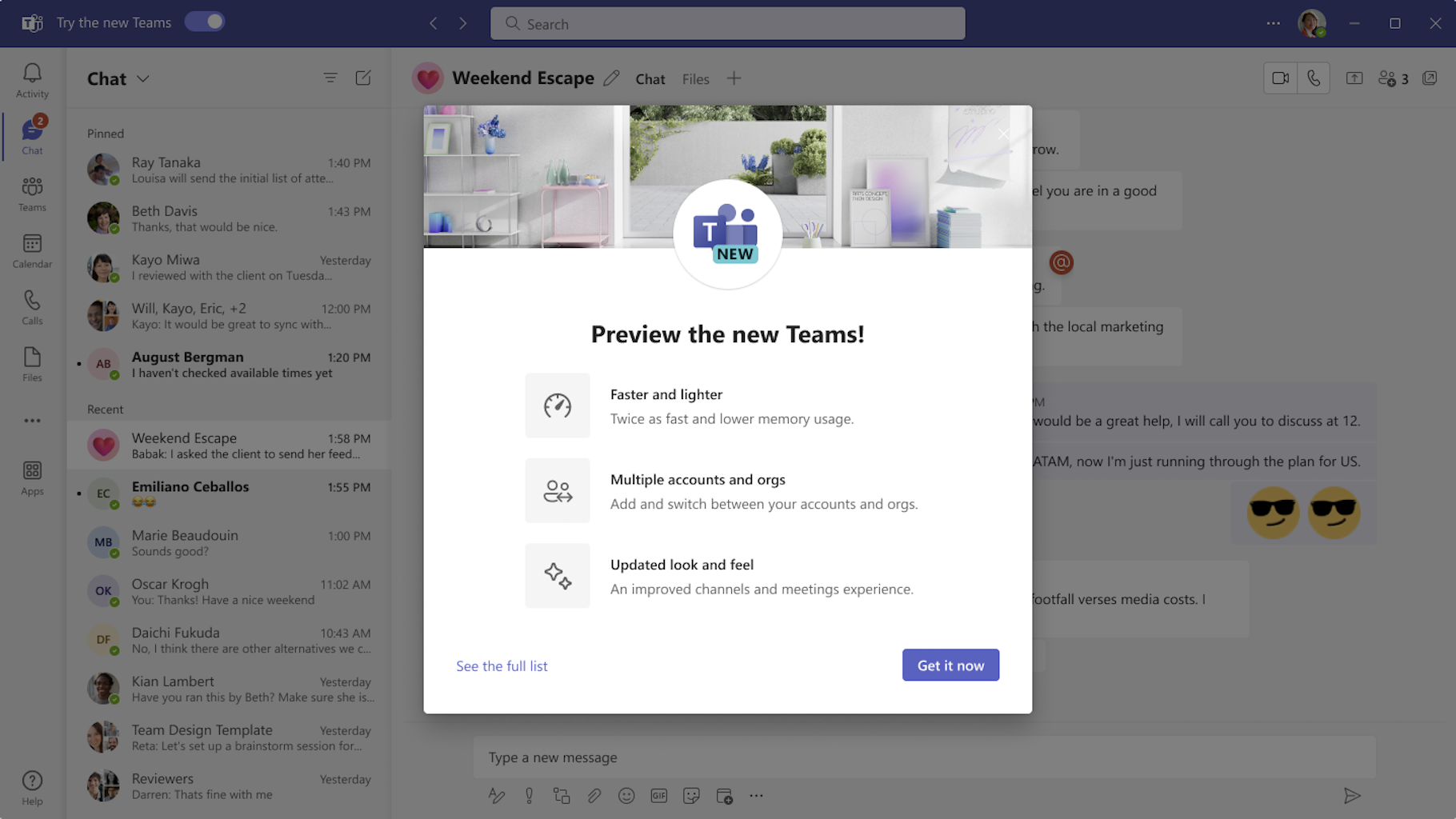
-
Teams-appen starter på nytt for å åpne nye Teams. Eventuelle etterfølgende handlinger du utfører, skjer som standard i nye Teams, for eksempel å bli med i et Teams-møte fra Outlook.
Når du er i nye Teams, kan du slå på (eller av) varsler ved å velge Innstillinger og mer 
Legge til en annen Teams-konto
Med støtte for flere tenanter og flere kontoer (MTMA) i nye Teams kan du logge på flere arbeids- eller skolekontoer (eller som gjest i andre organisasjoner) uten å logge på i flere nettlesere.
Når du legger til kontoer i Teams-skrivebordsprogrammet, kan du:
-
Motta varsler i sanntid fra alle kontoer (og alle tilknyttede organisasjoner).
-
Delta i chatter, møter og samtaler på tvers av flere kontoer og organisasjoner uten å bli fjernet fra en samtale eller et møte for å bytte mellom kontoer og organisasjoner.
-
Angi status for hver konto og organisasjon enkeltvis.
Hvis du vil legge til en annen konto, velger du profilbildet øverst til høyre i nye Teams, og deretter velger du Legg til en annen konto.
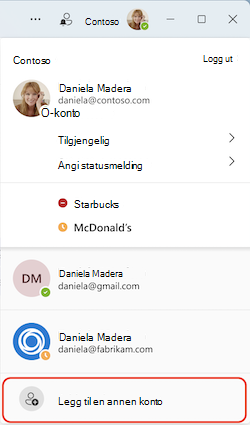
Hvis kontoen din er gjest i en annen organisasjon, vises den automatisk. Hvis du vil ha mer informasjon, kan du se Administrere kontoer og organisasjoner i Microsoft Teams.
Bytte tilbake til klassiske Teams
Nye Teams har full funksjonsparitet for nesten alle funksjoner, inkludert egendefinerte bransjeapper, tredjepartsapper, grupperom, 7x7-video, samtalekøer, PSTN-anrop, kontekstavhengig søk i chatter og kanaler, publisere en kanalsamtale flere steder og mer.
Hvis du vil bytte tilbake til klassiske Teams, er det enkelt å veksle frem og tilbake. Slik bytter du tilbake til det klassiske Teams:
-
Gå til Innstillinger og mer

-
Slå av veksleknappen for Nye Teams .
Obs!: Hvis du er i et møte eller en samtale mens du slår av veksleknappen, får du et varsel som ber deg om å bekrefte byttet. Samtalen eller møtet blir frakoblet.
Når du bytter mellom nye og klassiske Teams, lukkes versjonen du bruker for øyeblikket, og den du bytter til, åpnes automatisk og blir standardversjonen.
Nyheter
Hvis du vil ha oppdateringer om funksjoner etter hvert som de blir tilgjengelige i nye Teams, kan du se Nyheter i nye Microsoft Teams.
Få hjelp eller gi tilbakemelding
Hjelpen er i bevegelse! I nye Teams kan du få tilgang til autoritativ hjelp og støtteartikler, videoer og de siste nyhetene, ved å velge Innstillinger og mer 



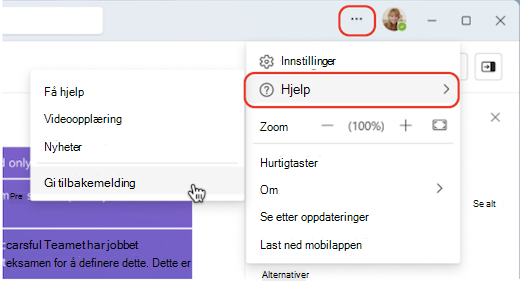
Tilbakemeldinger er avgjørende for å forbedre Teams-opplevelsen. Hvis det oppstår en feil eller du vil gi tilbakemelding når du bruker nye Teams, velger du 










