I 2018 lanserte Microsoft Visningsprogram for diagnosedata (DDV), som er et verktøy som lar deg se gjennom rå diagnosedata Windows sender til Microsoft. Nå kan du også vise Office diagnosedata ved hjelp av samme visningsprogram. DDV krever Windows 10:, versjon 1803 eller nyere. Visning av diagnosedata fra Office krever Microsoft 365, eller Office 2019 for Windows, versjon 1904 eller nyere; eller Microsoft 365, eller Office 2021, for Mac, versjon 16.28 eller nyere.
Ikke sikker på hvilken versjon av Windows eller Office du kjører?
Slik fungerer det
Visningsprogram for diagnosedata (DDV) har vist deg Windows diagnosedata, og på Windows og Mac har vi nå aktivert det for å vise deg Office diagnosedata også. Vi kommer inn i detaljene om et øyeblikk, men i utgangspunktet er det du gjør å starte DDV i Windows, og deretter gå til et kompatibelt Office skrivebordsprogram , for eksempel Word, Excel eller PowerPoint- og aktivere visning av diagnosedata. Når du går tilbake til DDV-en, ser du Office diagnosedata i tillegg til Windows diagnosedata.
Komme i gang
Hvis du ikke allerede har gjort det, må du først laste ned og installere Visningsprogram for diagnosedata. Se Oversikt over Visningsprogram for diagnosedata for mer detaljer om denne prosessen.
Når du er ferdig med å installere, starter du Visningsprogram for diagnosedata på Windows enheten.
-
Start Visningsprogram for diagnosedata fra Start-menyen.
-
Gå til Innstillinger i visningsprogrammet for diagnosedata, og kontroller at Office visning av diagnosedata er aktivert.
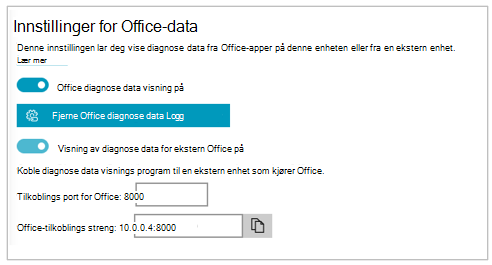
Obs!: Hvis du ikke ser alternativet for å slå på Office visning av diagnosedata , kan det hende du har en eldre versjon av DDV. Office visning av diagnosedata krever DDV versjon 3 eller nyere. DDV-en skal oppdateres automatisk, men hvis den av en eller annen grunn ikke har det, kan du klikke her for å gå til Microsoft Store og se etter oppdateringer manuelt.
Vise Office data
Når Visningsprogram for diagnosedata kjører på Windows enheten:
-
Åpne en Office app, for eksempel Word eller Excel.
-
Gå til Fil> Alternativer> Klareringssenter > Innstillinger for klareringssenter > Personvernalternativer.
-
Velg Visningsprogram for diagnosedata-knappen.
-
Velg Aktivere datavisning på denne maskinen, og velg OK.
Obs!: Gjør følgende på Microsoft Teams:
-
Gå til Innstillinger > Personvern > Visningsprogram for diagnosedata > Administrer.
-
Velg Aktiver datavisning, og skriv deretter inn tilkoblingsstreng for en annen Windows enhet (på samme nettverk) som kjører Visningsprogram for diagnosedata. Du finner tilkoblingsstreng i innstillingene for Visningsprogram for diagnosedata på den andre Windows enheten.
-
Åpne en Office app, for eksempel Word eller Excel.
-
Gå til appinnstillingene, for eksempel Word > Innstillinger, og velg Personvern.
-
Velg Vis diagnosedata på Windowsi personvernpanelet.
-
Velg Aktiver datavisning på en annen maskin, og skriv inn tilkoblingsstreng fra Windows enheten i boksen Tilkoblingsstreng for visningsprogram for diagnosedata.
Obs!:
-
Du finner tilkoblingsstreng for Windows enheten i innstillingene for Visningsprogram for diagnosedata på den Windows enheten.
-
På Microsoft Teams går du til Innstillinger > Personvern > Visningsprogram for diagnosedata for å angi tilkoblingsstreng på Windows enheten.
-
-
Velg OK.
Du skal nå kunne gå til Windows-enheten og vise diagnosedata for denne enheten i Visningsprogram for diagnosedata-appen.
-
Kontroller at Windows og iOS enheter er koblet til samme nettverk.
-
Åpne en Office app, for eksempel Word eller Excel.
-
Gå til Innstillinger > Personverninnstillinger.
-
Velg Vis diagnosedata på Windows. Dette åpner siden Innstillinger for Visningsprogram for diagnosedata.
-
Skriv inn tilkoblingsstreng på Windows enheten i Tilkoblingsstreng-feltet.
Obs!:
-
Du finner tilkoblingsstreng for Windows enheten i innstillingene for Visningsprogram for diagnosedata på den Windows enheten.
-
På Microsoft Teams går du til Innstillinger > Personvern > Visningsprogram for diagnosedata for å angi tilkoblingsstreng på Windows enheten.
-
-
Velg Koble til Windows DDV.
Du skal nå kunne gå til Windows-enheten og vise diagnosedata for denne enheten i Visningsprogram for diagnosedata-appen.
-
Kontroller at Windows og Android enheter er koblet til samme nettverk.
-
Åpne en Office app, for eksempel Word eller Excel.
-
Gå til Innstillinger > Personvern og tillatelser.
-
Velg Vis diagnosedata.
-
Skriv inn tilkoblingsstreng på Windows enheten i Tilkoblingsstreng-feltet.
Obs!:
-
Du finner tilkoblingsstreng for Windows enheten i innstillingene for Visningsprogram for diagnosedata på den Windows enheten.
-
På Microsoft Teams går du til Innstillinger > Personvern > Visningsprogram for diagnosedata for å angi tilkoblingsstreng på Windows enheten.
-
-
Velg Koble til Windows DDV.
Du skal nå kunne gå til Windows-enheten og vise diagnosedata for denne enheten i Visningsprogram for diagnosedata-appen.
I løpet av få minutter skal du begynne å se diagnosedata fra Office i Visningsprogram for diagnosedata. Du trenger bare å slå visning av diagnosedata på (eller av) i ett program. Dette slår visning av diagnosedata på (eller av) for alle støttede Office-programmer på enheten samtidig.
Du kan eksportere dataene til en tekstfil med en komma-separerte verdier (CSV). Diagnostiske hendelsesnavn vises i kolonne B i CSV-filen.
DDV-tilkoblingen utløper etter 24 timer. Hvis du vil fortsette å vise diagnosedata utover 24 timer, aktiverer du ganske enkelt datavisning på nytt i Office med trinnene ovenfor.
Feilsøking
-
Hvis du prøver å vise diagnosedata på enheten, og du får en feil om at «DDV ikke kjører», selv om det gjør det, må du starte enheten på nytt og prøve igjen.
-
Du kan ikke vise diagnosedata på den lokale enheten hvis du har startet Office fra Start-menyen, eller en ledetekst, med «Kjør som administrator».
-
Hvis du prøver å vise diagnosedata på en annen enhet enn enheten den samles inn fra (for eksempel visning av diagnosedata for Mac-en fra en enhet som kjører Windows ), må de to enhetene være på samme nettverk. I tillegg støttes bare IP-adresseområder for privat nettverk, som definert i RFC 5753. For eksempel: 10.0.0.x, 172.16.0.x eller 192.168.0.x.
-
Hvis noen diagnosedata genereres helt på slutten av en økt, bufrer Office dataene og laster dem opp i begynnelsen av neste økt. Dette betyr at du kan se data fra slutten av forrige økt i begynnelsen av den nye økten. Det betyr også at du kanskje ikke ser de aller siste dataene i en økt før du starter appen på nytt og starter en ny økt.










