Det To-Do feltet er en av rutene du kan legge til i klassisk Outlook for Windows. Du kan bruke To-Do linjen til å vise kommende kalenderhendelser, oppgavelisten eller favorittkontaktene dine.
Obs!: Det To-Do feltet er tilgjengelig i klassisk Outlook. I nye Outlook og Microsoft 365 vises oppgaver med Min dag og administreres med To Do-appen. Hvis du vil ha mer informasjon, kan du se Opprette oppgaver med To Do i Outlook.
Finn ut hvilken versjon av Outlook du bruker, ved å sjekke om det finnes en Fil-fane på båndet. Hvis du har en Fil-fane, bruker du klassisk Outlook. Hvis filen ikke vises, bruker du nye Outlook.
Aktivere eller deaktivere To-Do stolpe
-
Hvis du vil vise To-Do feltet, velger du Vis > gjøremålsfelt.
-
Velg Kalender, Oppgaver eller Personer. Du kan velge én elementtype som skal vises i To-Do stolpe, to typer elementer eller alle tre.
-
Hvis du vil deaktivere To-Do feltet, velger du Vis > gjøremålsfelt > av.
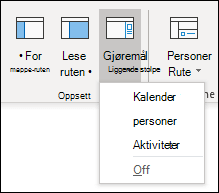
Tilpasse To-Do stolpe
Inndelinger i To-Do stolpe vises i rekkefølgen du la dem til. Så hvis du har lagt til Kalender-delen, deretter Oppgaver-inndelingen og deretter Personer-delen, vises de i den rekkefølgen. Hvis du vil endre rekkefølgen, må du lukke de ulike inndelingene og legge dem til på nytt i den rekkefølgen du vil at de skal vises.
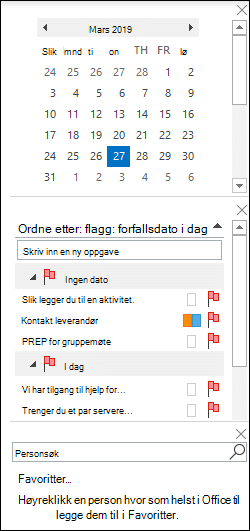
Hvis du for eksempel har lagt til Oppgaver-visningen, deretter Personer-visningen, deretter kalendervisningen og du vil vise kalenderen øverst på To-Do stolpe i stedet for nederst, følger du fremgangsmåten nedenfor.
-
Velg Vis > gjøremålsfelt > Oppgaver for å skjule Oppgaver-visningen.
-
Velg Vis > gjøremålsfelt > Personer for å skjule Personer-visningen.
-
Du skal nå bare vise kalendervisningen.
-
Velg Vis > gjøremålsfelt > Personer for å plassere personer-visningen direkte under kalendervisningen.eller velg Vis > gjøremålsfelt > Oppgaver for å plassere oppgaver-visningen direkte under kalendervisningen.
Tilpasse sorteringsrekkefølgen for oppgaver i To-Do linjen
Hvis du vil tilpasse sorteringsrekkefølgen for oppgaveelementer i To-Do linjen, bruker du følgende fremgangsmåte.
-
Velg Ordne etter: Flagg: Forfallsdato, og velg deretter Ordne etter øverst i aktivitetsområdet til To-Do stolpe.
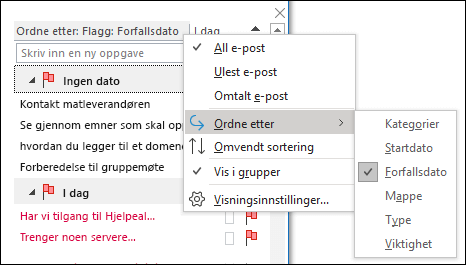
-
Hvis du vil sortere oppgaver i motsatt rekkefølge, velger du pil opp eller pil ned på høyre side av To-Do stolpe for å reversere sorteringsrekkefølgen.
Endre hvilke kontakter som vises i Personer-delen av To-Do-feltet
Alle kontaktene du har lagt til i Favoritter, vises i Personer-delen på To-Do linjen.
-
Hvis du vil legge til en kontakt i Favoritter, høyreklikker du personens navn enten fra en e-postmelding eller fra Kontakter-mappen, og velger Legg til i Favoritter. Denne personen vises nå i Personer-delen i To-Do stolpe, hvis du har aktivert denne inndelingen.
-
Hvis du vil fjerne en kontakt fra Favoritter, høyreklikker du personens navn i To-Do-feltet og velger Fjern fra Favoritter. Personen er fremdeles i kontaktene dine, men vises ikke på To-Do linjen.
Obs!: Du kan ikke tilpasse kalenderdelen i To-Do stolpe.
Vise kommende oppgaver hele tiden
Når du peker på Oppgaver-ikonet på navigasjonsfelt, viser Oppgaveoversikt kommende oppgaver og flaggede gjøremålselementer. Hvis du vil beholde begge i visningen, fester du Oppgaveoversikt til Outlook-vinduet.
-
Velg Åpne i et nytt vindu .
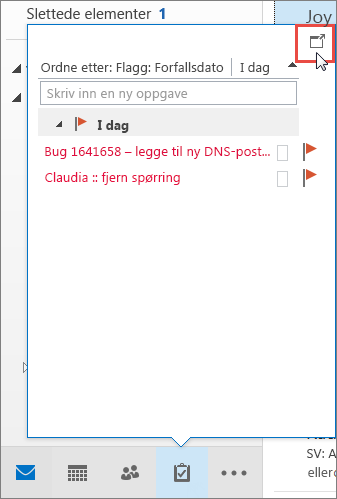
Hvis du vil lukke oversikten, velger du 
Når en oversikt festes eller løsnes, påvirker den bare denne visningen. Hvis du for eksempel er i E-post og fester oppgaveoversikten, vises ikke oppgaveoversikten når du bytter til kalender. Du kan feste eller løsne oppgaveoversikten i hver visning ved å klikke 

Vis fullførte oppgaver i Oppgaver-visningen
Hvis du vil se gjennom elementer som du har merket som fullført, kan du endre visningsinnstillingene. Denne visningen er nyttig for å se gjennom alle fullførte elementer eller aktivere en fullført oppgave på nytt og angi en ny forfallsdato.
-
Velg Endre visning i Gjeldende visning-gruppen i Kategorien Visning i Oppgaver, og velg deretter Fullført.
Hvis du vil vise alle elementene – fullført eller ikke – velger du Enkel liste eller Detaljert liste.
Obs!: Hvis du bare vil vise elementer som ikke er fullført, kan du bruke én av følgende visninger: Aktiv, Neste 7 dager og Forfalt.
Vis fullførte aktiviteter på To-Do linjen
-
Høyreklikk i boksen Skriv inn en ny oppgave i gjøremålsfeltet, og velg deretter Filtrer.
-
Hvis noen av følgende oppføringer vises på Avansert-fanen , velger du oppføringen, og deretter velger du Fjern:
-
Fullført dato finnes ikke
-
Klikk Flagg fullført dato finnes ikke
-
Skjule fullførte aktiviteter i To-Do stolpe
-
Høyreklikk i boksen Skriv inn en ny oppgave i gjøremålsfeltet, og velg deretter Filtrer.
-
Velg Felt på Avansert-fanen, pek på Dato/klokkeslett-felt, og velg deretter Dato fullført.
-
Velg finnes ikke i Betingelser-listen.
-
Velg Legg til i listen.
-
Velg Felt, pek på Alle e-postfelt, og velg deretter Flagg fullført dato.
-
Velg finnes ikke i Betingelser-listen.
-
Velg Legg til i listen.
-
Velg OK.
Se også
Opprette og vise oppgaver med To-Do felt i klassisk Outlook
Behandle oppgaver i klassisk Outlook
Tilordne og spore oppgaver i klassisk Outlook










