Kontaktkortet viser detaljert informasjon om personer og gir ettklikkstilgang til flere måter å kommunisere med noen på. Du kan for eksempel sende en direktemelding, starte en samtale eller sende en e-postmelding direkte fra kontaktkortet til en person. Du kan også sjekke informasjon om ledige og opptatte tidspunkt fra personens Microsoft Outlook-kalender, planlegge et møte og bruke organisasjonsfanen til å finne ut hvor personen passer inn i hans eller hennes organisasjon. Du kan også feste kontaktkortet til en person på skrivebordet for å holde det åpent for enkel tilgang.
I tillegg kan du bruke distribusjonsgruppekortet til informasjon om bestemte grupper med personer. Skriv inn navnet på en distribusjonsgruppe i søkefeltet, og hold pekeren over navnet på distribusjonsgruppen i søkeresultatene. Gruppekortet vises.
La oss begynne med å forklare hvordan du viser et kontaktkort, og deretter skal vi snakke om hva du kan gjøre med det.
Åpne et kontaktkort fra Lync kontaktlisten
-
Finn kontakten i kontaktlisten, hold pekeren over kontaktens bilde (eller tilstedeværelsesikonet hvis kontaktlisten ikke inneholder bilder), og klikk deretter Se kontaktkort.
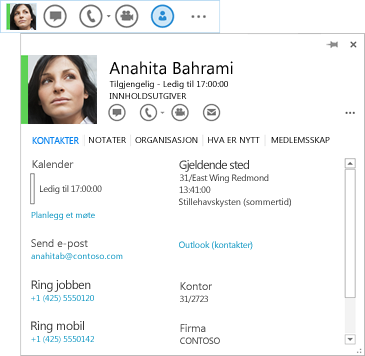
Du kan åpne kontaktkortet fra andre Office-programmer der du ser bildet av eller navnet til en person sammen med et tilstedeværelsesikon.
-
Hold pekeren over bildet av kontakten (eller tilstedeværelsesikonet ved siden av personens navn), og klikk deretter nedpilen for å åpne kortet.
Åpne personens kontaktkort (som beskrevet ovenfor), og gjør deretter noe av følgende:
-
Hvis du vil sende en direktemelding, klikker du direktemeldingsknappen på verktøylinjen for hurtigstart (til høyre for bildet) eller klikker direktemeldingskoblingen (nederst på kontaktkortet).
-
Hvis du vil starte en lydsamtale, klikker du lydsamtaleknappen for å ringe personens nummer på arbeid, eller klikker rullegardinpilen ved siden av anropsknappen for å velge et annet telefonnummer.
-
Hvis du vil starte en videosamtale, klikker du videoanropsknappen på hurtigstartverktøylinjen.
-
Hvis du vil sende en e-postmelding, klikker du enten e-postknappen på hurtigstartverktøylinjen eller klikker kontaktens e-postadresse under Send e-post-etiketten .
-
Åpne personens kontaktkort.
-
Klikk Planlegg et møte under Kalender på Kontakt-fanen.
-
Fyll ut møteinformasjonen i Outlook-møteinvitasjonen, og klikk deretter Send.
-
Åpne personens kontaktkort, og klikk Organisasjon (plassert rett under Ring-knappen ). Du kan klikke oppføringen for hvem som helst i organisasjonen for å vise kontaktkortet for den personen.
Du kan legge til informasjon i din kopi av en persons kontaktkort, for eksempel personens fødselsdag, jobbadresse, flere telefonnumre og/eller e-postadresser. Denne informasjonen lagres i Outlook. Du kan også endre navnet på personen slik at det vises i kontaktlisten som et kallenavn eller annet tilpasset navn.
-
På personens kontaktkort klikker du Kontakt-fanen, og gjør deretter ett av følgende:
-
Klikk Rediger hvis kontakten er i organisasjonen din.
ELLER
-
Klikk Legg til og deretter Rediger for kontakter som ikke er en del av organisasjonen din.
-
-
Hvis du har mer enn én profil for denne kontakten, åpnes en dialogboks der du blir spurt hvilken profil du vil endre, og om du vil lagre den endrede profilen som standard når du har revidert den. Foreta valgene, og klikk deretter OK.
-
På replikaversjonen av kontaktkortet som åpnes, skriver du inn et alternativt navn for kontakten i Navn-feltet for å endre kontaktens navn slik det vises i Lync-visningen.
-
Klikk plusstegnet (+) ved siden av overskriftene E-post, Telefon, Adresse og/eller Fødselsdag, og skriv deretter inn informasjonen du vil legge til i noen av disse feltene. (Du kan ikke endre eller legge til informasjonen som er oppført under Arbeidsoverskriften.)
-
Klikk Lagre.
Endringene skal vises i Lync og Outlook innen flere minutter.
Når du fester noens kontaktkort til skrivebordet, forblir kortet åpent slik at du raskt kan vise personens informasjon eller kontakte vedkommende.
-
Hvis du vil feste kontaktkortet til skjermen, åpner du personens kontaktkort og klikker tegnestiftknappen øverst til høyre på kontaktkortet.
-
Klikk tegnestiftknappen på nytt for å løsne kortet, eller klikk Lukk kontaktkort (X) for å løsne og lukke det.
Kontaktkortet har følgende tilleggsalternativer for å samhandle med eller får mer informasjon om en kontakt:
-
Hvis du vil høre uttalen av kontaktens navn (tilgjengelig hvis kontakten har registrert navnet sitt i Outlook for telefonsvarer), klikker du lydknappen ved siden av kontaktens navn.
-
Hvis du vil legge til kontakten i Lync Favoritter-listen, klikker du Flere alternativer -knappen (... ), og deretter klikker du Legg til i Favoritter.
-
Hvis du vil vise kontaktens oppdateringer på sosiale nettverk (hvis du er venner med dem på et delt sosialt nettverk eller oppdateringene er offentlige), klikker du fanen Nyheter.
-
Hvis du vil vise distribusjonslistene kontakten tilhører, klikker du fanen Medlemskap.
-
Hvis du vil se de siste oppdateringene av kontaktinformasjonen, klikker du fanen Merknader.
-
Hvis du vil be om at Lync varsle deg når kontakten blir tilgjengelig, klikker du Flere alternativer-knappen (... ), og deretter klikker du Merk for varsler om statusendring.
Åpne et kontaktkort
Åpne et kontaktkort ved å gjøre følgende.
-
Åpne Lync, og klikk navnet eller bildet til en person i kontaktlisten for å åpne kontaktkortet.
-
Hvis du vil se flere detaljer fra firmakatalogen om personen, for eksempel kontorplassering, telefonnumre, Outlook informasjon om ledig/opptatt i kalenderen og tidssone, klikker du på utvid kontaktkortpilen nederst til høyre på kontaktkortet.
Vis organisasjonskartet for en kontakt ved å gjøre følgende.
-
Åpne personens kontaktkort, og klikk utvid kontaktkortpilen nederst til høyre på personens kontaktkort.
-
Klikk organisasjonsfanen .
Klikk hvem som helst i hierarkiet for å vise kontaktkortet for denne personen.
Send en direktemelding eller e-postmelding, eller start en samtale ved å gjøre følgende.
-
Åpne personens kontaktkort.
-
Hvis du vil sende en e-postmelding, klikker du ikonet Send en e-postmelding (konvolutt).
-
Hvis du vil sende en direktemelding, klikker du ikonet Send en direktemelding (boble).
-
Hvis du vil ringe personen, klikker du enten ring (telefon)-ikonet for å ringe personen på jobbnummeret, eller klikker menypilen ved siden av Anrop-ikonet for å velge en annen telefon number.do ett av følgende:
Vis flere alternativer-menyen til høyre for Samtale-menyen gir følgende tilleggsaktiviteter for samhandlinger med en kontakt i et kontaktkort.
-
Starte en video
-
Planlegge et møte
-
Del (en skjerm)
-
Fest til ofte brukte kontakter
-
Legg til i kontaktlisten
-
Merke for varsler om statusendring
-
Vis Mitt nettsted
-
Åpne Outlook kontakt
Når du fester et kontaktkort til skrivebordet, forblir personens kontaktkort åpent, slik at du raskt kan vise personens informasjon eller kontakte vedkommende. Når du fester et kontaktkort, settes det også inn en knapp på oppgavelinjen for enkel tilgang.
-
Åpne personens kontaktkort, og klikk fest-knappen øverst til høyre på kontaktkortet.
-
Klikk fest-knappen på nytt for å løsne kontaktkortet, eller klikk lukk kontaktkortet (X) for å løsne og lukke det.
-
Åpne personens kontaktkort.
-
Hvis du vil kontrollere personens informasjon om ledige og opptatte tidspunkt, klikker du på utvid kontaktkortpilen nederst til høyre på kontaktkortet.
-
Hvis du vil sende en møteinnkallelse, klikker du menyen Vis flere alternativer , og deretter klikker du Planlegg et møte. En Outlook møteinvitasjon åpnes.










