Den Køer-appen er en opprinnelig Teams-opplevelse som utvider kundeengasjementsfunksjonene i organisasjonen. Med denne løsningen for behandling av samarbeidssamtaler kan teammedlemmer administrere kundesamtaler og teamledere for å administrere køer, få tilgang til rapporter og analysere data. Du kan feste appen til venstre side i Teams for enkel tilgang.
Fra og med anrop i samtalekøen kan teamet bruke Køer-appen til å håndtere innkommende anrop, enten de er PSTN eller VOIP. Du kan foreta utgående anrop på vegne av anropskøene eller de automatiske svartjenesten du er tilordnet til. Du kan se gjennom måledataene for samtalekøen og samarbeide sømløst med kundeemner eller kolleger i arbeidsflyten. Avhengig av tillatelsene dine kan du overvåke samtalekøer og automatiske svartjeneste i sanntid, melde deg på eller melde deg ut av gruppemedlemmene, generere ytelsesrapporter og konfigurere samtalekøene og de automatiske svartjenestene.
Obs!:
-
Appen Køer i Teams er tilgjengelig som en del av det offentlige forhåndsvisningsprogrammet og kan gjennomgå ytterligere endringer før den publiseres offentlig. Hvis du vil ha tilgang til denne og andre kommende funksjoner, bytter du til teams offentlig forhåndsversjon.
-
Appen Køer er tilgjengelig som standard hvis organisasjonen har både en Teams Premium- og Teams telefon lisens.
Start appen.
Når du har blitt godkjent av IT-administratoren, vil Køer-appen være klar til bruk.
-
Velg Vis flere apper

-
Finn Køer-appen.
-
Du kan feste appen til linjen ved å høyreklikke den og velge Fest.
Vis samtalekøen
Avhengig av hvordan organisasjonen er strukturert, kan det hende du har flere samtalekøer du kan melde deg på. Fra Køer-appen kan du se tilgjengelige køer for å bli med øverst i vinduet.
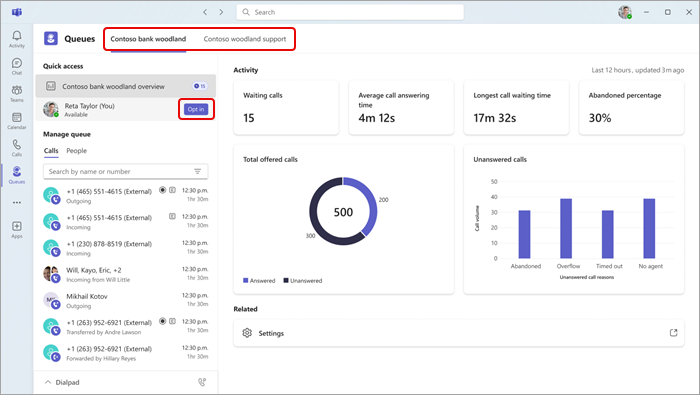
-
Velg køen du vil melde deg på.
-
Velg Påmelding.
Når du har valgt det, vil du begynne å motta anrop fra denne køen. Hvis du vil melde deg ut, går du tilbake til den samme knappen og velger Velg bort. Dette vil fjerne deg fra listen over valgte teammedlemmer, og du vil slutte å motta anrop.
I tillegg kan teamledere melde seg på eller melde seg ut av teammedlemmene direkte. Hold pekeren over navnet, så vises Knappen Velg bort/Velg bort.
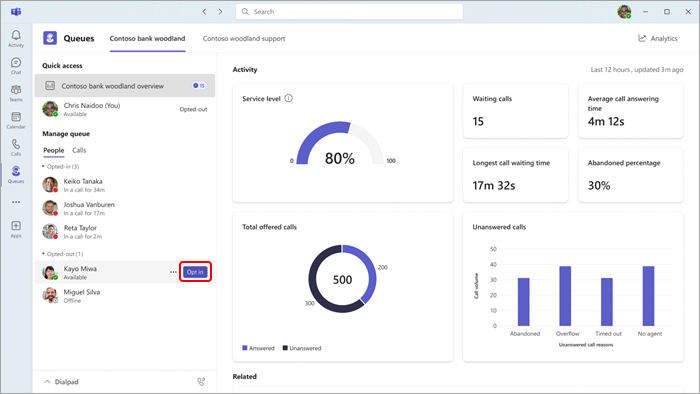
Obs!: Hvis tilstedeværelsesbasert ruting er aktivert i samtaleinnstillingene, må gruppemedlemmer være både påmeldt og ha statusen satt til Tilgjengelig for å kunne motta anrop.
Samhandle med gruppen
Teammedlemmene grupperes etter at de har valgt å melde seg på/melde seg ut. Hvis du vil sende en melding eller starte en samtale, velger du ganske enkelt et teammedlem fra menyen.
-
Velg Folk under Manage-køen.
-
Klikk navnet på personen du vil samhandle med. Hvis du ringer et gruppemedlem på denne måten, kan du velge hvilket telefonnummer utgående anrop bruker.
Bruke det numeriske tastaturet
Velg Numerisk tastatur nederst til venstre i vinduet for å utvide visningen. Derfra kan du foreta utgående anrop.
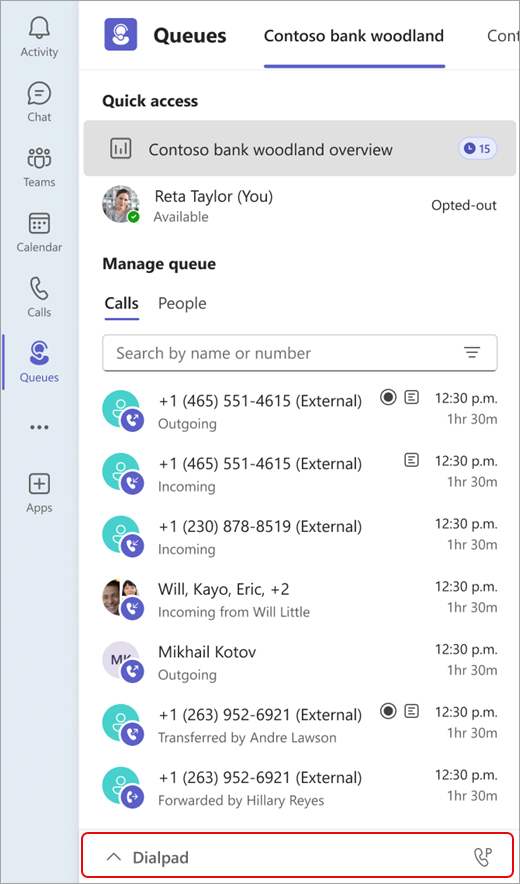
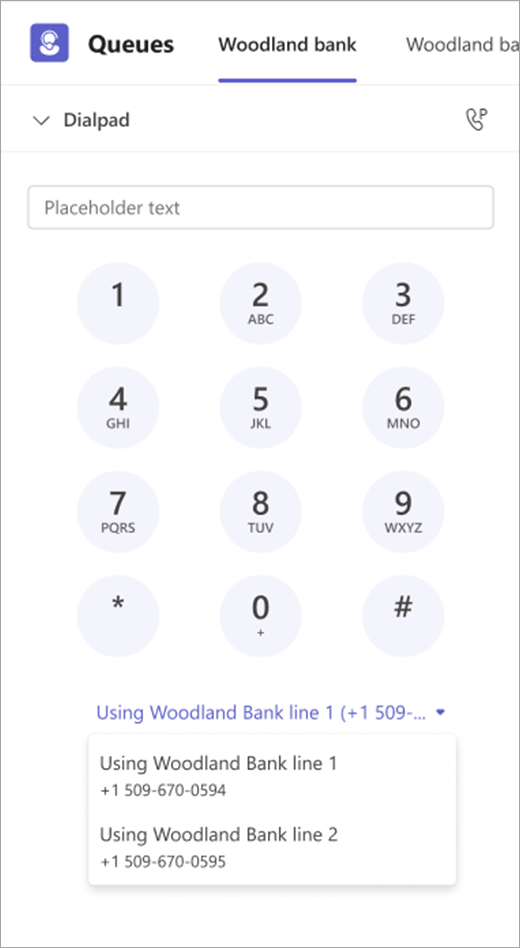
Hvis organisasjonen har flere utgående numre å velge mellom, vil du se en rullegardinliste over Anrop-knappen , slik at du kan velge hvilket nummer du vil foreta utgående anrop med.
Vis samtalelogg
Hvis du vil vise tidligere anrop, inkludert anrop eller talemeldinger du kanskje har gått glipp av, velger du Anrop under Administrer kø.
Du kan velge et hvilket som helst anrop i loggen for å se mer detaljert informasjon og ringe nummeret tilbake ved hjelp av nummeret som er knyttet til samtalekøen.
Samtaleloggen inneholder for øyeblikket tidligere anrop som du har hentet, eller anrop som du har gått glipp av, som har en talemelding.
Vis sanntidsstatistikk
Hvis det er godkjent av IT-administratoren, kan du se sanntidsstatistikk for samtalekøen, for eksempel totalt antall anrop i køen, gjennomsnittlig samtaletid og lengste ventetid. Den tilgjengelige statistikken er basert på administratorinnstillingene, og nye måledata kan komme tilgjengelig i fremtiden.
Det finnes to måter å finne analyseinstrumentbordet på.
Først, når du har valgt en kø, vil du se en oversikt over køen øverst i Hurtigtilgang på venstre side av Teams-vinduet.
Hvis du for det andre vil se et bredere utvalg av analyser for alle køene dine, gruppemedlemmene og de automatiske svartjenestene:
-
Velg Analyse øverst til høyre i vinduet.
-
Velg Sanntid-fanen øverst til venstre.
-
Velg køen, den automatiske svartjenesten eller gruppemedlemmet du vil se analysene for, fra rullegardinlistene.
Vis historiske rapporter
Med den historiske rapporteringsfunksjonen kan du få tilgang til rapporter om agenter, automatiske svartjeneste og samtalekøer som du fører tilsyn med. I likhet med sanntidsstatistikk er tilgangen til disse rapportene basert på administratorautorisasjon.
-
Velg Analyse øverst til høyre i vinduet i Køer-appen.
-
Velg Historisk-fanen øverst til venstre.
-
Velg den automatiske svartjenesten, køen eller agenten du vil se analysene for, fra listen.
-
Velg datointervallet du vil se, og velg Bruk.
Du kan også eksportere rapporten til et Excel-dokument. Når du har angitt datointervallet du vil bruke, velger du ganske enkelt Eksporter-knappen øverst til høyre i vinduet.
Obs!: Historiske rapporter er bare tilgjengelige de siste 27 dagene. Du kan bare vise historiske rapporter for samtalekøer og automatiske svartjeneste som du har tilgang til. Hvis du trenger hjelp til å tolke historiske rapporter, kan du kontakte Teams-administratoren.
Beslektede emner
Administrer innstillingene for samtalekøen og den automatiske svartjenesten
Historiske rapporter for automatisk svartjeneste og samtalekø










