Denne artikkelen gjelder for personer som bruker et skjermleserprogram, for eksempel Windows Skjermleser, JAWS eller NVDA, med Windows-verktøy eller funksjoner ogMicrosoft 365-produkter. Denne artikkelen er en del av tilgjengelighetshjelpen og læringsinnholdssettet der du kan finne mer informasjon om tilgjengelighet i appene våre. Hvis du vil ha generell hjelp, kan du gå til Microsoft Kundestøtte.
Bruk Microsoft Lens og Engasjerende leser med VoiceOver, den innebygde skjermleseren i iOS, for å få tilgang til og lese skannede tekster enklere, dekode komplekse tekster og fokusere på teksten i dokumentene. Du lærer også hvordan du uthever stavelser og orddeler, bruker en bildeordliste og oversetter innhold.
Hvis du vil ha detaljert informasjon om språkene som støttes, kan du se Språk og produkter som støttes av Engasjerende leser.
Obs!:
-
Nye Microsoft 365-funksjoner utgis gradvis til Microsoft 365-abonnenter, slik at appen din har kanskje ikke de nyeste funksjonene ennå. Hvis du vil finne ut hvordan du kan få nye funksjoner raskere, kan du bli med i Office Insider-programmet.
-
Dette emnet antar at du bruker den innebygde skjermleseren i iOS, VoiceOver. Hvis du vil lære mer om hvordan du bruker VoiceOver, kan du gå til Tilgjengelighet for Apple.
I dette emnet
Åpne Engasjerende leser
-
Når du har filmet og redigert et bilde i Microsoft Lens, sveiper du til høyre eller venstre til du hører :«Ferdig-knapp», og dobbelttrykker deretter på skjermen. Eksporter til-siden åpnes.
-
Sveip til høyre til du hører: «Engasjerende leser-knapp», og dobbelttrykk deretter på skjermen. Det kan ta litt tid å skanne tekster fra bilder, så ikke bekymre deg hvis ingenting skjer umiddelbart. Når bildet er behandlet, åpnes Engasjerende leser, og du hører: «Dobbelttrykk for å avvise popup-vindu.»
Les teksten i skannede bilder ved hjelp avEngasjerende leser
Når Engasjerende leser åpnet, viser skjermen teksten fra bildet du skannet. Nå kan du Engasjerende leser lese teksten høyt.
-
Trykk med fire fingre nær bunnen av skjermen. Du hører: «Taleinnstillinger.»
-
Sveip til venstre til du hører: «Spill av-knapp», og dobbelttrykk deretter på skjermen. Hvert ord er uthevet nårEngasjerende leser leser opp dokumentet høyt.
-
Hvis du vil stanse dikteringen midlertidig, sveiper du til venstre eller høyre til du hører: «Pause-knapp». Dobbelttrykk deretter på skjermen. Du hører: «Spill av-knapp.»
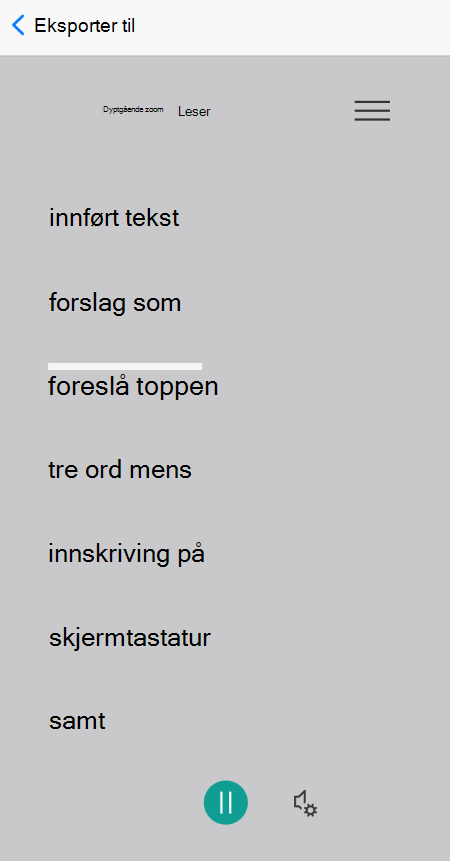
Bruke linjefokus
Bruk av linjefokus iEngasjerende leser kan hjelpe deg med å følge tekstflyten enklere. Du kan bruke linjefokus med diktering eller når du navigerer teksten manuelt.
-
Trykk med fire fingre nær toppen av skjermen. Du hører: «Dobbelttrykk for å avvise popup-vindu.» Sveip til høyre til du hører«Meny-knapp», og dobbelttrykk deretter på skjermen.
-
Sveip mot venstre eller høyre til du hører«Leseinnstillinger, knapp», og dobbelttrykk deretter på skjermen.
-
Sveip til høyre til du hører: «Linjefokus, avmerkingsboks, uten klikk», og dobbelttrykk deretter på skjermen.
-
Hvis du vil velge linjetype, sveiper du til høyre til du hører alternativet du vil bruke, for eksempel «Vis én tekstlinje når du leser». Dobbelttrykk på skjermen for å velge.
-
Hvis du vil avslutte leseinnstillingene, sveiper du til venstre til du hører: «Lukk meny, knapp», og dobbelttrykker deretter på skjermen.
-
I dokumentet kan du laEngasjerende leser lese teksten høyt, og linjen eller linjene i fokus er uthevet. Hvis du vil navigere på siden opp og ned manuelt, sveiper du til høyre eller venstre til du hører enten «Rull ned» eller «Rull opp», og dobbelttrykker deretter på skjermen. Den uthevede raden eller radene vises når du flytter opp eller ned.
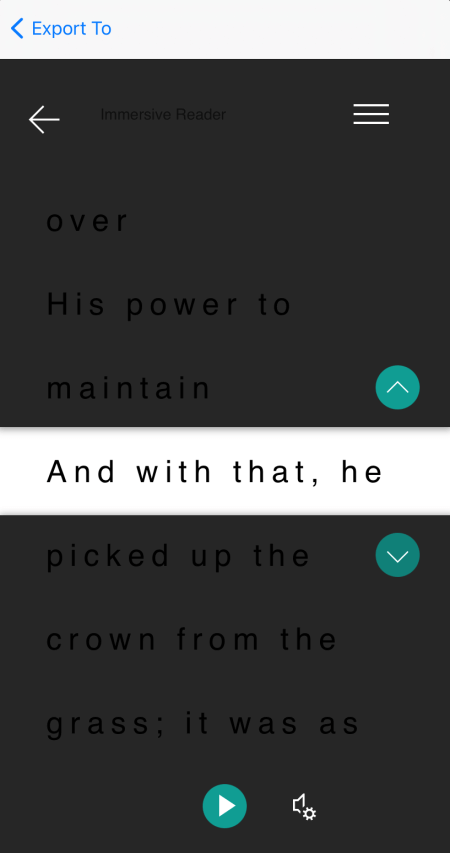
Bruk bildeordliste for å finne ut mer
Hvis du vil se et bilde relatert til et vanlig ord i teksten eller høre hvordan ordet uttales, bruker du Bildeordliste. Vær oppmerksom på at ikke alle ord har et bilde tilgjengelig.
-
Hvis du vil aktivere Bildeordliste,trykker du med fire fingre nær toppen av skjermen. Du hører: «Dobbelttrykk for å avvise popup-vindu.» Sveip til høyre til du hører«Meny-knapp», og dobbelttrykk deretter på skjermen. Sveip mot venstre eller høyre til du hører«Leseinnstillinger, knapp», og dobbelttrykk deretter på skjermen. Sveip til høyre til du hører: «Bildeordliste, uten klikk», og dobbelttrykk deretter på skjermen. Hvis du hører «Avmerket», er alternativet allerede på. Hvis du vil gå tilbake til dokumentet, sveiper du til venstre til du hører : «Lukk meny, knapp», og dobbelttrykker deretter på skjermen.
-
Plasser fokus i dokumentet til et ord du vil se et bilde av, og dobbelttrykk deretter på skjermen. Bildet som er relatert til ordet, vises i et eget popup-vindu oppå teksten. Du hører: «Lytt, knapp.»
-
Hvis du vil høre hvordan ordet uttales, dobbelttrykker du på skjermen.
-
Hvis du vil lukke popup-vinduet for bildet, sveiper du til venstre til du hører: «Lukk-knapp». Dobbelttrykk deretter på skjermen.
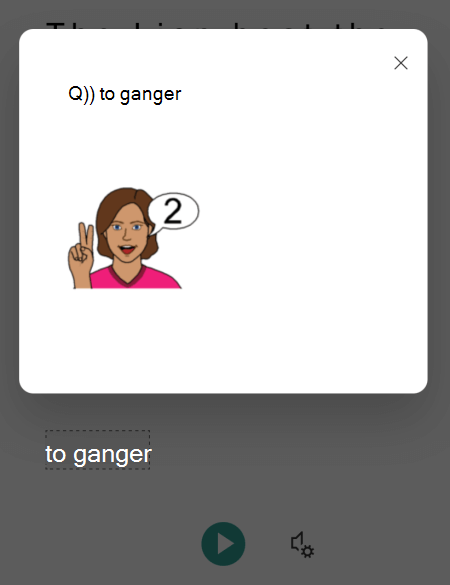
Oversette tekst
MedEngasjerende leser kan du oversette teksten til opptil 67 språk.
-
Trykk med fire fingre nær toppen av skjermen. Du hører: «Dobbelttrykk for å avvise popup-vindu.» Sveip til høyre til du hører«Meny-knapp», og dobbelttrykk deretter på skjermen.
-
Sveip mot venstre eller høyre til du hører«Leseinnstillinger, knapp», og dobbelttrykk deretter på skjermen.
-
Hvis du vil oversette teksten til et annet språk, sveiper du til høyre eller venstre til du hører «Velg et språk for oversettelse», og dobbelttrykker deretter på skjermen. Listen over tilgjengelige språk vises nederst på skjermen.
-
Bytt rotoren til «Juster verdi».
-
Sveip opp med én finger til du hører språket du vil oversette teksten til, sveip til venstre til du hører: «Verktøylinje, Ferdig-knapp», og dobbelttrykk deretter på skjermen.
-
Hvis du vil velge om du vil oversette hele teksten, for ord etter hvert som du merker dem, eller begge deler, sveiper du til høyre til du hører «Oversett dokument» eller «Oversett ord». Dobbelttrykk på skjermen for å foreta et valg.
-
Hvis du vil gå tilbake til dokumentet, sveiper du til venstre til du hører : «Lukk meny, knapp», og dobbelttrykker deretter på skjermen.
-
Hvis du valgte å oversette både hele dokumentet og ord for ord, vises teksten på målspråket. Nå kan du Engasjerende leser diktere oversettelsen til deg.
Hvis du har valgt å oversette teksten etter hvert som du merker dem, vises teksten på det opprinnelige kildespråket. Gå til ordet du vil se og høre oversettelsen for, og dobbelttrykk deretter på skjermen. Du hører: «Lytt til oversettelse.» Dobbelttrykk på skjermen for å høre det oversatte ordet.
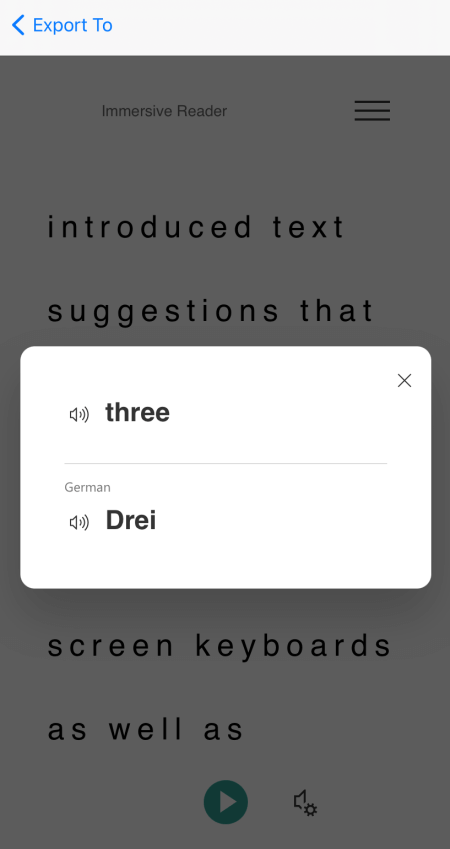
Utheve stavelser
MedEngasjerende leser kan du dele opp ord i stavelser for å forbedre lesbarheten eller for å høres ut nye ord.
-
Trykk med fire fingre nær toppen av skjermen. Du hører: «Dobbelttrykk for å avvise popup-vindu.» Sveip til høyre til du hører«Meny-knapp», og dobbelttrykk deretter på skjermen.
-
Sveip til venstre eller høyre til du hører:«Grammatikkalternativer, knapp», og dobbelttrykk deretter på skjermen.
-
Sveip til høyre til du hører: «Stavelser, avmerkingsboks, uten klikk», og dobbelttrykk deretter på skjermen.
-
Hvis du vil gå tilbake til dokumentet, sveiper du til venstre til du hører : «Lukk meny, knapp», og dobbelttrykker deretter på skjermen. Ordene er delt inn i stavelser på skjermen.
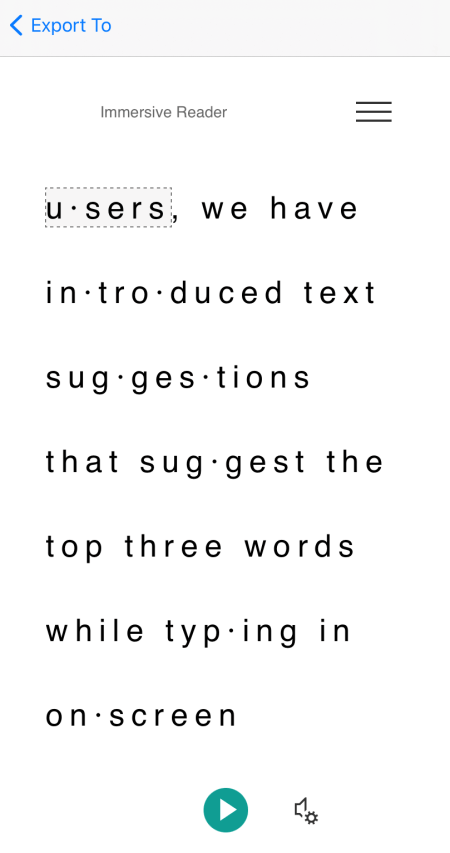
Utheve taledeler
Du kan utheve følgende taledeler: Substantiver, verb, adjektiver eller adverb. Hver del har fått tilordnet en farge, men du kan endre den etter behov.
-
Trykk med fire fingre nær toppen av skjermen. Du hører: «Dobbelttrykk for å avvise popup-vindu.» Sveip til høyre til du hører«Meny-knapp», og dobbelttrykk deretter på skjermen.
-
Sveip til venstre eller høyre til du hører:«Grammatikkalternativer, knapp», og dobbelttrykk deretter på skjermen.
-
Sveip til høyre til du hører delen du vil utheve, for eksempel «Substantiver, avmerkingsboks, ikke valgt», og dobbelttrykk deretter på skjermen for å velge.
-
Hvis du vil endre standardfargen som er tilordnet til delen, sveiper du til venstre til du hører «Fargevalg», etterfulgt av den delen av talen du valgte og gjeldende farge, og dobbelttrykker på skjermen. Sveip til høyre eller venstre til du hører navnet på fargen du vil bruke, og dobbelttrykk deretter på skjermen.
-
Hvis du vil vise deletikettene som små bokstaver over ordet, sveiper du til høyre til du hører «Vis etiketter», og dobbelttrykker på skjermen.
-
Hvis du vil gå tilbake til dokumentet, sveiper du til venstre til du hører : «Lukk meny, knapp», og dobbelttrykker deretter på skjermen. Når du navigerer i teksten, sier VoiceOver delene når du kommer til et ord som samsvarer med det merkede området. Du hører for eksempel «Substantiv», etterfulgt av ordet.
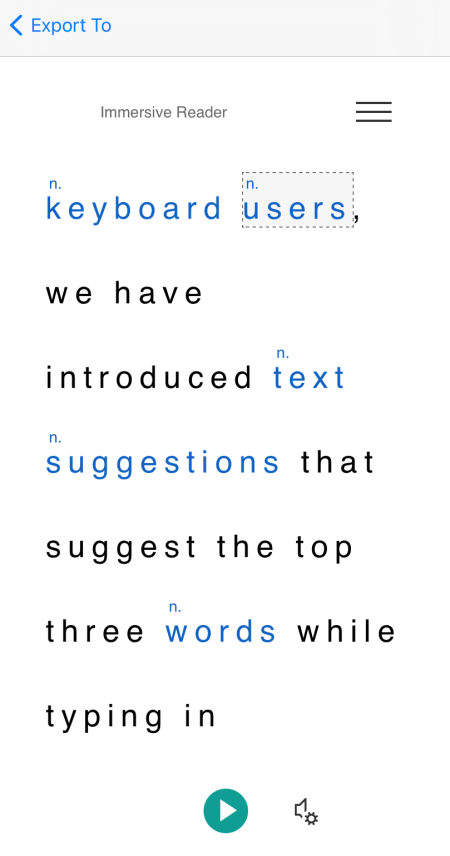
Endre tekstinnstillingene
Engasjerende leser har flere alternativer for å hjelpe deg med å bruke teksten på skjermen på den måten du vil. Du kan for eksempel prøve innstillingene for tekststørrelse i kombinasjon med tekstavstanden til du finner en kombinasjon som passer for deg.
-
Trykk med fire fingre nær toppen av skjermen. Du hører: «Dobbelttrykk for å avvise popup-vindu.» Sveip til høyre til du hører«Meny-knapp», og dobbelttrykk deretter på skjermen.
-
Sveip til venstre eller høyre til du hører: «Tekstinnstillinger, knapp», og dobbelttrykk deretter på skjermen.
-
Hvis du vil endre tekstinnstillingene, gjør du ett eller begge av følgende:
-
Hvis du vil øke avstanden mellom bokstaver og linjer i teksten, sveiper du til venstre eller høyre til du hører «Øk avstand, akseboks, uten å merke av». Dobbelttrykk deretter på skjermen. Hvis du hører «Avmerket», er den økte avstanden allerede på.
-
Hvis du vil endre tekststørrelsen, sveiper du til venstre til du hører «Tekststørrelse», etterfulgt av gjeldende tekststørrelse. Hvis du vil øke tekststørrelsen, dobbelttrykker og holder du på skjermen ved å skyve fingeren mot høyre til du kommer til ønsket tekststørrelse, og deretter løfter du fingeren av skjermen. Hvis du vil redusere tekststørrelsen, dobbelttrykker og holder du på skjermen ved å skyve fingeren mot venstre til du kommer til ønsket tekststørrelse, og deretter løfter du fingeren av skjermen.
-
-
Hvis du vil avslutte tekstinnstillingene, sveiper du til venstre til du hører: «Lukk meny, knapp», og dobbelttrykker deretter på skjermen.
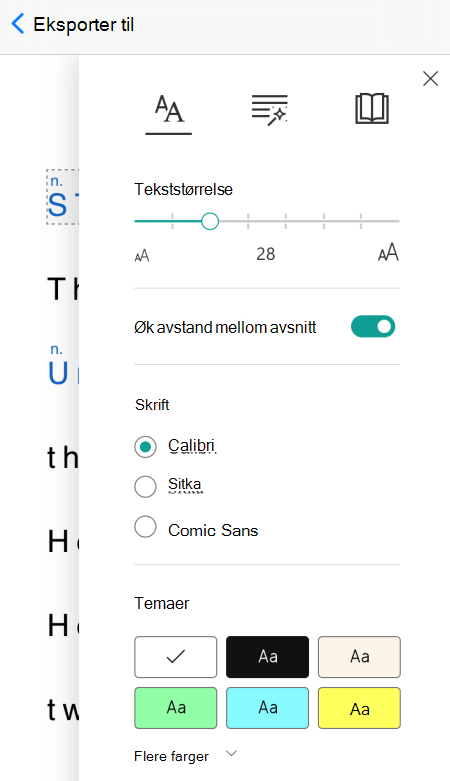
Endre talealternativene
Du kan endre talehastigheten og stemmen til Engasjerende leser.
-
Trykk med fire fingre nær bunnen av skjermen. Du hører: «Taleinnstillinger.» Dobbelttrykk på skjermen.
-
Hvis du vil justere talehastigheten, sveiper du til venstre til du hører «Talehastighet», etterfulgt av gjeldende verdi. Dobbelttrykk og hold nede skjermen, skyv fingeren mot høyre for å øke hastigheten eller til venstre for å redusere den. Når du har nådd ønsket hastighet, løfter du fingeren av skjermen.
-
Hvis du vil endre tale tale, sveiper du til venstre eller høyre til du hører : «Stemmevalg», etterfulgt av enten «Kvinne» eller «Mann», og dobbelttrykker deretter på skjermen for å velge et alternativ.
-
Hvis du vil avslutte talealternativene og gå tilbake til dokumentvisningen, sveiper du til venstre til du hører «Lukk dialogboks», og dobbelttrykker på skjermen.
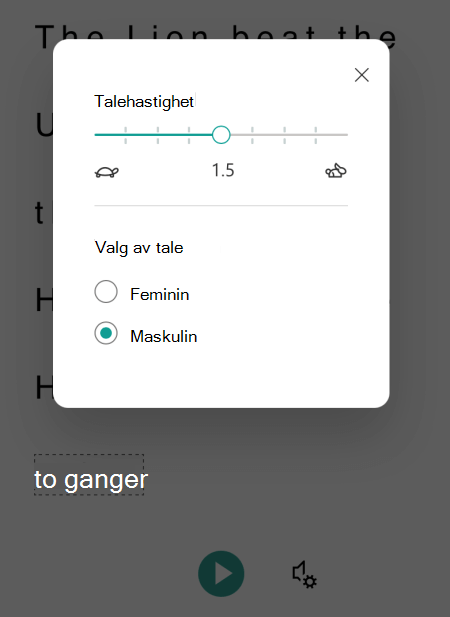
Se også
Grunnleggende oppgaver ved hjelp av en skjermleser med Microsoft Lens
Bruke en skjermleser til å utforske og navigere i Microsoft Lens
Konfigurere enheten til å fungere med tilgjengelighet i Microsoft 365
Bruk Microsoft Lens og Engasjerende leser med TalkBack, den innebygde Skjermleseren for Android, til å øke lesbarheten for innhold, dekode komplekse tekster og hjelpe deg med å fokusere på teksten i dokumentene. Du lærer også hvordan du uthever stavelser og orddeler, bruker en bildeordliste og oversetter innhold.
Hvis du vil ha detaljert informasjon om språkene som støttes, kan du se Språk og produkter som støttes av Engasjerende leser.
Obs!:
-
Nye Microsoft 365-funksjoner utgis gradvis til Microsoft 365-abonnenter, slik at appen din har kanskje ikke de nyeste funksjonene ennå. Hvis du vil finne ut hvordan du kan få nye funksjoner raskere, kan du bli med i Office Insider-programmet.
-
Dette emnet antar at du bruker den innebygde Android-skjermleseren, TalkBack. Hvis du vil lære mer om hvordan du bruker TalkBack, går du til Tilgjengelighet for Android.
I dette emnet
Åpne Engasjerende leser
-
Når du har filmet og redigert et bilde i Microsoft Lens, sveiper du til høyre eller venstre til du hører «Ferdig», og dobbelttrykker deretter på skjermen. Eksporter til-siden åpnes.
-
Sveip til høyre til du hører«Engasjerende leser», og dobbelttrykk deretter på skjermen. Det kan ta litt tid å skanne tekster fra bilder, så ikke bekymre deg hvis ingenting skjer umiddelbart. Når bildet er behandlet, åpnes Engasjerende leser.
Les teksten i skannede bilder ved hjelp avEngasjerende leser
Når Engasjerende leser åpnet, viser skjermen teksten fra bildet du skannet. Nå kan du Engasjerende leser lese teksten høyt.
-
Utforsk nær bunnen av skjermen til du hører «Spill av-knapp», og dobbelttrykk deretter på skjermen. Hvert ord er uthevet når skjermleseren leser dokumentet høyt.
-
Hvis du vil stanse dikteringen midlertidig, dobbelttrykker du på skjermen.
Bruke linjefokus
Bruk av linjefokus iEngasjerende leser kan hjelpe deg med å følge tekstflyten enklere. Du kan bruke linjefokus med diktering eller når du navigerer teksten manuelt.
-
Utforsk nær toppen av skjermen til du hører «Engasjerende leser», og sveip til høyre til du hører«Meny-knapp», og dobbelttrykk deretter på skjermen.
-
Sveip mot venstre eller høyre til du hører «Leseinnstillinger», og dobbelttrykk deretter på skjermen.
-
Sveip til høyre til du hører: «Ikke avmerket, linjefokus, bytt», og dobbelttrykk deretter på skjermen.
-
Hvis du vil velge linjetype, sveiper du til høyre til du hører alternativet du vil bruke, for eksempel «Vis én tekstlinje når du leser». Dobbelttrykk på skjermen for å velge.
-
Hvis du vil avslutte leseinnstillingene, sveiper du til venstre til du hører: «Lukk meny, knapp», og dobbelttrykker deretter på skjermen.
-
I dokumentet kan du laEngasjerende leser lese teksten høyt, og linjen eller linjene i fokus er uthevet. Hvis du vil navigere på siden opp og ned manuelt, sveiper du til høyre eller venstre til du hører enten «Rull ned» eller «Rull opp», og dobbelttrykker deretter på skjermen. Den uthevede raden eller radene vises når du flytter opp eller ned.
Bruk bildeordliste for å finne ut mer
Hvis du vil se et bilde relatert til et ord i teksten eller høre hvordan ordet uttales, bruker du Bildeordliste. Vær oppmerksom på at ikke alle ord har et bilde tilgjengelig.
-
Hvis du vil aktivere Bildeordliste, utforsker du nær toppen av skjermen til du hører «Engasjerende leser», sveiper du til høyre til du hører «Menyknapp», og dobbelttrykker deretter på skjermen.
-
Sveip mot venstre eller høyre til du hører «Leseinnstillinger», og dobbelttrykk deretter på skjermen.
-
Sveip til høyre til du hører: «Bildeordliste», og sveip til høyre én gang. Hvis du hører «Avmerket», er alternativet allerede aktivert. Hvis ikke, dobbelttrykker du på skjermen. Hvis du vil gå tilbake til dokumentet, sveiper du til venstre til du hører : «Lukk meny, knapp», og dobbelttrykker deretter på skjermen.
-
Plasser fokus i dokumentet til et ord du vil se et bilde av, og dobbelttrykk deretter på skjermen. Bildet som er relatert til ordet, vises i et eget popup-vindu oppå teksten. Du hører: «Lytt, knapp.»
-
Hvis du vil høre hvordan ordet uttales, dobbelttrykker du på skjermen.
-
Hvis du vil lukke popup-vinduet for bildet, sveiper du til venstre til du hører: «Lukk-knapp». Dobbelttrykk deretter på skjermen.
Oversette tekst
MedEngasjerende leser kan du oversette teksten til opptil 67 språk.
-
Utforsk nær toppen av skjermen til du hører «Engasjerende leser», og sveip til høyre til du hører«Meny-knapp», og dobbelttrykk deretter på skjermen.
-
Sveip mot venstre eller høyre til du hører «Leseinnstillinger», og dobbelttrykk deretter på skjermen.
-
Hvis du vil oversette teksten til et annet språk, sveiper du til høyre eller venstre til du hører «Velg et språk for oversettelse», og dobbelttrykker deretter på skjermen. Listen over tilgjengelige språk vises nederst på skjermen.
-
Sveip mot venstre eller høyre til du hører språket du vil oversette teksten til, og dobbelttrykk deretter på skjermen.
-
Hvis du vil velge om du vil oversette hele teksten, for ord etter hvert som du merker dem, eller begge deler, sveiper du til høyre til du hører «Ord for ord» eller «Dokument». Dobbelttrykk på skjermen for å velge.
-
Hvis du vil gå tilbake til dokumentet, sveiper du til venstre til du hører : «Lukk meny, knapp», og dobbelttrykker deretter på skjermen.
-
Hvis du valgte å oversette både hele dokumentet og ord for ord, vises teksten på målspråket. Nå kan du få engasjerende leser til å diktere oversettelsen til deg.
-
Hvis du valgte å oversette teksten bare etter ord, vises teksten på det opprinnelige kildespråket. Gå til ordet du vil se og høre oversettelsen for, og dobbelttrykk deretter på skjermen. Du hører: «Lytt til oversettelse.» Dobbelttrykk på skjermen for å høre det oversatte ordet.
Utheve stavelser
-
Utforsk nær toppen av skjermen til du hører «Engasjerende leser», og sveip til høyre til du hører«Meny-knapp», og dobbelttrykk deretter på skjermen.
-
Sveip til venstre eller høyre til du hører:«Grammatikkalternativer, knapp», og dobbelttrykk deretter på skjermen.
-
Sveip til høyre til du hører: «Ikke avmerket, Stavelser, bytt», og dobbelttrykk deretter på skjermen.
-
Hvis du vil gå tilbake til dokumentet, sveiper du til venstre til du hører : «Lukk meny, knapp», og dobbelttrykker deretter på skjermen. Stavelser vises i teksten.
Utheve taledeler
Du kan utheve følgende taledeler: Substantiver, verb, adjektiver eller adverb. Hver del har fått tilordnet en farge, men du kan endre den slik at den passer bedre til dine behov.
-
Utforsk nær toppen av skjermen til du hører «Engasjerende leser», og sveip til høyre til du hører«Meny-knapp», og dobbelttrykk deretter på skjermen.
-
Sveip til venstre eller høyre til du hører:«Grammatikkalternativer, knapp», og dobbelttrykk deretter på skjermen.
-
Sveip til høyre til du hører delen du vil utheve, for eksempel «Substantiver», og dobbelttrykk deretter på skjermen for å velge.
-
Hvis du vil endre standardfargen som er tilordnet til delen, sveiper du til venstre til du hører «Fargevalg», etterfulgt av den delen av talen du valgte og gjeldende farge, og dobbelttrykker på skjermen. Sveip til høyre eller venstre til du hører navnet på fargen du vil bruke, og dobbelttrykk deretter på skjermen.
-
Hvis du vil vise deletikettene som små bokstaver over ordet, sveiper du til høyre til du hører «Vis etiketter», og dobbelttrykker på skjermen.
-
Hvis du vil gå tilbake til dokumentet, sveiper du til venstre til du hører : «Lukk meny, knapp», og dobbelttrykker deretter på skjermen.
-
Når du navigerer i teksten, sier TalkBack delene når du kommer til et ord som samsvarer med det merkede området. Du hører for eksempel «Substantiv», etterfulgt av ordet.
Endre tekstinnstillingene
Engasjerende leser har flere alternativer for å hjelpe deg med å bruke teksten på skjermen på den måten du vil. Du kan for eksempel prøve innstillingene for tekststørrelse i kombinasjon med tekstavstanden til du finner en kombinasjon som passer for deg.
-
Utforsk nær toppen av skjermen til du hører «Engasjerende leser», og sveip til høyre til du hører«Meny-knapp», og dobbelttrykk deretter på skjermen.
-
Sveip til venstre eller høyre til du hører: «Tekstinnstillinger, knapp», og dobbelttrykk deretter på skjermen.
-
Hvis du vil endre tekstinnstillingene, gjør du ett eller flere av følgende:
-
Hvis du vil endre veksleinnstillingen Øk avstand, sveiper du til høyre til du hører: «Øk avstand», og dobbelttrykker deretter på skjermen. Denne innstillingen definerer skriftavstanden. Når den økte avstanden er på, hører du «Avmerket». Den brede avstanden øker avstanden mellom bokstaver og avstanden mellom linjene. Vanlig avstand brukes i de fleste bøker og dokumenter.
-
Hvis du vil endre tekststørrelsen, sveiper du til venstre til du hører «Tekststørrelse», etterfulgt av gjeldende tekststørrelse. Hvis du vil øke tekststørrelsen, dobbelttrykker og holder du på skjermen ved å skyve fingeren mot høyre til du kommer til ønsket tekststørrelse, og deretter løfter du fingeren av skjermen. Hvis du vil redusere tekststørrelsen, dobbelttrykker og holder du på skjermen ved å skyve fingeren mot venstre til du kommer til ønsket tekststørrelse, og deretter løfter du fingeren av skjermen.
-
Hvis du vil endre tekstskriften, sveiper du til høyre til du hører : «Skrift». Sveip deretter til høyre til du hører navnet på skriften du vil bruke, og dobbelttrykk deretter på skjermen.
-
-
Hvis du vil avslutte tekstinnstillingene, sveiper du til venstre til du hører: «Lukk meny, knapp», og dobbelttrykker deretter på skjermen.
Endre talealternativene
Du kan endre talehastigheten og stemmen til Engasjerende leser.
-
Utforsk nær bunnen av skjermen til du hører «Taleinnstillinger», og dobbelttrykk deretter på skjermen.
-
Hvis du vil justere talehastigheten, sveiper du til venstre til du hører «Talehastighet», etterfulgt av gjeldende verdi. Dobbelttrykk og hold nede skjermen, skyv fingeren mot høyre for å øke hastigheten eller til venstre for å redusere den. Når du har nådd ønsket hastighet, løfter du fingeren av skjermen.
-
Hvis du vil endre tale tale, sveiper du til venstre eller høyre til du hører : «Stemmevalg», etterfulgt av enten «Kvinne» eller «Mann», og dobbelttrykker deretter på skjermen for å velge et alternativ.
-
Hvis du vil avslutte talealternativene og gå tilbake til dokumentvisningen, sveiper du til venstre til du hører «Lukk dialogboks», og dobbelttrykker på skjermen.
Se også
Grunnleggende oppgaver ved hjelp av en skjermleser med Microsoft Lens
Bruke en skjermleser til å utforske og navigere i Microsoft Lens
Konfigurere enheten til å fungere med tilgjengelighet i Microsoft 365
Teknisk støtte for kunder med funksjonshemninger
Microsoft ønsker å tilby den beste mulige opplevelsen for alle kundene våre. Hvis du har en funksjonshemning eller spørsmål relatert til tilgjengelighet, kan du kontakte Microsoft Answer Desk for tilgjengelighet for teknisk støtte. Støtteteamet vårt for tilgjengelighet på Answer Desk er opplært i bruken av mange populære hjelpeteknologier, og kan tilby hjelp på engelsk, spansk, fransk og amerikansk tegnspråk. Gå til nettstedet Microsoft Answer Desk for tilgjengelighet for kontaktinformasjon for området ditt.
Hvis du er en bruker i offentlig sektor, kommersiell bruker eller bedriftsbruker, kan du kontakte Answer Desk for tilgjengelighet for bedrifter.











