Outlook på nettet ogOutlook.com har lagt til intelligent teknologi for å hjelpe deg med å spare tid.
Gledelige animasjoner
Legg til litt bluss i meldinger du har mottatt ved å aktivere gledelige animasjoner. Med gledelige animasjoner aktivert, ser du et utbrudd av fargerike figurer når du åpner en melding som inneholder ord som Gratulerer med dagen
eller Gratulerer
.
Hurtigforslag
Når du skriver en melding, kan Outlook utheve nøkkelord og foreslå nyttig informasjon, for eksempel restauranter i nærheten eller flyinformasjon. Velg et uthevet nøkkelord, og det vises forslag som du kan velge og sette inn i meldingen.
Obs!: Hurtigforslag er bare tilgjengelig på engelsk i den nyeOutlook.com.
Tekstprognoser
Hvis du skriver og en tekstforutsigelse vises som du vil godta, gjør du ett av følgende:
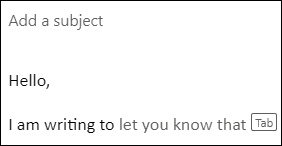
-
Trykk på TAB-tasten.
-
Trykk på PIL HØYRE.
Obs!: Tekstforutsigelsen er bare tilgjengelig på engelsk for øyeblikket.
Ignorer tekstforutsigelsene
Hvis du skriver og en tekstforutsigelse vises som du ikke vil godta, bare fortsett å skrive det du hadde tenkt å skrive, og forslaget forsvinner.
Slå av tekstforutsigelser
-
Velg Innstillinger > E->Compose og svar øverst på siden.
-
Under Tekst prediksjon, fjern Foreslå ord eller uttrykk mens jeg skriver avmerkingsboks.
Foreslåtte svar
Når du mottar en melding i en e-postmelding som kan besvares med et kort svar, foreslår Outlook tre svar som du kan bruke til å svare med et par klikk.
Hvis ett av forslagene fungerer for deg, velger du det og deretter velger du Send. Hvis du har tilbakemeldinger om forslagene, vil vi gjerne høre hva du synes. Hvis du vil dele tilbakemeldingen din, velger du Rapporter upassende tekst.
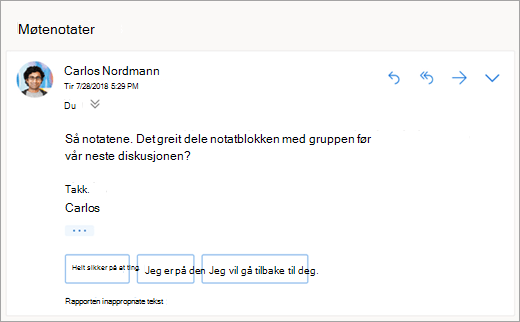
Obs!: Foreslåtte svar er også tilgjengelige for Outlook på nettet, Outlook.com, Outlook for iOS og Android og Outlook for Windows, på følgende språk: engelsk, spansk, italiensk, fransk, tysk, portugisisk, kinesisk forenklet, kinesisk (tradisjonell), svensk, russisk, koreansk, tsjekkisk, ungarsk, arabisk, hebraisk, thai, tyrkisk, japansk, nederlandsk, norsk, dansk og polsk.
Planlegge et møte
Ett av alternativene du kan se i foreslåtte svar, er Planlegg et møte. Du kan velge den for raskt å opprette en møteinvitasjon fra meldingen.
Obs!: Den Planlegge et møte
foreslått svar er bare tilgjengelig for engelsk i hele verden i den nye Outlook på nettet og Outlook.com.
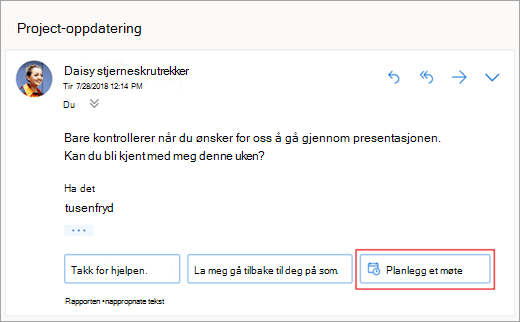
Legge ved en fil
Ett av alternativene som vises i foreslåtte svar, er Legg ved en fil. Du kan velge det for raskt å legge til et vedlegg som du nylig har arbeidet med eller som kan være relevant for samtalen – eller bla gjennom og legg ved dokumenter regelmessig. Når en fil er valgt, opprettes et utkast med vedlegget du valgte.
Obs!: Den Legge ved en fil
foreslått svar er bare tilgjengelig for engelsk i hele verden i den nye Outlook på nettet og Outlook.com.
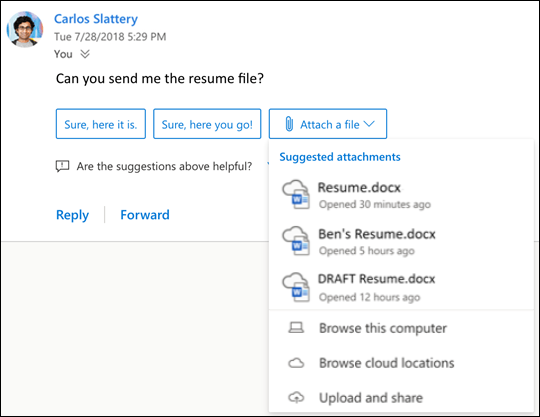
Deaktivere foreslåtte svar
Ny Outlook på nettet
-
Velg Innstillinger > E-post > Skriv og svar.
-
Fjern merket for alternativet for Vise foreslåtte svar.
-
Velg Lagre.
Klassisk Outlook på nettet
-
Velg Innstillinger

-
Fjern merket for alternativet for Vise foreslåtte svar.
-
Velg Lagre.
Foreslåtte vedlegg
Når du legger ved en fil i en melding, kan du nå velge fra en kort liste over vedlegg som du nylig har arbeidet med, eller som kan være relevante for samtalen. Hvis du vil lære mer om å legge ved filer, kan du se Legge til bilder eller legge ved filer i e-postmeldinger i Outlook.
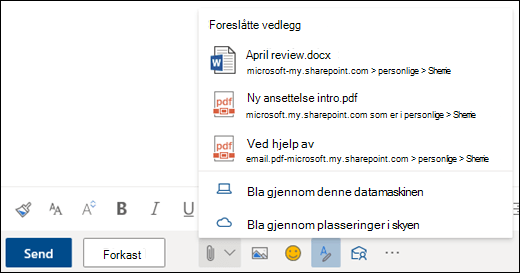
Møteinnsikt
Når du viser en møtehendelse i kalenderen, kanOutlook vise deg innhold som er relevant for møtet, for eksempel meldinger og filer i postboksen, filer i OneDrive for jobb eller skole-kontoen eller filer du har tilgang til i kollegenesOneDrive for jobb eller skole-kontoer eller firmaets SharePoint-nettsted.
Obs!: Møteinnsikter tilpasses for hver person som mottar dem, slik at ikke alle i møtet nødvendigvis ser det samme foreslåtte innholdet. Møteinnsikter viser deg bare innhold som du har tilgang til.
Påminnelser vises basert på innstillingene. Vanligvis får du dem 15 minutter før et møte starter.
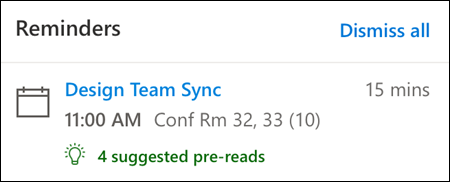
Kalenderoversikt vises når du klikker et møte i kalendervisningen.
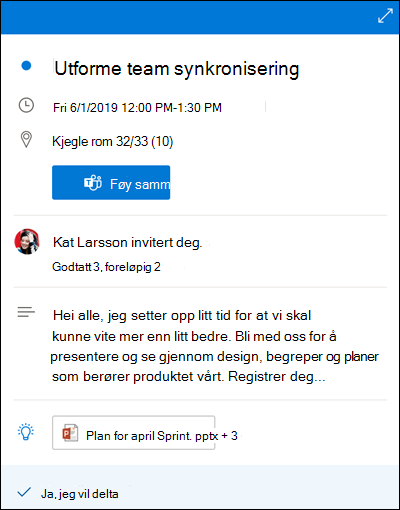
My Day-panelet vises når du klikker Min dag-ikonet i øverste høyre rad med ikoner på Outlook for nettet-siden i nettleseren.
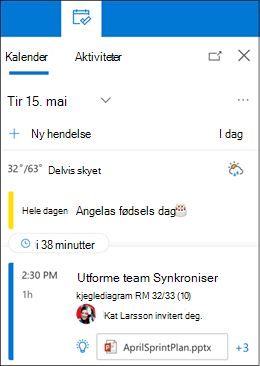
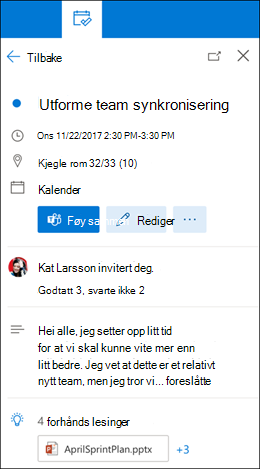
Meldingspåminnelser
Meldingspåminnelser er en annen måte å holde oversikt over e-posten på. Når denne funksjonen er aktivert, ser du meldingspåminnelser øverst i innboksen som minner deg på å svare på viktige meldinger som er eldre enn tre dager. Bare én meldingspåminnelse vises om gangen. Du kan ikke motta meldingspåminnelser hvis du ikke ofte svarer på meldinger.
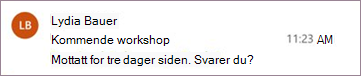
Slå av meldingspåminnelser
-
Velg Innstillinger> oppsett for e -> øverst på siden.
-
Velg Ikke vis meldingspåminnelser under Meldingspåminnelser.
Obs!: Denne funksjonen er bare tilgjengelig på engelsk over hele verden i den nye Outlook på nettet.
Trenger du fortsatt hjelp?
|
|
Hvis du vil ha støtte i Outlook.com, klikker du her eller velger Hjelp på menylinjen og skriver inn spørringen. Hvis selvhjelpen ikke løser problemet, blar du ned til Trenger du fortsatt hjelp? og velger Ja. Hvis du vil kontakte oss i Outlook.com, må du logge på. Hvis du ikke kan logge på, klikker du her. |
|
|
|
Hvis du vil ha annen hjelp med Microsoft-kontoen eller abonnementer, kan du gå til Konto- og faktureringshjelp. |
|
|
|
Hvis du vil ha hjelp og feilsøke andre Microsoft-produkter og -tjenester, kan du angi problemet her. |
|
|
|
Legg inn spørsmål, følg diskusjoner og del kunnskapen din i Outlook.com-fellesskapet. |











