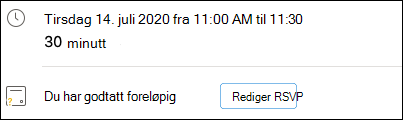Hvis du bruker en Microsoft 365-eller Microsoft Exchange-konto med Outlook, kan du planlegge hendelser eller møter og bruke planleggings assistenten og rom Finder til å planlegge dem enklere.
Opprette en ny hendelse eller et nytt møte
-
Klikk rulle gardin menyen ved siden av ny melding , og velg ny hendelse.
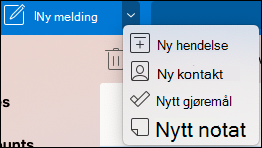
-
Fra det nye hendelses vinduet kan du gi et navn til hendelsen, legge til obligatoriske personer, angi klokkeslettet, angi det som et regelmessig arrangement/møte, legge til en plassering, angi en påminnelse og legge til en melding.
-
Når du er ferdig, klikker du Lagre, for å lagre en avtale, eller Send, for å sende invitasjonen til alle du har lagt til. Den vises på kalenderen på tidspunktet og datoen du velger.
Bruke planleggingsassistenten
Når du inviterer flere personer, kan det få litt komplisert å administrere alles kalendere for å finne et tidspunkt som passer for alle. Planleggings assistenten hjelper deg med å gjøre det enklere.
-
Klikk rulle gardin menyen ved siden av ny melding , og velg ny hendelse.
-
Velg se flere elementer (...) på verktøy linjen i vinduet nytt arrangement , og velg deretter planleggings assistent.
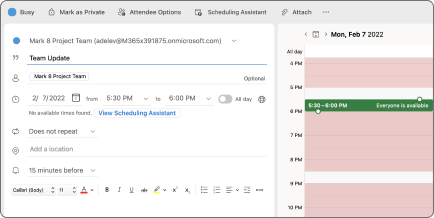
-
Du ser en rad for hver mottaker du har angitt tidligere, i tillegg til tilgjengeligheten til plasseringen du valgte (hvis tilgjengelig), og du kan også legge til obligatorisk eller valg frie deltakere direkte fra planleggings assistenten.
-
Tiden som deltakerne er opptatt, vises i rødt. Når deltakerne har en foreløpig avtale, vises de i rødt og hvitt Diagonale striper, og når deltakerne arbeider et annet sted, vises det en rød disposisjon, og tider utenfor deltakernes arbeids timer vises i lyse grå og hvite Diagonale striper.

-
-
Klikk et tidspunkt for å plassere en blå boks som vil hjelpe deg med å se eventuelle konflikter. Du kan også klikke og dra kantene på den blå boksen for å øke eller redusere lengden på arrangementet eller møtet.
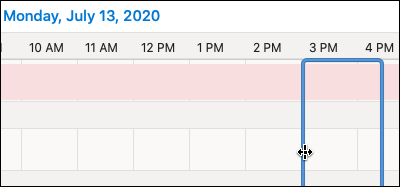
-
Når du er ferdig, klikker du fullført øverst på skjermen for å gå tilbake til det nye hendelses vinduet med endringene du har gjort. Kontroller at alt er riktig, og klikk Lagre for å sende det.
Bruke rom Finder
-
Velg se flere elementer (...) på verktøy linjen i en ny hendelse eller et nytt møte, og velg deretter planleggings assistent.
-
Klikk på Legg til en plassering, og klikk deretter på Bla gjennom med rom Finder hvis det er tilgjengelig.
Obs!: Hvis du ikke ser alternativet rom Finder, er det mulig at du ikke er logget på en konto med tilgang til steds informasjon. Kontakt IT-administratoren for å få hjelp.
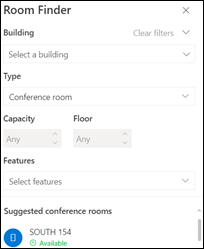
-
Med rom Finder kan du velge bygningen, typen rom, kapasitet, etasje og funksjoner (for eksempel hvis rommet har lyd, video, projektor og så videre).
-
Når du har valgt fra de tilgjengelige alternativene, finner den foreslåtte delen i bunnen av rom. Hvis et rom er tilgjengelig på tidspunktet for møtet, vil det se ut som den er tilgjengelig i grønn tekst, og hvis det allerede er bestilt eller lukket, vil det si utilgjengelig i rød tekst.
RSVP til hendelser eller møter
-
Når du klikker på en e-postmelding med en hendelse eller møte invitasjon, klikker du på den, og du ser et RSVP-vindu.
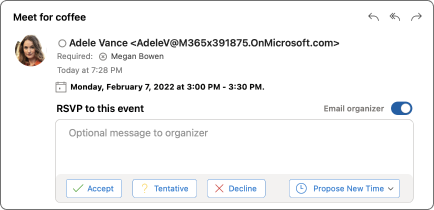
-
Hvis du klikker godta, foreløpigeller Avslå umiddelbart, sendes RSVP automatisk, slik at hvis du vil legge til en valg fri melding eller foreslå et nytt tidspunkt, gjør du det først. Du kan også klikke på avmerkings boksen for e-postarrangør hvis du ikke vil sende en bekreftelse via e-post.
-
Hvis du må endre RSVP, går du til kalenderen, finner hendelsen eller møtet og dobbelt klikker den for å åpne den.
-
Klikk Rediger RSVP -knappen for å se RSVP-vinduet, og endre valget.