Obs!: Vi ønsker å gi deg det nyeste hjelpeinnholdet så raskt som mulig, på ditt eget språk. Denne siden er oversatt gjennom automatisering og kan inneholde grammatiske feil eller unøyaktigheter. Formålet vårt er at innholdet skal være nyttig for deg. Kan du fortelle oss om informasjonen var nyttig for deg nederst på denne siden? Her er den engelske artikkelen for enkel referanse.
Bruk alternativer på iOS-enheten din for å angi anrop og møter, kontaktalternativer og andre generelle innstillinger. Alt etter hvordan bedriften har konfigurert Skype for Business, kan det hende at noen av disse alternativene er deaktivert. For å få tilgang til alternativene trykker du bildet. Deretter trykker du Innstillinger.
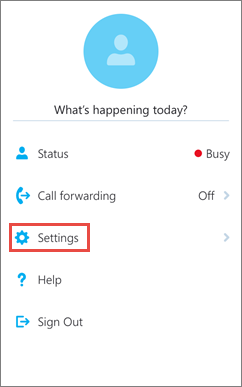
Skriv inn telefonnummeret ditt.
Skriv inn mobilnummeret til iPhone-enheten sammen med landsnummer og eventuelt retningsnummer. Når Skype for Business ikke kan bruke trådløst nettverk eller mobildatanettverket til å foreta et lyd- eller videoanrop, blir du oppringt på dette nummeret for å koble deg til lyddelen av Skype for Business-samtalen.
Når du logger deg på Skype for Business for iPhone for første gang, blir du veiledet til å konfigurere ditt Telefonnummer. For å oppdatere trykker du Telefonnummer under Samtale og møte i skjermbildet Innstillinger. Deretter skriver du inn mobilnummeret ditt, inkludert land-/områdekode og retningsnummer.
Kreve Wi-Fi for tale, video og møteinnhold
Vanligvis Skype for Business for iOS vise ikke møteinnhold eller deltaker video-feeder under et møte med mindre du har en Wi-Fi-tilkobling. Hvis du deaktiverer disse alternativene og ikke er koblet til Wi-Fi, prøver Skype for Business å bruke datatilkobling til å vise skjermdeling og video. Hvis du vil endre Wi-Fi-innstillinger, gjør du følgende:
-
Skyv bryteren tale på Innstillinger-skjermen på eller av.
-
Skjermen, og lysbildet Video slå på eller av på siden Innstillinger.
-
Skjermen, og lysbildet til Møteinnhold slå på eller av på siden Innstillinger.
Viktig!: Hvis du slår av noen av disse alternativene, kan det resultere i høyere datakostnader og problemer med å vise delt innhold eller video eller begge deler.
Min legitimasjon
Som standard er Min legitimasjon aktivert, slik at all møte- og telefonsvarerinformasjon vises i Skype for Business.
Innstillinger for HTTP-proxy kreves hvis firmanettverket har en proxy som krever konfigurasjon av legitimasjon for å logge deg på og bruke programmet på det trådløse nettverket til firmaet.
Du kan bruke Exchange-innstillingen for å angi legitimasjonen hvis Exchange-legitimasjonen er forskjellige fra Skype for Business-innstillingene. Hvis de er like, beholder du bryteren Bruk Skype for Business-legitimasjon på På. Du må ha Exchange-legitimasjon for å vise møter og talemeldinger.
Endre bildet
Hvis du vil endre bildet i Skype for Business for iOS, Logg på Skype for Business på datamaskinen.
TTY
Teksttelefonmodus (TTY-modus) brukes til å sende tekst via en telefonlinje. En TTY-enhet må være koblet til iPhone-enheten for å kunne tolke den endrede lyden. Hvis ikke kan du få dårlig lydkvalitet. Hvis du bruker TTY-modus i en telefonkonferanse, kan du få problemer med lydkvaliteten.
Som standard er TTY-modus deaktivert. Trykk På for å aktivere den.
Hjelp oss å forbedre Skype for Business
Hvis organisasjonen har aktivert denne funksjonen, kan du velge å delta i Microsofts program for forbedret kundeopplevelse. Når du deltar, sender iPhone-enheten automatisk grunnleggende, anonym informasjon til Microsoft om hvordan du bruker programmer og enheter, hvilke typer og antall feil som oppstår og hastigheten på tjenestene. Denne informasjonen kombineres med andre data fra programmet for forbedret kundeopplevelse for å bidra til at Microsoft kan løse problemer og forbedre produktene og funksjonene kundene bruker oftest. Microsoft registrerer ikke navn, adresse eller annen kontaktinformasjon.
Deltakelse i programmet for forbedret kundeopplevelse er deaktivert som standard. Hvis du vil delta, går du til fanen Program for forbedret kundeopplevelse, trykker Hjelp oss med å forbedre Skype for Business og flytter bryteren til På.
Logging
Logger brukes av systemansvarlige til å samle inn, analysere og lagre data. En systemansvarlig kan be deg om å aktivere alternativene for logging for å utføre feilsøking. Hvis du ikke blir spurt, trenger du ikke bekymre deg for dette alternativet.
For å slå på logging trykker du Logging under Annet i skjermbildet Alternativer. Deretter trykker du glidebryteren til På.
Hvis du får en feilmelding ved pålogging, kan du sende påloggingsloggene til Microsoft. Trykk Last opp påloggingslogger, og trykk deretter et av disse alternativene:
Alltid: Laster alltid opp påloggingslogger ved feil.
Aldri: Laster aldri opp påloggingslogger.
Spør meg: Spør brukeren om å laste opp logger hver gang det oppstår en påloggingsfeil.
Hvis du vil sende feillogger til den tekniske kundestøttegruppen, trykker du Send loggfiler og angir informasjonen som det blir bedt om på skjermen.
Hjelp
Trykk Hjelp for å vise emner i Hjelp.
Om
Trykk Om for å vise versjonsinformasjon, vilkår for bruk, personvernerklæring og tredjepartsmerknader.










