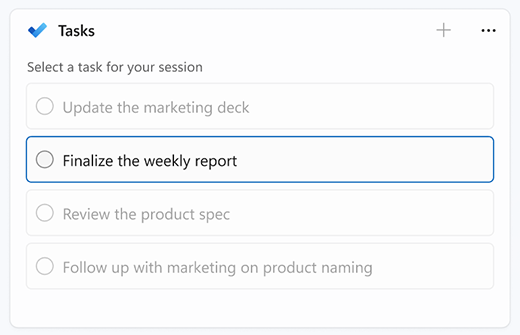Fokuss ir jauns Windows 11, kas palīdz samazināt traucējošos faktorus. Lai jums būtu viegli sekot, tā tiek integrēta pulksteņa programmā ar līdzekļiem, piemēram, fokusa taimeri un mūzikas integrāciju.
Piezīme.: Do not disturb has replaced focus assist from Windows 10. Papildinformāciju par koncentrēšanās palīgu skatiet sadaļā Koncentrēšanās palīgs automātiskās aktivizēšanas iestatījumiem.
Kā darbojas fokuss
Ja piesāciet fokusa sesiju, notiks šādas darbības:
-
Ekrānā tiks parādīts fokusa taimeris.
-
Tiks ieslēgts netraucēt
-
Lietojumprogrammas uzdevumjoslā nemirgo, lai brīdinātu jūs
-
Žetonu paziņojumi uzdevumjoslā tiks izslēgti
Kad fokusa sesija būs beigusies, saņemsit paziņojumu. Ja nepieciešams, varat arī ātrāk beigt fokusa sesiju.
Ir vairāki veidi, kā sākt fokusu uz Windows 11:
|
No paziņojumu centra |
|
|
No sadaļas Iestatījumi |
Atlasiet Sākt > iestatījumi > System > Focus > Start focus session. |
|
No pulksteņa programmas |
|
Kad sāksiet fokusa sesiju, netraucēt automātiski tiks ieslēgti un izslēgti jūsu paziņojumi. Lai pārskatītu paziņojumus, ko saņēmāt sesijas laikā, atlasiet paziņojumu centrs.
Ja pirms fokusa sesijas ir ieslēgts netraucēt, tas paliek ieslēgts pat pēc sesijas pabeigšanas.
Piezīme.: Fokuss ir aizstāts ar fokusa atbalstu Windows 10. Papildinformāciju par koncentrēšanās palīgu skatiet sadaļā Koncentrēšanās palīgs automātiskās aktivizēšanas iestatījumiem.
Varat iestatīt kārtulas, kas nosaka paziņojumu parādīšanas laiku. Tālāk aprakstīts, kā to izdarīt.
-
Atlasiet > iestatījumi > System > Notifications .
-
In Do not disturb, you can make the following changes:
-
Automātiski izslēdziet paziņojumus ārpus darba laika.
-
Iestatiet prioritātes paziņojumus, lai atgādinājumi, zvani un konkrētas programmas varētu jūs brīdināt, pat ja netraucēt ir ieslēgts.
-
Lai personalizētu fokusa lietošanas pieredzi, atlasiet > Iestatījumi > Sistēmas > fokusu. Atlasiet iestatījumus, kurus vēlaties lietot turpmākajās fokusa sesijās.
Fokuss ar citām programmām
Fokuss darbojas kopā ar citām programmām, lai uzlabotu lietošanas ērtību uzlabošanas iespējas un palīdzētu jums paveikt vairāk.
Fokuss sistēmā Windows darbojas ar fokusa sesijām pulksteņa programmā. Varēsit atskaņot mūziku un skatīt uzdevumus no Microsoft To-Do.
Piezīme.: Ja esat atinstalējis pulksteņa programmu, tā ir jāinstalē, lai izmantotu fokusa sesijas. Iegūstiet to veikalā Microsoft Store
Sākot fokusa sesiju, ekrānā tiek parādīts fokusa taimeris. Lai izmantotu papildu fokusa rīkus pulksteņa programmā, izvērsiet fokusa taimeri, lai iegūtu pilnu pulksteņa programmas skatu.
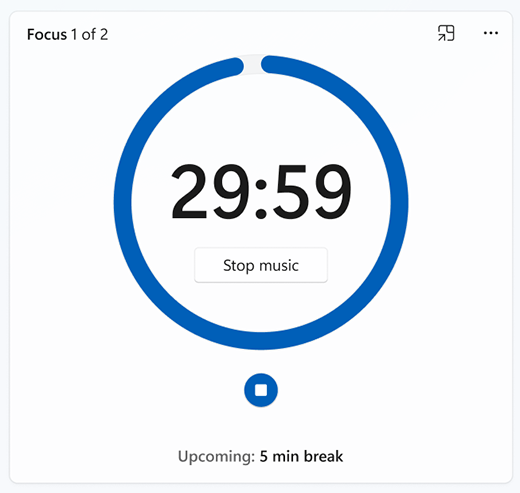
Audio atskaņošana no Spotify sesiju laikā Savienojiet savu Spotify kontu ar lietotni Pulkstenis un atrodiet ideālu audio, kas palīdzēs jums koncentrēties. Lūk, kā saistīt savu Spotify kontu:
-
Atlasiet Sākt > Visu> pulksteni.
-
Programmā Pulkstenis atlasiet Saistīt savu Spotify un pierakstieties ar savu Spotify kontu. Tiks parādīti populārākie atskaņošanas saraksti un aplādes. Atlasiet atskaņošanas sarakstu vai aplādes, kuras vēlaties klausīties.
-
Jūsu mūzika tiks atskaņota, kad sāksiet fokusa sesiju.
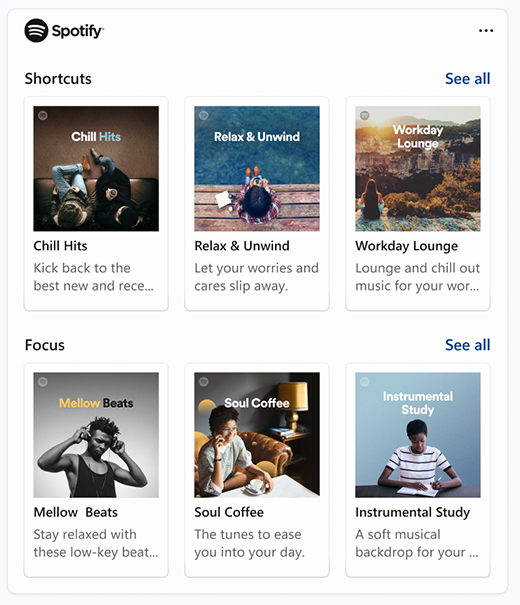
Ja uzdevumu pārvaldīšanai izmantojat microsoft To Do, varat integrēt savu uzdevumu sarakstu pulksteņa programmā. Pirms fokusa sesijas sākšanas varat atlasīt uzdevumus, ar kuriem vēlaties strādāt. Iegūstiet Microsoft To Do no Veikala Microsoft Store