Windows startēšanas iestatījumi
Applies To
Windows 11 Windows 10Iespējams, būs jāmaina Windows startēšanas iestatījumi, lai novērstu problēmas, optimizētu startēšanas procesus vai mainītu sistēmas startēšanas darbību noteiktiem uzdevumiem.
Piemēram, bieži sastopamā problēmu novēršanas opcija ir iespējot drošo režīmu, kas operētājsistēmu Windows startē ierobežotā stāvoklī, kur tiek startēti tikai svītrkodu pamatpakalpojumi un draiveri. Ja, startējot drošajā režīmā, problēma neparādās, pēc iespējas varat novērst noklusējuma iestatījumus, pamata ierīču draiverus un pakalpojumus.
Citi startēšanas iestatījumi ietver papildu līdzekļus, kas paredzēti sistēmas administratoru un IT speciālistu lietošanai.
Šajā rakstā aprakstīts, kā modificēt Windows startēšanas darbību un pieejamās opcijas.
Startēšanas iestatījumu maiņa
Piezīme.: Ja esat šifrējis savu ierīci, šī uzdevuma veikšanai ir nepieciešama BitLocker atslēga. Ja nezināt BitLocker atslēgu, skatiet rakstu BitLocker atkopšanas atslēgas atrašana.
-
Izvēlnē Windows RE atlasiet Problēmu novēršana un>,> Startēšanas iestatījumi un> Restartēt
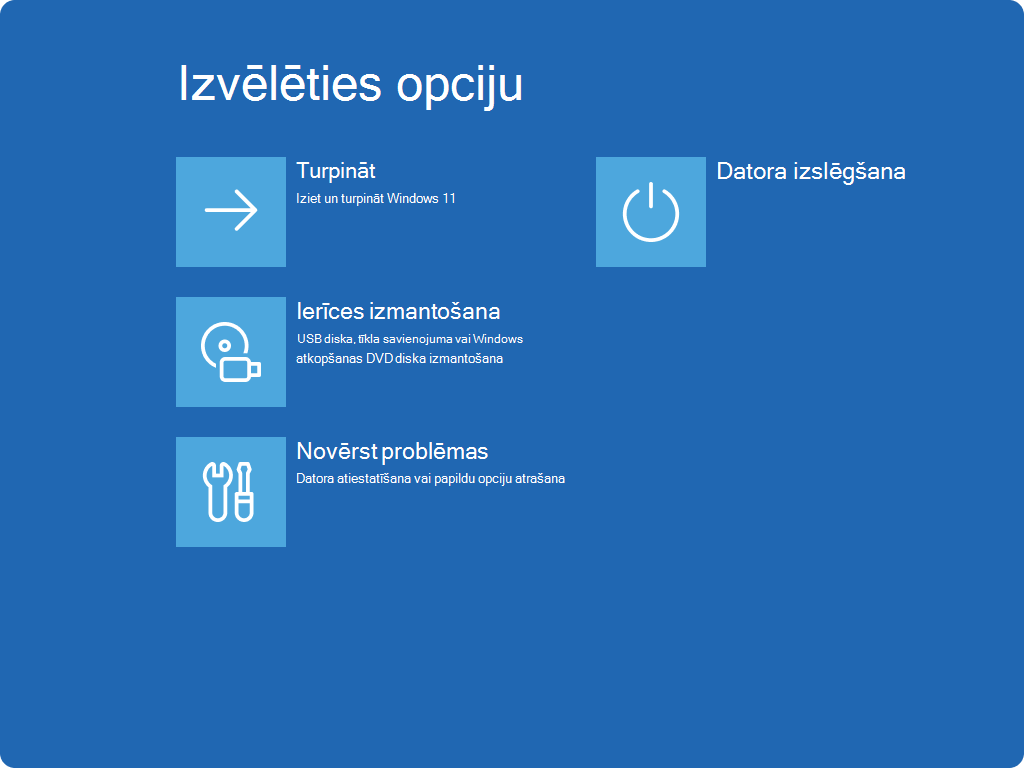
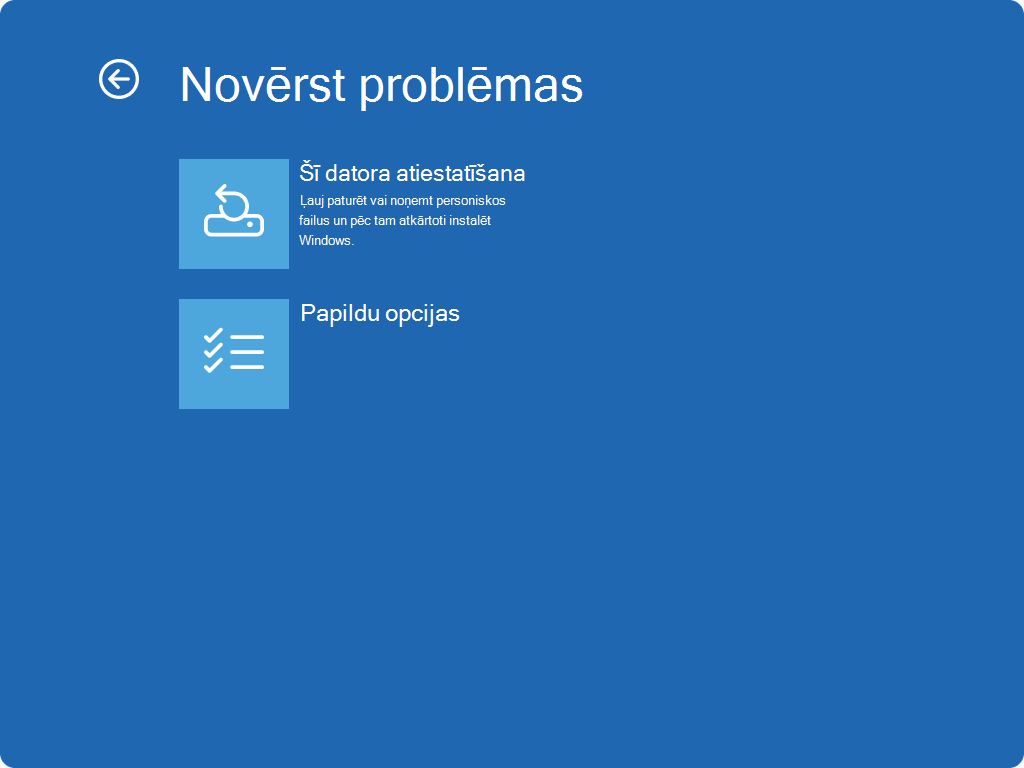
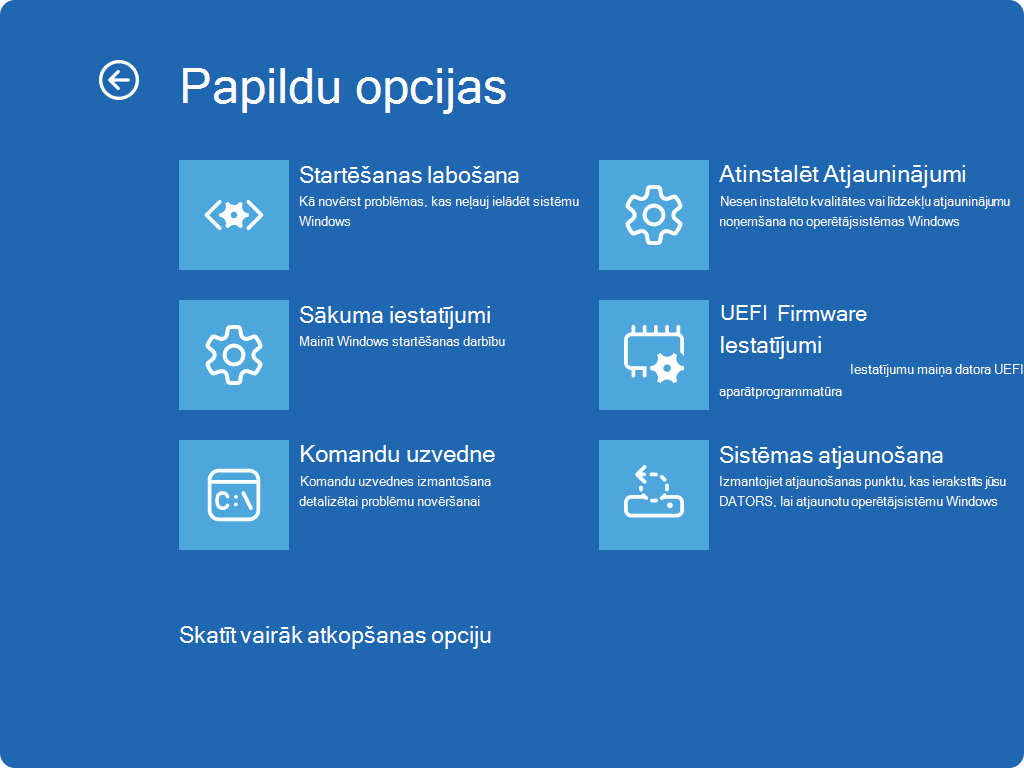
-
Atlasiet Restartēt
-
Pēc ierīces atkārtotas palaišanas sākuma iestatījumu ekrānā izvēlieties kādu no pieejamajām opcijām vai nospiediet taustiņu Enter, lai windows palaistu kā parasti.
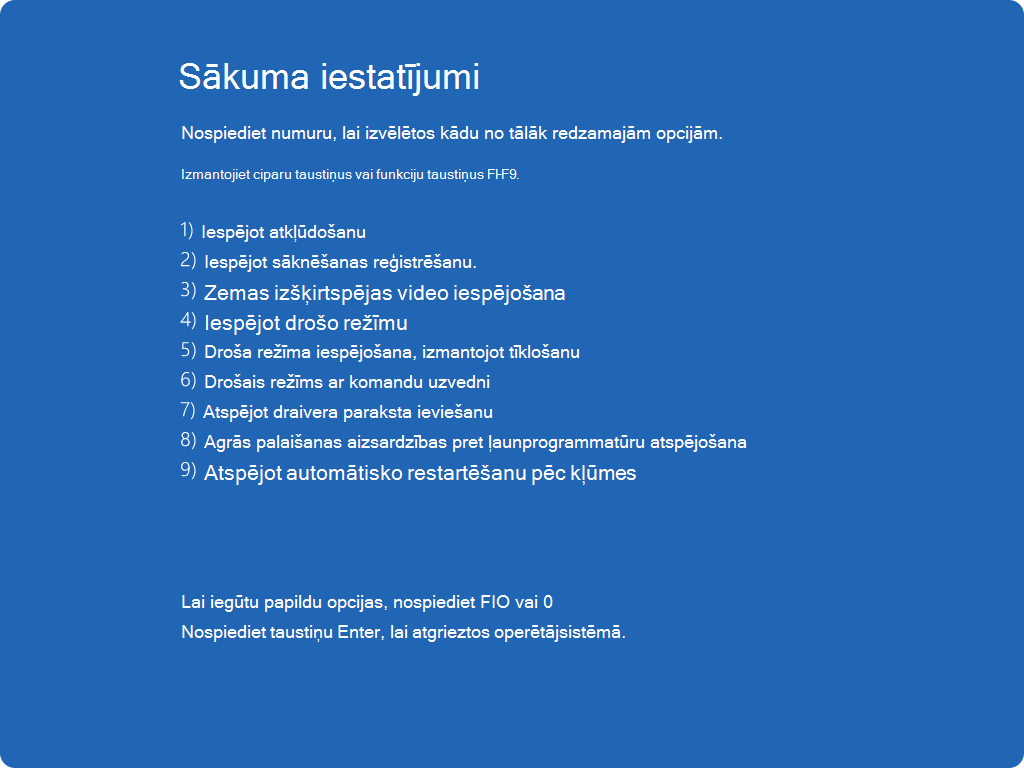
Startēšanas iestatījumu saraksts
Tālāk ir saraksts ar startēšanas iestatījumiem, no kuriem varat izvēlēties. Lai atlasītu, izmantojiet ciparu taustiņus vai funkciju taustiņus F1-F9:
-
Iespējot atkļūdošanu.Startē sistēmu Windows papildu problēmu novēršanas režīmā, kas paredzēts IT speciālistiem un sistēmas administratoriem
-
Iespējot sāknēšanas reģistrēšanu. Izveido failu(s) ntbtlog.txt, kurā uzskaitīti visi draiveri, kas ir instalēti startēšanas laikā un kas var būt noderīgi problēmu novēršanai
-
Iespējojiet zemas izšķirtspējas video. Sistēmu Windows startē, izmantojot jūsu pašreizējo video draiveri, kā arī zemas izšķirtspējas un atsvaidzes intensitātes iestatījumus. Varat izmantot šo režīmu, lai atiestatītu displeja iestatījumus
-
Iespējot drošo režīmu. Ar drošo režīmu operētājsistēma Windows tiek startēta pamatstāvoklī, izmantojot ierobežotu failu un draiveru kopu. Ja problēma nepastāv drošajā režīmā, tas nozīmē, ka problēmu nerada noklusējuma iestatījumi un pamata ierīču draiveri. Windows vērošana drošajā režīmā ļauj sašaurināt problēmas avotu un var palīdzēt novērst problēmas ierīcē
-
Drošais režīms ar tīklošanu. Drošais režīms ar tīklošanas palīdzību pievieno tīkla draiverus un pakalpojumus, ir nepieciešams piekļūt internetam un citiem tīkla datoriem
-
Drošais režīms ar komandu uzvedni. Startē sistēmu Windows drošajā režīmā ar komandu uzvednes logu, nevis parasto Windows interfeisu
-
Atspējojiet draivera paraksta ieviešanu. Ļauj instalēt draiverus, kas satur neatbilstošus parakstus
-
Atspējojiet agrīnu aizsardzību pret ļaunprogrammatūru . Agrīno ļaunprogrammatūras novēršanas (Anti-malware protection — ELAM) palaišana ir sistēmas Windows drošības līdzeklis, kas pirms citu trešās puses komponentu palaišanas palaišanas ļauj startēt ļaunprogrammatūras novēršanas programmatūru. ELAM nodrošina, ka sistēma neinicializē nezināmus sāknēšanas draiverus, kas varētu būt ļaunprātīgi. Atlasiet šo opciju, lai īslaicīgi atspējotu ELAM
-
Atspējot automātisko restartēšanu sistēmas kļūmes gadījumā. Novērš sistēmas Windows automātisku restartēšanu, ja kļūda izraisa sistēmas Windows atteici. Izvēlieties šo opciju tikai tad, ja Windows ir iestrēdzis cilpā, kur Windows neizdodas, mēģina restartēt sistēmu un neizdodas vēlreiz
Varat nospiest taustiņu Enter, lai startētu Windows kā parasti.
Kā ko darīt, ja Windows turpina sāknēšanu drošajā režīmā?
Ierīces restartēšana ir pietiekama, lai izietu no drošā režīma atpakaļ parastajā režīmā. Tomēr, ja kāda iemesla dēļ ierīce joprojām sāk sāknēšanu drošajā režīmā, izmēģiniet tālākkās darbības.
-
Nospiediet Windows taustiņu + R
-
Lodziņā Atvērt ierakstiet msconfig un pēc tam atlasiet Labi
-
Atlasiet cilni Sāknēšana
-
Sadaļā Sāknēšanas opcijas notīriet izvēles rūtiņu Drošā palaišana










