Atgūšana tika ieviesta šogad ar iespēju ātri atrast un atgriezties pie tā, ko esat redzējis savā datorā. Varat izmantot explorable timeline, lai atrastu saturu, ko atceraties kā redzamu iepriekš. Varat arī izmantot semantisko darbina meklēšanu un vienkārši aprakstīt, kā kaut ko atceraties, Atgūšana un tas izgūs kad to redzējāt. Jebkurš fotoattēls, saite vai ziņojums var būt jauns punkts, no kura turpināt.
Lai izmantotu Atgūšana jums ir jāpiekakās, lai saglabātu momentuzņēmumus, kas ir jūsu darbības ekrānuzņēmumi. Momentuzņēmumi un no tiem atvasinātā konteksta informācija tiek saglabāta un šifrēta jūsu lokālajā cietajā diskā. Atgūšana ne koplieto momentuzņēmumus vai saistītos datus ar Microsoft vai trešajām pusēm, kā arī netiek koplietots starp dažādiem Windows lietotājiem vienā ierīcē. Pirms momentuzņēmumu saglabāšanas Windows lūgs atļauju. Jūs vienmēr esat vadīklā un varat dzēst momentuzņēmumus, tos pauzēt vai izslēgt jebkurā laikā. Turpmākajās opcijās, lai lietotājs varētu koplietot datus, lietotājam būs pilnībā jāinformē precīza darbība.
Ja pieteiksties līdzeklim un pēc tam, izmantojot datoru, aktīvā ekrāna momentuzņēmums tiks saglabāts ik pēc dažām sekundēm un kad tiek mainīts aktīvā loga saturs. Momentuzņēmumi tiek aizsargāti arī ar Windows Hello, tāpēc esat vienīgais pierakstītais lietotājs, var piekļūt Atgūšana saturu. Atgūšana ļauj meklēt saturu, tostarp attēlus un tekstu, izmantojot norādes, ko atceraties. Vai mēģināt atcerēties ilgtspējīgu restorāna nosaukumu, ko redzējāt pagājušajā nedēļā? Vienkārši pavaicājiet Atgūšana izgūst gan tekstu, gan jūsu meklēšanas atbilstības, kas automātiski sakārtotas pēc tā, cik precīzi rezultāti atbilst jūsu meklēšanai. Atgūšana varat pat pāriet atpakaļ uz saturu, ko redzējāt.
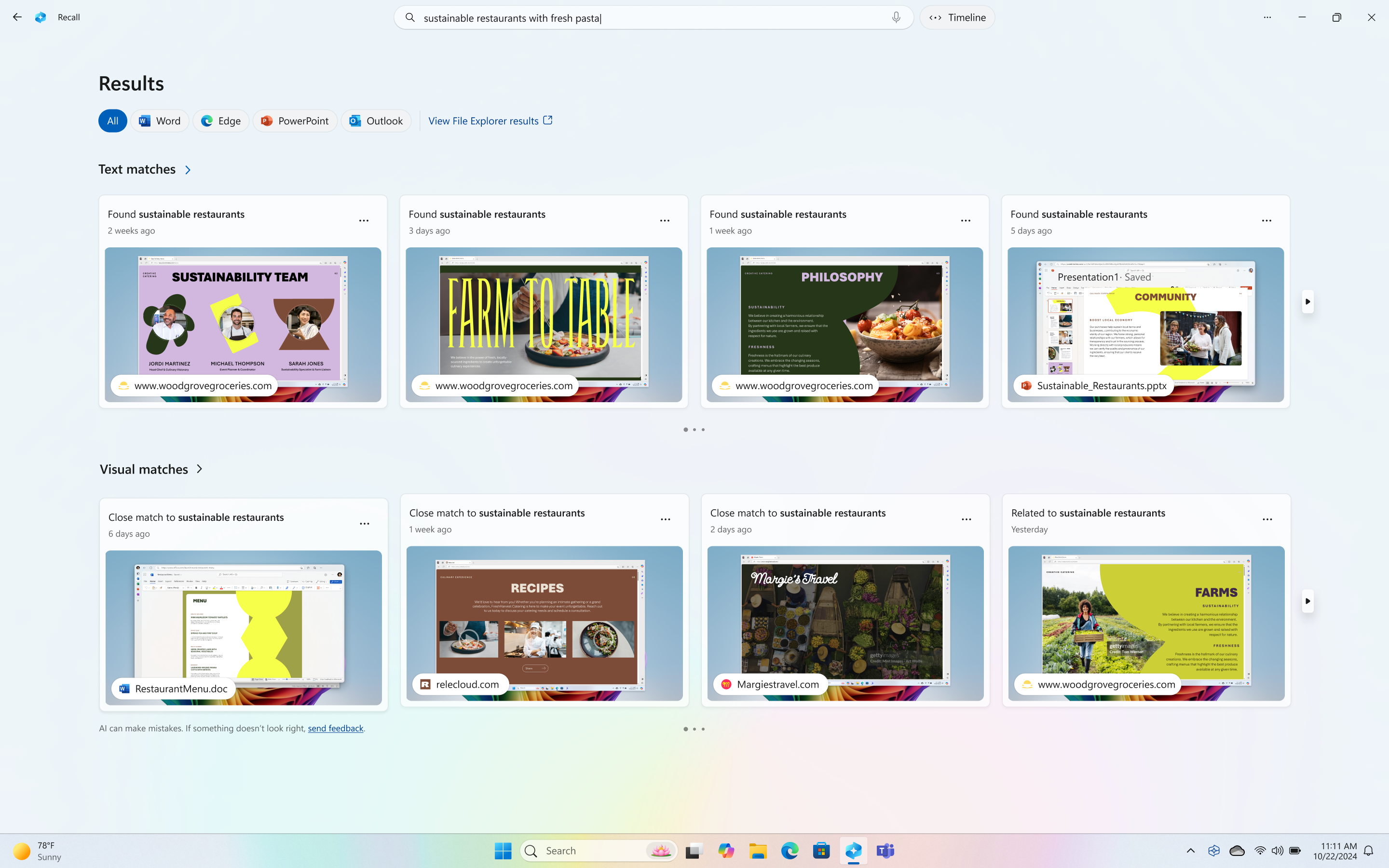
Piezīmes.:
-
Atgūšana tagad ir pieejams priekšskatījumā, lai kopilotu+datori būtu pieejami, izmantojot Windows Insider programmu. Papildinformāciju skatiet rakstā Dokumentu Atgūšana, izmantojot tehnoloģiju Click to Do Copilot+ datoros ar Windows Insider programmas izstrādātāju kanālā.
-
Atgūšana optimizēta noteiktu valodu (angļu, ķīniešu (vienkāršotā), franču, vācu, japāņu un spāņu valodai. Spēkā ir satura un krātuves ierobežojumi. Papildinformāciju skatiet rakstā https://aka.ms/copilotpluspcs.
Sistēmas prasības attiecībā uz Atgūšana
Datoram ir nepieciešamas šādas minimālās sistēmas prasības, lai Atgūšana:
-
A Copilot+ PC thth meets the Secured-core standard
-
40 IP NPU (neural processing unit)
-
16 GB RAM
-
8 loģiskie procesori
-
256 GB krātuves ietilpība
-
Lai iespējotu Atgūšana, nepieciešams vismaz 50 GB brīvas vietas
-
Momentuzņēmumu saglabāšana automātiski tiek apturēta, tiklīdz ierīcē ir mazāk par 25 GB krātuves vietas
-
-
Lietotājiem ir jāiespējo ierīču šifrēšana vai BitLocker
-
Lietotājiem ir jāpiesakās Windows Hello uzlabotā pierakstīšanās drošība ar vismaz vienu iespējotu biometrisku pierakstīšanās opciju, lai autentificētu
Atbalstītās pārlūkprogrammas un to iespējas ietver:
-
Microsoft Edge: filtrē norādītās tīmekļa vietnes un filtrē privātās pārlūkošanas darbības
-
Firefox: filtrē norādītās tīmekļa vietnes un filtrē privātas pārlūkošanas darbības
-
Opera: filtrē norādītās tīmekļa vietnes un filtrē privātas pārlūkošanas darbības
-
Google Chrome: filtrē norādītās tīmekļa vietnes un filtrē privātas pārlūkošanas darbības
-
Pārlūkprogrammas, kuru pamatā ir Chromium (124 vai jaunāka versija): Pārlūkprogrammām, kuru pamatā ir Chromium un kas nav minētas iepriekš, filtrē tikai privātās pārlūkošanas darbības, nefiltrē konkrētas tīmekļa vietnes
Momentuzņēmumu saglabāšanas sākšana
Pēc noklusējuma dokumentu momentuzņēmumu saglabāšana Atgūšana nav iespējota. Ir jāpiektota momentuzņēmumu saglabāšana. To var paveikt vairākos veidos.
-
Varat atvērt Windows iestatījumi > konfidencialitātes & drošības > Atgūšana & momentuzņēmumi , lai noteiktu, kad momentuzņēmumi tiek saglabāti, ar opciju Saglabāt momentuzņēmumus pārvietojiet pārslēgu uz Ieslēgts .
-
Pirmo reizi atverot Atgūšana, jums tiks jautāts, vai vēlaties atļaut saglabāt momentuzņēmumus.
Pārvaldītajā komerciālās un izglītības vidēs Atgūšana lietotāji tiks noņemti pēc noklusējuma, līdz IT administratori atļaus šo līdzekli lietotāju ierīcēs. Papildinformāciju par koppilotu Atgūšana pārvaldību organizācijas Copilot+ datoros skatiet rakstā Atgūšana.
Kā izmantot Atgūšana
Lai atvērtu Atgūšana, izmantojiet Windows logotipa taustiņu +J vai atlasiet šo Atgūšana ikonu uzdevumjoslā:

Ikreiz, kad Atgūšana vai maināt Atgūšana iestatījumus, jums tiks lūgts apstiprināt, ka to izmantojat Windows Hello. Jūsu saglabātie momentuzņēmumi un saistītā informācija tiek šifrēti, tādējādi tikai jūs tiem varat piekļūt. Atgūšana izmanto priekšrocības, ko sniedz tikai laika atšifrēšana, ko aizsargā Windows Hello uzlabotā pierakstīšanās drošība (ENHANCED Sign-in Security — ESS). Atgūšana nepieciešama jūsu identitāte, pirms tā tiek palaista, un, lai varētu piekļūt momentuzņēmumiem, jums būs arī jāpies reģistrējas programmā Windows Hello, ja vēl neesat reģistrējis savu identitāti. Tiek šifrēta arī jūsu meklēšanas Atgūšana datu bāze datu bāze datu bāzei. Pēc noklusējuma Atgūšana atbalsta Windows Hello ar seju, pirksta nospiedumu vai PIN.
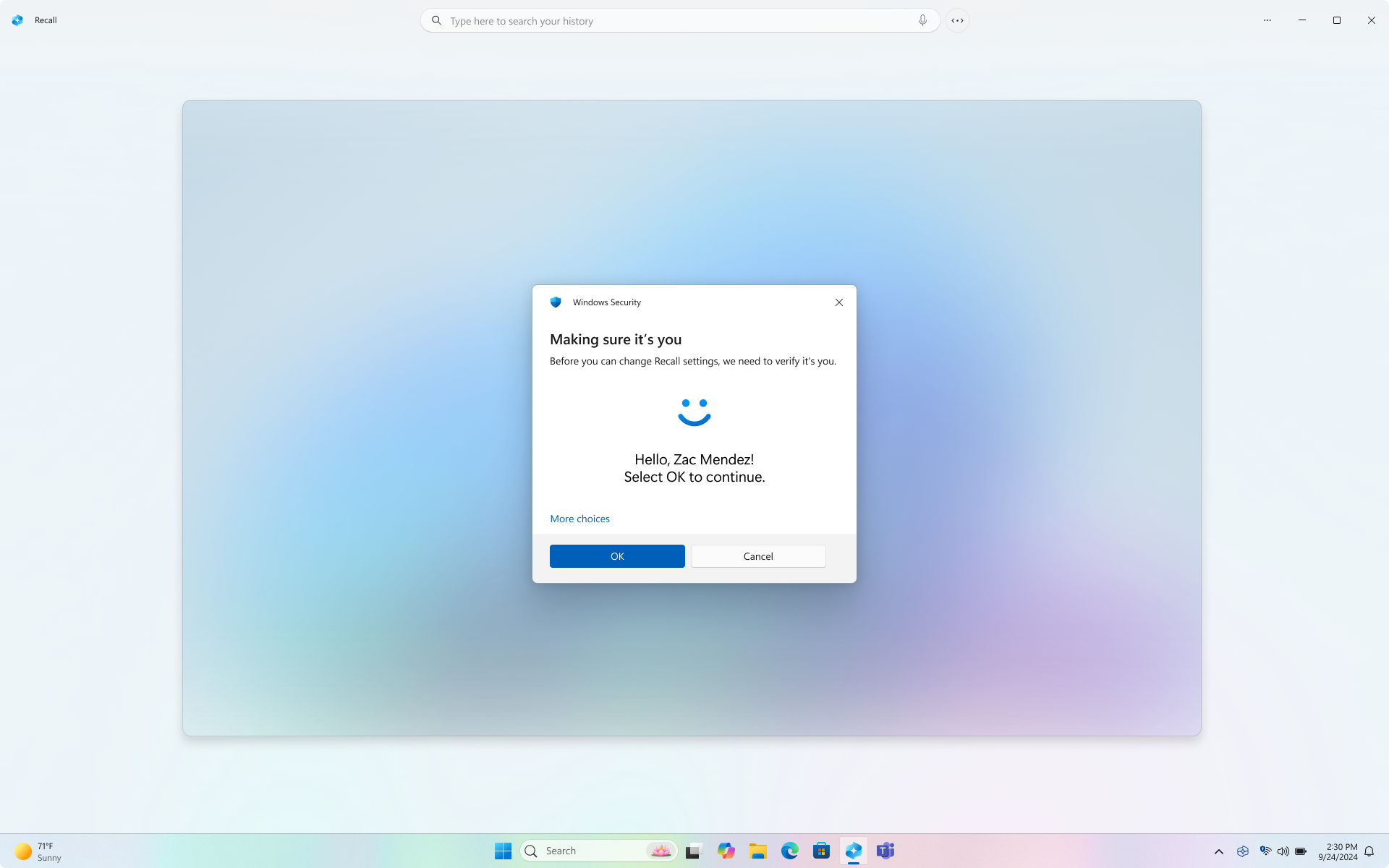
Laika grafiks programmā Atgūšana sadalīts segmentos, kas ir laika bloki, ko izmantojat datora lietošanas laikā. Varat norādīt uz savu laika grafiku, lai pārskatītu darbības priekšskatījuma logā. Atlasot atrašanās vietu laika grafikā vai atlasot priekšskatījuma logu, tiek ielādēts momentuzņēmums, kurā varat mijiedarboties ar saturu.
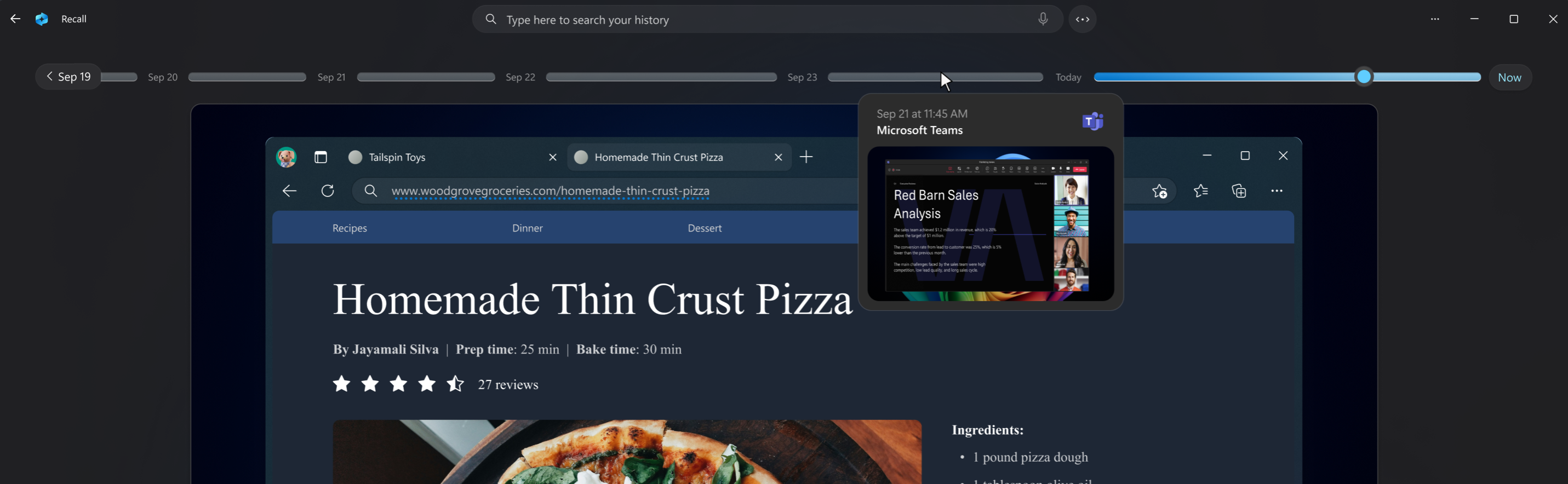
Meklēšana ar Atgūšana
Iespējams, vēlaties padarīt šo picērijas recepšu, ko redzējāt iepriekš, bet neatceraties, kur to redzējāt. Ja meklēšanas lodziņā tiek rakstīta plānu garo tēzaura, recepte atkal būs viegli atrast. Ja neatceraties konkrēta veida krāsi, varat arī meklēt krāsi. Tomēr mazāk konkrētas meklēšanas, visticamāk, radīsies lielākas atbilstības. Ja vēlaties meklēt, izmantojot balsi, varat atlasīt mikrofonu un pēc tam izrunāt meklēšanas vaicājumu.

Pēc noklusējuma rezultāti tiek rādīti no visām programmām, kurās visas Atgūšana atrastas atbilstības. Rezultātus varat sašaurināt, filtrējot atbilstības konkrētai programmai, sarakstā atlasot programmu.

Kad rezultāti tiek parādīti, tie tiek norādīti zem teksta atbilstības virsrakstiem un vizuāliem atbilstības virsrakstiem. Vispirms tiek parādītas atbilstības, kas ir tuvāk meklēšanai. Ievērosit arī to, ka daži vienumi ir norādīti kā viens no šiem atbilstības veidiem:
-
Slēgšanas atbilstība: Aizvērt atbilstības parasti ietver vismaz vienu no meklējamajiem terminiem vai attēliem, kas attēlo terminu jūsu vaicājumā.
-
Saistītā atbilstība: Atbilstības, kurām ir bieži lietoti meklējamie termini, tiek uzskatītas par saistītām. Piemēram, meklējot plānu, krāppiņu, iespējams, saņemsiet arī saistītas atbilstības, kas ietver četrus smalkāsreceptes vai smalkās receptes, jo starp tām ir līdzības.
Mijiedarbība ar saturu
Kad esat atradis vienumu, kuru vēlaties skatīt vēlreiz, atlasiet elementu. Atgūšana atvērs momentuzņēmumu un iespējo Click to Do, kas darbojas virs saglabātā momentuzņēmuma. Click to Do analizē momentuzņēmuma iespējas un ļauj mijiedarboties ar attēliem vai tekstu, kas tiek atpazīts momentuzņēmumā. Ievērosit, ka tad, kad aktīvs ir vienums Noklikšķiniet, lai darītu, kursors ir zils un balts. Kursors arī maina formu atkarībā no informācijas veida zem tā. Ko var darīt ar informācijas izmaiņām, ņemot vērā, kāda veida saturs Tiek noklikšķināts, lai noteiktu. Ja atlasāt attēlu momentuzņēmumā, varat to kopēt, rediģēt, izmantojot noklusējuma attēlu rediģēšanas programmu, piemēram, Fotoattēli, vai atvērt to citā programmā, piemēram, izgriešanas rīkā vai programmā Molberts. Iezīmējot tekstu ar Click to Do, varat to atvērt teksta redaktorā vai kopēt. Piemēram, varat kopēt receptes pārtikas produktu sarakstu, lai pārvērstu to metriskajā laukā.
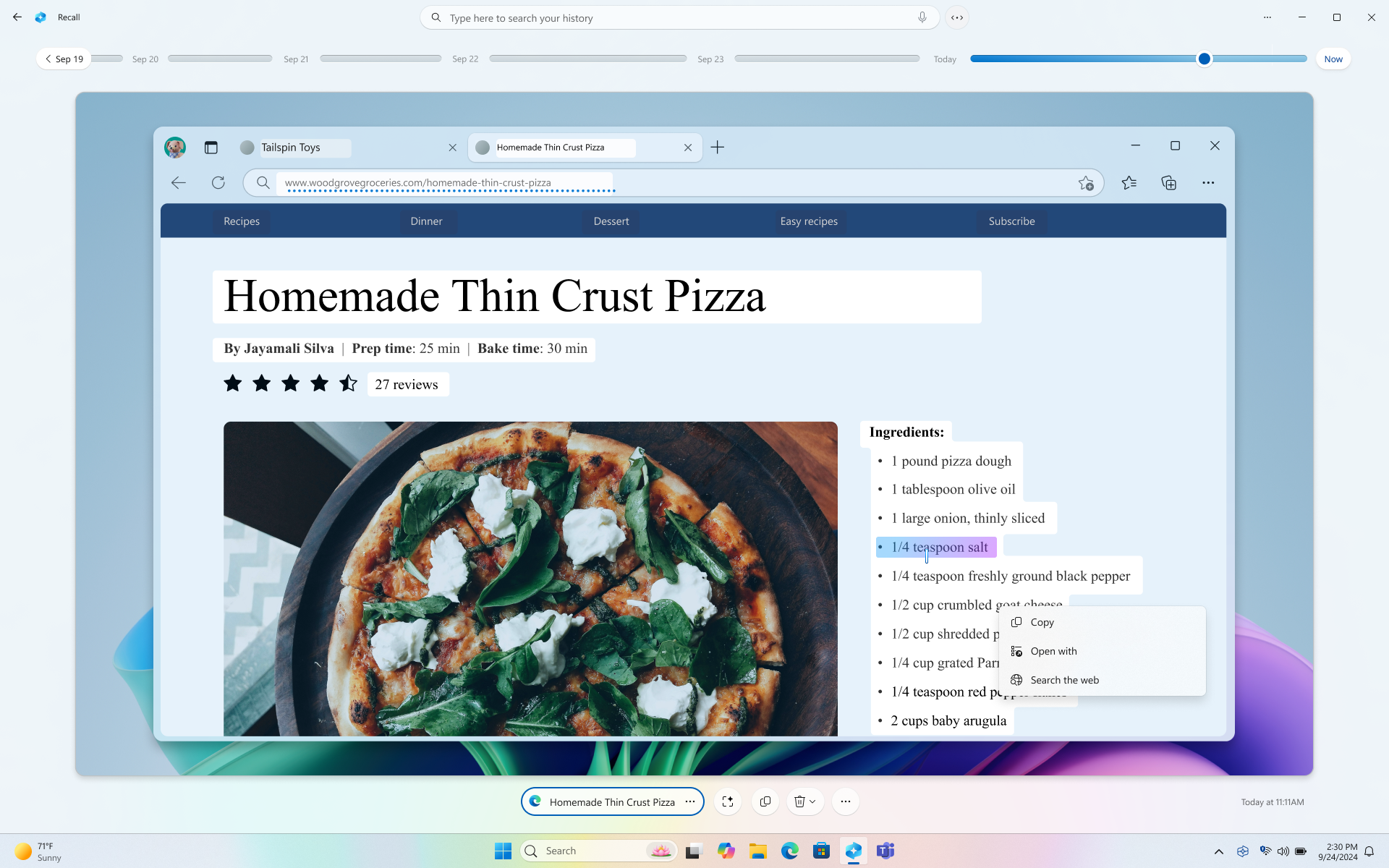
Noklikšķinot uz Do, saturs tiek īslaicīgi saglabāts, ja izmantojat opciju, kas saturu nosūta uz programmu, piemēram, Piezīmjbloks vai Molberts. Papildinformāciju skatiet rakstā Noklikšķiniet uz uzdevumu Atgūšana.
Zem atlasītā momentuzņēmuma ir vairāk momentuzņēmumu opciju. Daudzos gadījumos varat atkal Atgūšana vienumu, piemēram, atkārtoti atvērt tīmekļa lapu, PowerPoint prezentāciju vai programmu, kas darbojas brīdī, kad tika uzņemts momentuzņēmums. Varat arī paslēpt Click to Do, kopēt momentuzņēmumu, izdzēst momentuzņēmumu vai atlasīt ... lai iegūtu papildu momentuzņēmumu opcijas.

Momentuzņēmumu pauzšana vai atsākšana
Lai pauzētu Atgūšana, atlasiet Atgūšana ikonu sistēmas teknē un atlasiet Pauzēt, līdz rīt. Momentuzņēmumi tiks apturēti, līdz tie automātiski tiks atjaunoti plkst. 12:00. Kad momentuzņēmumi ir apturēti, Atgūšana sistēmas teknes ikonai ir slīpsvītra, lai jūs viegli varētu noteikt, ka momentuzņēmumu saglabāšana ir atspējota. Lai manuāli atsāktu momentuzņēmumus, atlasiet Atgūšana ikonu sistēmas teknē un pēc tam atlasiet Atsākt momentuzņēmumus, jums tiks lūgts autorizēt šīs izmaiņas, izmantojot savus Windows Hello akreditācijas datus. Šī loga lejasdaļā Atgūšana & arī piekļūt momentuzņēmumu iestatījumu lapai.
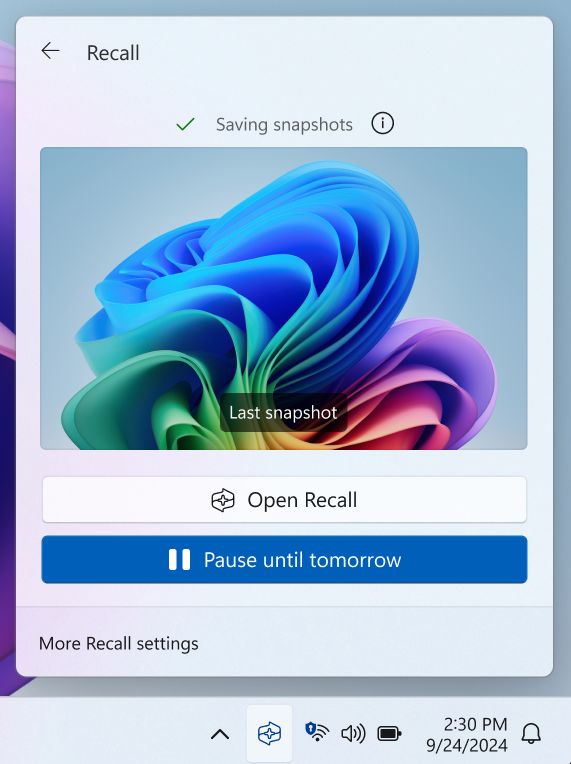
Lietojumprogrammu, tīmekļa vietņu un sensitīvas informācijas filtrēšana no momentuzņēmumiem
Varat atfiltrēt lietojumprogrammas un tīmekļa vietnes, lai tās saglabātu kā momentuzņēmumus. Varat pievienot lietojumprogrammas un tīmekļa vietnes jebkurā laikā, dodoties uz Iestatījumi >konfidencialitātes & >Atgūšana & momentuzņēmumus jūsu datorā. Tīmekļa vietņu filtrēšanai un privāto pārlūkošanas darbību filtrēšanai ir jāizmanto atbalstīta pārlūkprogramma. Lai iegūtu sensitīvu informāciju, varat izmantot sensitīvas informācijas filtrēšanas iestatījumu, kas ir iespējots pēc noklusējuma, palīdz atfiltrēt momentuzņēmumus, kad tiek noteikta iespējami sensitīva informācija, piemēram, paroles, kredītkartes un citas informācijas. Papildinformāciju skatiet rakstā Programmu, tīmekļa vietņu un sensitīvas informācijas filtrēšana programmā Atgūšana.
Momentuzņēmuma dzēšana, dzēšana vai kopēšana no meklēšanas rezultātiem
Ja atklājat momentuzņēmumu, kuru vēlaties izdzēst vai kopēt, atlasiet … lai parādītu momentuzņēmuma opcijas. Varat izvēlēties kopēt momentuzņēmumu starpliktuvē vai dzēst momentuzņēmumu. Ja sapratīsit, ka momentuzņēmumā ir tīmekļa vietne vai programma, kas vēl nav filtrēta, jums ir iespēja Dzēst visus momentuzņēmumus, kuros ir atlasītā tīmekļa vietne vai programma. Jūs tiksit informēts par to, cik momentuzņēmumu no šīs vietnes vai programmas tiks izdzēsti. Ja turpināsit, visi momentuzņēmumi tiek izdzēsti lielapjomā. Ja vēlaties, varat pievienot tīmekļa vietni vai programmu filtru sarakstam, kad dzēšana ir pabeigta.
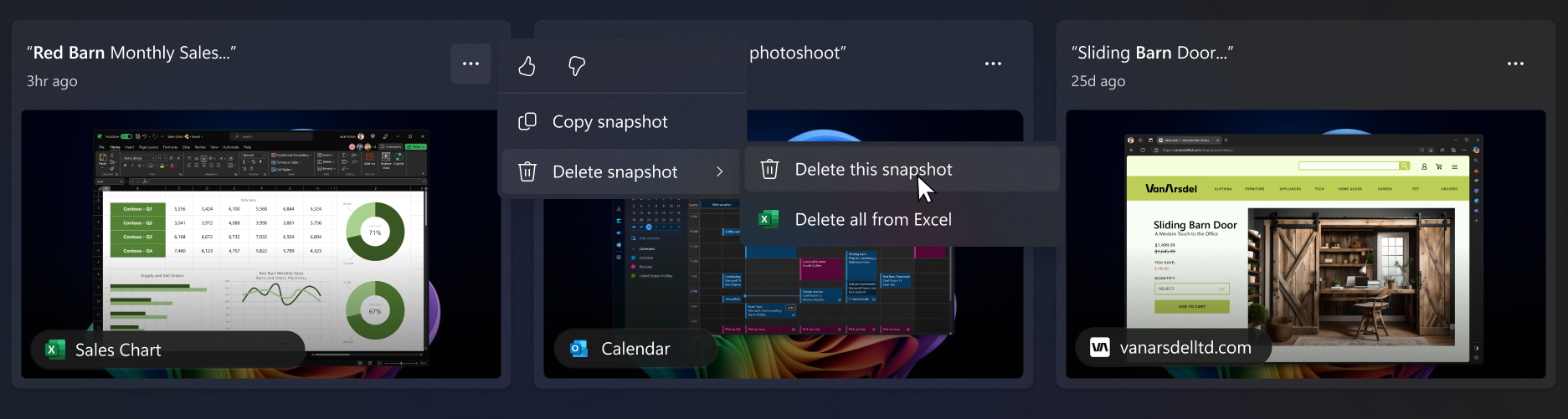
Manu ierīci pārvalda mana darba vai mācību iestādes; vai IT administrators var iespējot momentuzņēmumus, nezinot mani?
Nē. Ja jums ir vairāki lietotāji, kas var pierakstīties ierīcē ar atšķirīgiem kontiem, katram lietotājam ir jāpieņem lēmums, ja tā vēlas atļaut vai nesaglabāt momentuzņēmumus. IT administrators pats nevar iespējot momentuzņēmumu saglabāšanu organizācijas vai mācību iestādes pārvaldītās ierīcēs. IT administratori var jums piešķirt tikai opciju iespējot momentuzņēmumus. Pārvaldītās ierīcēs, iespējams, pamanīsit, ka dažas opcijas ir pelēkotas un jūs tās nevarat mainīt. Administrators var arī iestatīt politikas kā:
-
Atgūšana noņemšana no ierīces vai Atgūšana atspējošana ierīcē
-
Pilnībā atspējojiet momentuzņēmumu saglabāšanu vai sniedziet iespēju iespējot momentuzņēmumus, ja izvēlaties
-
Maksimālā diska vietas apjoma iestatīšana, Atgūšana var izmantot
-
Iestatiet maksimālo laiku, ko momentuzņēmumus var saglabāt lokālajā diskā
-
To tīmekļa vietņu un lietojumprogrammu saraksta iestatīšana, kuras tiks filtrētas no momentuzņēmumiem
-
Varat pievienot papildu tīmekļa vietnes un lietojumprogrammas šiem filtru sarakstiem savā ierīcē
-
Papildinformāciju par koppilotu Atgūšana pārvaldību organizācijas Copilot+ datoros skatiet rakstā Atgūšana.
Atgūšana kā neobligāts līdzeklis
Atgūšana ir neobligāts līdzeklis operētājsistēmai Windows. Pēc noklusējuma šī programma ir pieejama ierīcēs, ko nevalda organizācija vai skola.
Lai Atgūšana līdzekļus, uzdevumjoslas meklēšanas lodziņā ierakstiet Ieslēgt vai izslēgt Windows līdzekļus. Noņemiet Atgūšana atzīmi no dialoglodziņa un restartējiet datoru. Visi iepriekš saglabātie momentuzņēmumi tiks izdzēsti, Atgūšana noņemti.
Lai atkārtoti iespējotu Atgūšana, uzdevumjoslas meklēšanas lodziņā ierakstiet Ieslēgt vai izslēgt Windows līdzekļus. Dialoglodziņā Atgūšana failu un restartējiet datoru.
Microsoft apņemšanās mākslīgo intelektu izmantot atbildīgi un ievērot datu konfidencialitāti
Korporācija Microsoft ir strādājusi pie tā, lai no 2017. gada AI attīstītu atbildīgi. Tolaik mēs pirmo reizi definējām mūsu AI principus un vēlāk savu pieeju uzlabojām, izveidojot Atbildīga mākslīgā intelekta standartu. Konfidencialitāte un drošība ir galvenie principi, kamēr mēs izstrādājam un izvietojam mākslīgā intelekta sistēmas. Mēs palīdzam klientiem izmantot mūsu AI produktus atbildīgi. To darām, kopīgojot savas mācības un veidojot uzticamu sadarbību. Papildinformāciju par mūsu atbildīgajiem mākslīgā intelekta centieniem, mūsu vadītajiem principiem, kā arī rīkiem un iespējām, ko esam izveidojuši, lai apliecinātu, ka atbildīgi izstrādājam mākslīgā intelekta tehnoloģijas, skatiet rakstāAtbildīgais mākslīgais intelekts.
Atsaukums izmanto optisko rakstzīmju pazīšanu (OCR), lokālu datorā, lai analizētu momentuzņēmumus un veicinātu meklēšanu. Papildinformāciju par OCR skatiet rakstā Pārredzamības piezīme un OCR izmantošanas gadījumi. Papildinformāciju par konfidencialitāti un drošību skatiet rakstāKonfidencialitāte un atsaukšanas pieredzes kontrole.
Mēs labprāt jūs uzklausīsim!
Ja jums kaut kas patīk un īpaši, ja jums nepatīk programma Atgūšana varat iesniegt atsauksmes korporācijai Microsoft, atlasot ... un pēc tam programmas Atgūšana atsauksmju ikonu , lai iesniegtu atsauksmes par problēmām, kas jums rodas.
Saistītie raksti
Programmu, tīmekļa vietņu un sensitīvas informācijas filtrēšana atsaukšanas lietojumprogrammās
Pārvaldīt atsaukšanas momentuzņēmumus un vietu diskā
Noklikšķiniet, lai veiktu darbību Recall sadaļā: paveiciet vairāk ar ekrānā redzamo saturu.
Tastatūras saīsnes Atgūšanai un Noklikšķināt, lai paveiktu
Konfidencialitāte un kontrole pār jūsu pieredzi līdzeklī Atgūšana
Pārvaldīt Atgūšana (IT administratoriem)










