Programmā Access varat izveidot vairākvērtību lauku, kurā ir vairākas vērtības (ne vairāk kā 100). Varat arī izveidot uzmeklēšanas lauku, kas parāda lietotājam draudzīgu vērtību, kas saistīta ar vērtību citā datu avotā. Veidojot vaicājumu uzmeklēšanas vai vairākvērtību laukā, ir unikāli apsvērumi. Papildinformāciju skatiet rakstā Jaunrade lauka pievienošana vai dzēšana un Jaunrade vai dzēšana.
Šajā rakstā
Uzmeklēšanas lauka saistītās vērtības skatīšana vaicājumā
Uzmeklēšanas lauka parādāmā vērtība pēc noklusējuma tiek automātiski rādīta vaicājuma datu lapas skatā. Veidojot vaicājumu, varat šo darbību ignorēt, lai tā vietā parādītos saistītā vērtība. Šajā piemērā pieņemsim, ka vēlaties skatīt saistītā uzmeklēšanas lauka vērtību galvenā biroja tabulā, kas "uzmeklē" Jaunās Anglijas štata nosaukumu.
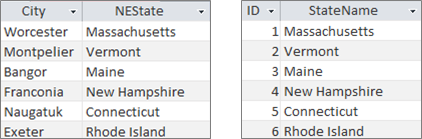
-
Atveriet vaicājumu noformējuma skatā.
-
Šajā piemērā pievienojiet galvenās mītnes unŅūenglandes tabulas.
Abas tabulas ir jāsavienotās.
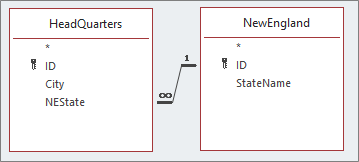
Papildinformāciju skatiet rakstā Tabulu un vaicājumu apvienošana.
-
Velciet lauku kopā ar uzmeklēšanas lauku uz vaicājuma noformējuma režģi. Šajā piemērā pievienojiet lauku Pilsēta un NEState .
-
Noklikšķiniet uz uzmeklēšanas lauka un pēc tam cilnes Noformējums grupā Rādīt/paslēpt noklikšķiniet uz Rekvizītu lapa. Šajā piemērā izmantojiet lauku NEState .
-
Rekvizītu lapā atlasiet cilni Uzmeklēšana un pēc tam rekvizītā Parādīt vadīklu atlasiet Tekstlodziņš.
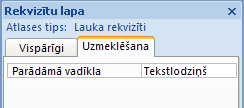
Rezultāts Tagad, skatot vaicājumu datu lapas skatā, redzēsit parādāmās vērtības atbilstošo saistīto vērtību.
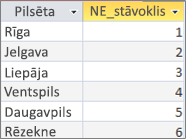
Parādāmās vērtības izmantošana uzmeklēšanas laukam vaicājumā
Veidojot uzmeklēšanas lauku, starp saistīto un parādāmo vērtību tiek izveidots savienojums. Lai gan parādāmo vērtību nevar tieši izmantot vaicājumā, var izmantot atbilstošo vērtību no otra datu avota. Šajā piemērā pieņemsim, ka vēlaties izmantot vaicājuma tabulas Galvenā mītne parādāmo vērtību uzmeklēšanas laukaM NEState kā kritēriju.
-
Atveriet vaicājumu noformējuma skatā.
-
Šajā piemērā pievienojiet galveno mītni unJaunzemi .
Abas tabulas ir jāsavienotās. Papildinformāciju skatiet rakstā Tabulu un vaicājumu apvienošana.
-
Velciet laukus, kurus vēlaties izmantot, uz vaicājuma režģi. Šajā piemērā velciet Pilsēta no tabulas Galvenā mītne uz pirmo kolonnu, NEState no tabulas Galvenā mītne uz otro kolonnu un Valsts_nosaukums no tabulas NewEngland uz trešo kolonnu.
-
Vaicājuma režģī notīriet izvēles rūtiņu Rādīt stateName .
-
Vaicājuma režģī zem StateName rindā Criteria ievadiet Vermont.
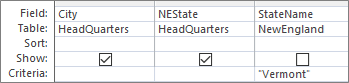
Vaicājuma kritēriju pamatā ir kolonna StateName , kas, protams, ir tāda pati vērtība kā parādāmā vērtība NEState, bet nav redzama datu lapas skatā.
-
Cilnes Noformējums grupā Rezultāti noklikšķiniet uz Izpildīt.
Rezultāts Tiek rādīta tikai rinda, kas satur vērmontu .

Vairākvērtību lauka izmantošana vaicājumā
Kad vaicājumā rādīsiet vairākvērtību lauku, varat parādīt visu vairākvērtību lauku, kurā ir visas vērtības, kas atdalītas ar komatiem vienā rindā, vai saplacinātus datus ar atsevišķu rindu katrai vērtībai. Piemēram, pieņemsim, ka jums ir tabula Problēmas, kurā ir lauks Virsraksts katrai problēmai un vairākvērtību lauks AssignedTo, lai lietotājiem piešķirtu problēmas.
Visu vērtību parādīšana vairākvērtību laukā vienā rindā
-
Atveriet vaicājumu noformējuma skatā.
-
Šajā piemērā pievienojiet tabulu Problēmas .
-
Velciet laukus uz vaicājuma noformējuma režģi. Šajā piemērā velciet lauku Nosaukums un vairākvērtību lauku AssignedTo .
-
Cilnes Noformējums grupā Rezultāti noklikšķiniet uz Izpildīt.
Rezultāts Kā jau varētu gaidīt, vienā kolonnā tiek rādīts lauks Nosaukums , bet otrajā kolonnā tiek rādīts vairākvērtību lauks AssignedTo :
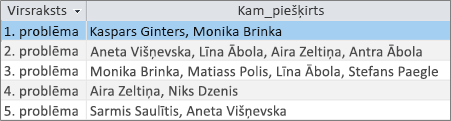
Parādītu katru vairākvērtību lauka vērtību vienā rindā (saplacināts skats)
-
Atveriet vaicājumu noformējuma skatā.
-
Šajā piemērā pievienojiet tabulu Problēmas .
-
Velciet laukus uz vaicājuma režģi. Šajā piemērā velciet lauku Nosaukums un vairākvērtību lauku AssignedTo.Value .
Tiek formatēts <Lauka_>. Vērtība, pievieno rekvizītu Value kā virkni . Vērtībalaukā AssignedTo .
-
Cilnes Noformējums grupā Rezultāti noklikšķiniet uz Izpildīt.
Rezultāts Dati tiek saplacināti tā, ka lauks Title tiek atkārtots un katra vērtība vairākvērtību laukā AssignedTo tiek parādīta atbilstošā rindā:
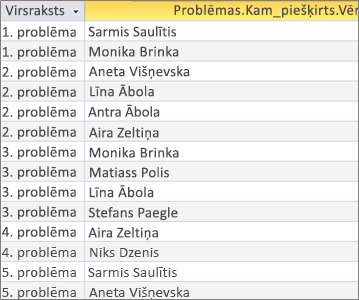
Kritēriju pievienošana vairākvērtību laukam vaicājumā
Vienādu kritēriju novietojums vaicājuma režģī dažādās režģa kolonnās būtiski ietekmē vaicājuma rezultātus.
Kritēriju pievienošana, kas parāda visas vērtības vairākvērtību laukā vienā rindā
Access vispirms izveido rezultātu kopu un pēc tam pievieno kritērijus.
-
Atveriet vaicājumu noformējuma skatā.
-
Šajā piemērā pievienojiet tabulu Problēmas .
-
Velciet laukus uz vaicājuma režģi. Šajā piemērā velciet lauku Nosaukums , vairākvērtību lauku AssignedTo un Lauku AssignedTo.Value .
-
Vaicājuma režģī notīriet izvēles rūtiņu Rādīt izvēles rūtiņu AssignedTo.Value .
-
Vaicājuma režģa sadaļā AssignedTo.Value rindā Kritēriji ievadiet "NOT "David Hamilton".
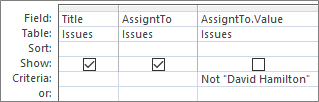
Ir noderīgi skatīt SQL skatu:
SELECT Title, AssignedTo FROM Issues WHERE NOT AssignedTo.Value = “David Hamilton”;
-
Cilnes Noformējums grupā Rezultāti noklikšķiniet uz Izpildīt.
Rezultāts Trīs problēmas, kas nav piešķirtas David Hamilton, tiek parādītas noklusējuma vērtībā.

Kritēriju pievienošana, kas parāda katru vērtību vairākvērtību laukā vienā rindā (saplacināts skats)
Access vispirms izveido saplacinātu rezultātu kopu un pēc tam pievieno kritērijus.
-
Atveriet vaicājumu noformējuma skatā.
-
Šajā piemērā pievienojiet tabulu Problēmas .
-
Velciet laukus uz vaicājuma režģi. Šajā piemērā velciet lauku Nosaukums un vairākvērtību lauku AssignedTo.Value .
-
Vaicājumu režģa sadaļā Kam_piešķirts.Vērtība rindā Kritēriji ievadiet NOT "Deivids Mār kadris".
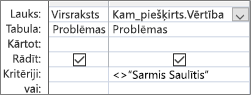
Ir noderīgi skatīt SQL skatu:
SELECT Issues.Title, AssignedTo.Value FROM Issues WHERE NOT AssignedTo.Value = “David Hamilton”
-
Cilnes Noformējums grupā Rezultāti noklikšķiniet uz Izpildīt.
Rezultāts Katra problēma, kas nav piešķirta David Indikators, tiek parādīta saplacinātā vērtībā.
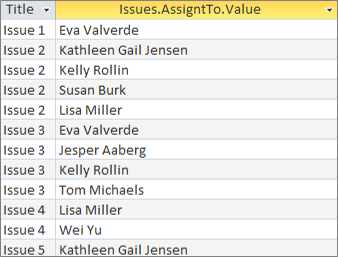
Vairāku kritēriju pievienošana vairākvērtību laukam vaicājumā
Dažreiz ir jāmeklē atbilstība vairākvērtību laukā uz vairākvērtību laukā. Piemēram, pieņemsim, ka vēlaties skatīt tās problēmas, kurās gan "Kelly Rollin", gan "Lisa Miller" ir vieni no vērtībām laukā Kam piešķirts
-
Atveriet vaicājumu noformējuma skatā.
-
Šajā piemērā pievienojiet tabulu Problēmas .
-
Velciet laukus uz vaicājuma režģi. Šajā piemērā velciet lauku Nosaukums un vairākvērtību lauku AssignedTo .
-
Vaicājumu režģī zem Kam piešķirts rindā Kritēriji ievadiet "Kelly Rollin" AND "Lisa Miller".
-
Cilnes Noformējums grupā Rezultāti noklikšķiniet uz Izpildīt.
Rezultāts Tiek parādītas divas šīs problēmas, kas ir piešķirtas "Kelly Rollin" un "Lisa Miller".

Vairākvērtību lauka grupēšana un skaitīšana vaicājumā
Lai veiktu vairākvērtību laukā glabāto vērtību aprēķinus, grupēšanu un kārtošanu, izmantojiet lauku <lauka>. Vērtības lauks. Papildinformāciju par grupas vaicājumiem skatiet rakstā Datu skaitīšana, izmantojot vaicājumu.
Lai saskaitītu katram lietotājam piešķirto problēmu skaitu
-
Atveriet vaicājumu noformējuma skatā.
-
Šajā piemērā pievienojiet tabulu Problēmas .
-
Velciet laukus, kurus vēlaties izmantot, uz vaicājuma režģi. Šajā piemērā velciet AssignedTo.Value uz pirmo kolonnu un Nosaukums uz otro kolonnu.
-
Cilnes Noformējums grupā Rādīt /paslēpt noklikšķiniet uz Kopsummas.
Vaicājuma režģī tiek parādīta kopsummas rinda. Zem katra vaicājuma lauka kopsummas šūnā Pēc noklusējuma tiek rādīts Grupēt pēc.
-
Vaicājuma režģī zem Virsraksts rindā Kopsumma noklikšķiniet uz Skaits.
-
Cilnes Noformējums grupā Rezultāti noklikšķiniet uz Izpildīt.
Rezultāts Katrai personai piešķirto problēmu skaits tiek parādīts saplacinātā skatā.
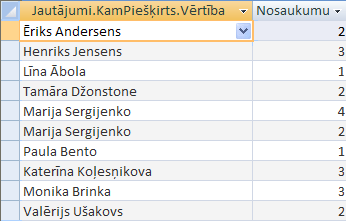
Lai skaitītu, cik personu ir piešķirtas katrai problēmai
-
Atveriet vaicājumu noformējuma skatā.
-
Šajā piemērā pievienojiet tabulu Problēmas .
-
Velciet laukus, kurus vēlaties izmantot, uz vaicājuma režģi. Šajā piemērā velciet Virsraksts uz pirmo kolonnu un velciet AssignedTo uz otro kolonnu.
-
Cilnes Noformējums grupā Rādīt /paslēpt noklikšķiniet uz Kopsummas.
Vaicājuma režģī tiek parādīta kopsummas rinda. Vaicājuma lauka Virsraksts šūnā Kopsumma pēc noklusējuma tiek rādīta vērtība Grupēt pēc. Izteiksme pēc noklusējuma tiek parādīta kopsummas šūnā laukā AssignedTo, jo nevar veikt operāciju Grupēt pēc tieši vairākvērtību laukā, tikai lauka <lauka>. Vērtības lauks.
-
Vaicājuma režģī zem Kam piešķirts, rindā Kopsumma noklikšķiniet uz Skaits.
-
Cilnes Noformējums grupā Rezultāti noklikšķiniet uz Izpildīt.
Rezultāts Katrai problēmai piešķirto personu skaits tiek parādīts saplacinātā skatā.
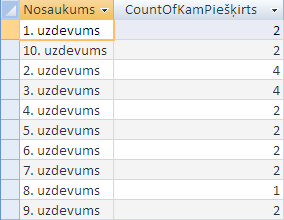
Pievienošanas vaicājuma izmantošana vairākvērtību laukā
Varat ievietot vienu vērtību vairākvērtību laukā, izmantojot pievienošanas vaicājumu. Piemēram, pieņemsim, ka vēlaties pievienot "Tom Michaels" vairākvērtību laukam AssignedTo tabulā Problēmas.
Piezīme Šis ir vienīgais pievienošanas vaicājuma tips, kas darbojas ar vairākvērtību lauku.
-
Atveriet vaicājumu noformējuma skatā.
-
Pievienojiet tabulu Problēmas.
-
Cilnē Noformējums noklikšķiniet uz Pievienot.
-
Dialoglodziņā Pievienošana atlasiet Problēmas un pēc tam noklikšķiniet uz Labi.
-
Noformējuma režģa rindā Pievienot atlasiet AssignedTo.Value.
-
Noformējuma režģa rindā Lauks ievadiet "Tom Michaels".
-
Lai ierobežotu pievienošanas darbību konkrētām problēmām, pievienojiet lauku noformējuma režģim, piemēram, Virsraksts, noņemiet virsrakstu no rindas Pievienot, un pēc tam ievadiet tādus kritērijus kā "3. problēma".
-
Cilnes Noformējums grupā Rezultāti noklikšķiniet uz Izpildīt.
Access var lūgt apstiprināt, vai pievienot atlasīto rindu. Noklikšķiniet uz Jā , lai ievietotu rindu, vai noklikšķiniet uz Nē, lai atceltu.
Rezultāts 3. problēmas laukā AssignedTo tiek pievienots "Tom Michaels".
Svarīgi! Pievienošanas vaicājumu, kas atsaucas uz tabulu, kurā ir vairākvērtību lauks, nevar izmantot. Piemēram, šis vaicājums nav derīgs:
INSERT INTO [NewIssues] ( ID, Title, AssignedTo ) SELECT Issues.ID, Issues.Title, Issues.AssignedTo FROM Issues;
Atjaunināšanas vaicājuma izmantošana vairākvērtību laukā
Atjaunināšanas vaicājumu var izmantot, lai vairākvērtību laukā mainītu vienu vērtību uz citu vērtību. Šajā piemērā ir jāatjaunina vairākvērtību lauks AssignedTo, lai aizstātu "Kelly Rollin" ar "Lisa Miller".
-
Atveriet vaicājumu noformējuma skatā.
-
Pievienojiet tabulu Problēmas.
-
Cilnē Noformējums noklikšķiniet uz Atjaunināt.
-
Velciet AssignedTo.Value uz vaicājuma režģi.
-
Rindā Atjaunināt uz ievadiet "Lisa Miller".
-
Rindā Kritēriji ievadiet "Kelly Rollin".
-
Cilnes Noformējums grupā Rezultāti noklikšķiniet uz Izpildīt.
Access var lūgt apstiprināt, vai pievienot atlasīto rindu. Noklikšķiniet uz Jā , lai ievietotu rindu, vai noklikšķiniet uz Nē, lai atceltu.
Rezultāts Lisa Miller aizstāj Kelly Rollin laukā AssignedTo attiecībā uz visām atbilstošajām problēmām.
Dzēšanas vaicājuma izmantošana vairākvērtību laukā
Strādājot ar tabulu, kurā ir vairākvērtību lauks, varat izmantot dzēšanas vaicājumu, lai dzēstu ierakstus, kuros ir noteikta vērtība vairākvērtību laukā, vai izdzēstu noteiktu vērtību no vairākvērtību lauka visos tabulas ierakstos. Šajā piemērā pieņemsim, ka vēlaties izdzēst tabulā Problēmas ierakstu "David Baltimor".
Svarīgi! Ja dzēšanas vaicājumu izmantojat, lai izdzēstu vairākvērtību lauku, kurā ir dati, šie dati neatgriezeniski zudusi — dzēšanu nevar atsaukt. Šī iemesla dēļ, pirms izdzēšat jebkuru tabulas lauku vai citu datu bāzes komponentu, vajadzētu izveidot datu bāzes dublējumu.
Noteiktas vērtības dzēšana no vairākvērtību lauka visos ierakstos
-
Cilnes Izveide grupā Vaicājumi noklikšķiniet uz Vaicājuma noformējums.
-
Pievienojiet tabulu Problēmas.
-
Atveriet vaicājumu noformējuma skatā.
-
Cilnē Noformējums noklikšķiniet uz Dzēst.
-
Rindā Kritēriji ievadiet "David Hamilton".
-
Cilnes Noformējums grupā Rezultāti noklikšķiniet uz Izpildīt.
Access var lūgt apstiprināt ierakstu dzēšanu. Noklikšķiniet uz Jā , lai izdzēstu ierakstus, vai noklikšķiniet uz Nē, lai atceltu.
Rezultāts David Hamilton ir noņemts no visām atbilstošajām problēmām.
Ierakstu, kuriem vairākvērtību laukā ir noteikta vērtība, dzēšana
-
Cilnes Izveide grupā Vaicājumi noklikšķiniet uz Vaicājuma noformējums.
-
Pievienojiet tabulu Problēmas.
-
Atveriet vaicājumu noformējuma skatā.
-
Cilnē Noformējums noklikšķiniet uz dzēst grupu.
-
Cilnes Noformējums grupā Rezultāti noklikšķiniet uz bultiņas zem Skats un pēc tam noklikšķiniet uz SQL skats.
-
Ievadiet šādu SQL priekšrakstu:
DELETE FROM Issues WHERE (((Issues.AssignedTo.Value)="David Hamilton"));
Piezīme Šādā gadījumā var izmantot tikai SQL priekšrakstu, nevis noformējuma režģi. Pārslēdzoties uz noformējuma režģa skatu, programma Access pēc priekšraksta DELETE pievieno zvaigznīti (*), kas jānoņem no SQL skata.
-
Cilnes Noformējums grupā Rezultāti noklikšķiniet uz Izpildīt.
Access var lūgt apstiprināt ierakstu dzēšanu. Noklikšķiniet uz Jā , lai izdzēstu ierakstus, vai noklikšķiniet uz Nē, lai atceltu.
Rezultāts Tiek noņemtas visas problēmas, kur ir piešķirts David Hamilton.










