Piezīme.: Mēs vēlamies sniegt jums visjaunāko palīdzības saturu jūsu valodā, cik vien ātri to varam. Šī lapa ir tulkota automatizēti, un tajā var būt gramatiskas kļūdas un neprecizitātes. Mūsu nolūks ir šo saturu padarīt jums noderīgu. Vai lapas lejasdaļā varat mums pavēstīt, vai informācija jums noderēja? Ērtai atsaucei šeit ir šis raksts angļu valodā .
Dažreiz visefektīvākais veids, kā nodot informāciju, ir izmantot labi izvēlētu diagrammas. Microsoft Office ir ilgi atbalstītas veidojot diagrammu un tagad Office klienti IOS, Android un Windows Mobile arī atbalsta pielāgošanu dažus elementus šo diagrammu, piemēram, asu virsrakstus, datu apzīmējumiem un veikt citus darbus.
Šīs darbības palīdzēs jums pielāgot esošu diagrammu. Ja vēlaties izveidot diagrammu savā mobilajā ierīcē skatiet sadaļā izveidot diagrammu ar Excel mobilajā ierīcē. Ja vēlaties ievietot jaunu diagrammu programmā Word vai PowerPoint Mobile, ir vispirms izveidot programmā Excel un norādījumus par to, kā ievietot diagrammu programmā PowerPoint vai Word mobilajā ierīcē skatiet rakstā Ievietot diagrammu programmā PowerPoint mobilajā ierīcē .
Diagrammas elementu modificēšana
-
Atlasiet diagrammu, kuru vēlaties modificēt
-
Diagrammas lentes cilnes jau jābūt redzamiem. Ja tā nav, atkārtojiet 1. darbību. Noklikšķiniet uz pogas elementi , lai izvērstu sarakstu elementiem, kurus varat mainīt atlasītā diagramma. Ne katrs elements ir pieejama katrā diagrammā — piemēram vertikālās ass nesniedz jēga uz sektoru diagrammas -, bet ja elements ir pieejami atlasot to parādīs varat konfigurēt opcijas.
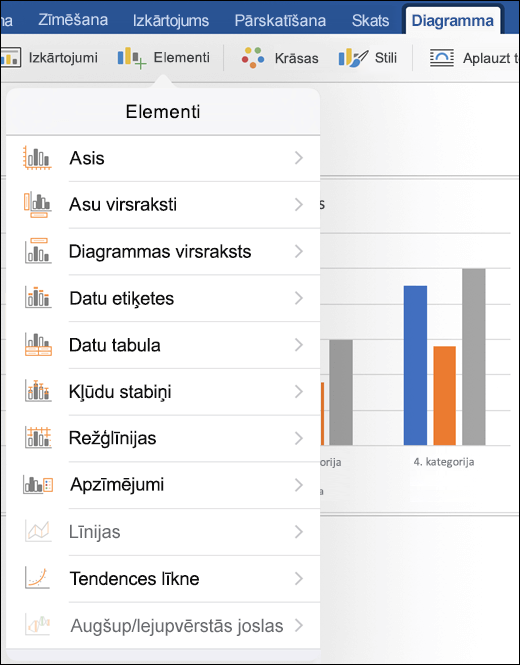
-
Asu - vertikālās vai horizontālās ass var ieslēgt vai izslēgt.
-
Asu virsraksti- virsrakstus var ieslēgt vai izslēgt. Lai modificētu ass virsrakstu ieslēgšana šeit, un pēc tam pieskarieties tai pašai diagrammai un ierakstiet jaunu nosaukumu. Pieskarieties jebkur dokumentā, lai saglabātu nosaukuma maiņa.
-
Diagrammas virsraksta - var izslēgt diagrammas virsrakstu vai novietojiet to virs diagrammas vai diagrammas centrēts. Lai rediģētu diagrammas virsrakstu ieslēgšana šeit, un pēc tam pieskarieties diagrammas virsrakstam pašai diagrammai un ierakstiet jaunu nosaukumu. Pieskarieties jebkur dokumentā, lai saglabātu nosaukuma maiņa.
-
Datu etiķešu — jums ir vairākas iespējas, kur ievietot datu etiķetes, ieskaitot tos izslēdzot pilnībā. Tas novieto faktisko datu vērtības līdzās sniegto informāciju diagrammā, lai paustu precīzāk vērtības.
-
Datu tabula - pieņemsim jūs ieslēgšana un izslēgšana, tabula, kurā ir attēlots diagrammā datu attēlojumu.
-
Kļūdu stabiņi - kļūdu stabiņi palīdzības redzat kļūdas un standartnovirzes datu īsumā piemales. Varat izvēlēties parādīt standarta kļūdu daudzumu, procenti vai standartnovirze.
-
Režģlīniju - var vai primāra režģlīnijas ieslēgšana un izslēgšana, lai būtu vieglāk lasīt un salīdzinātu vertikāli vai horizontāli vērtības. (vai abus)
-
Apzīmējumu — ja vēlaties attēloti apzīmējumi, kas izskaidro diagrammas vērtības, varat to ieslēgt (un izvēlieties vietā, kur tas notiek) ar šo iestatījumu.
-
Rindas - šim elementam ir pieejama tikai līniju diagrammās un to pievieno vai nu nolaižamā vai augstākais/zemākais līnijas, lai palīdz vieglāk pamanīt datu punktu.
Padoms.: Uzmanieties ar līnijām. Ja jums ir daudz datu punktu diagrammā, to var iegūt ļoti daudz datu diezgan ātri.
-
Tendences līkne - tas palielina tendences līnijai, kas var palīdzēt izcelt vai prognozes datu tendences. Ja jums ir vairāk nekā viena datu sērija varat izvēlēties, kuras vēlaties redzēt tendences līkne par sērijas.
-
Augšup/lejupvērstās joslas - šīs joslas var palīdzēt salīdzinātu divas vērtības vienā un tajā pašā punktā; piemēram dažādiem uzņēmumu peļņa tajā pašā laika periodā.
-
Skatiet arī
Ir jautājums vai komentārs par Microsoft Office Mobile, kas mums nav atbilde šeit?
Skatiet sadaļu Kā var sniegt atsauksmes par Microsoft Office?










