Varat izmantot komandpogu Access formā, lai uzsāktu darbību vai darbību sēriju. Piemēram, varat izveidot komandpogu, kas atver citu formu. Lai komandpoga izpildītu darbību, uzrakstiet makro vai notikuma procedūru un pievienojiet to komandpogas rekvizītam Pēc klikšķa. Varat arī iegult makro tieši komandpogas rekvizītā Pēc klikšķa. Tādējādi varat kopēt komandpogu citās formās, nezaudējot pogas funkcionalitāti.
Iespējamās darbības
Komandpogas pievienošana formai, izmantojot vedni
Izmantojot komandpogu vedni, varat ātri izveidot komandpogas, kas paveic dažādus uzdevumus, piemēram, aizver formu, atrod ierakstu vai palaiž makro.
-
Navigācijas rūtī ar peles labo pogu noklikšķiniet uz formas un pēc tam īsinājumizvēlnē noklikšķiniet uz Noformējuma skats.
-
Pārliecinieties , vai cilnes Formas noformējums grupā Vadīklas ir atzīmēta izvēles rūtiņa Lietot vadīklu vedņus.
-
Cilnes Formas noformējums grupā Vadīklas noklikšķiniet uz Poga.

-
Noformējuma režģī noklikšķiniet vietā, kur vēlaties novietot komandpogu.
Tiek atvērts Komandpogu vednis.
-
Izpildiet norādījumus vedņa lapās. Pēdējā lapā noklikšķiniet uz Pabeigt.
Vednis izveido komandpogu un ieguļ makro pogas rekvizītā Pēc klikšķa. Makro ietver darbības, kas izpilda uzdevumu, ko izvēlējāties vednī.
Komandpogā iegulta makro skatīšana vai rediģēšana
-
Navigācijas rūtī ar peles labo pogu noklikšķiniet uz formas, kas satur komandpogu, un pēc tam īsinājumizvēlnē noklikšķiniet uz Noformējuma skats


-
Noklikšķiniet uz komandpogas, lai to atlasītu, un pēc tam nospiediet taustiņu F4, lai parādītu rekvizītu lapu.
-
Rekvizītu lapas cilnē Notikums jābūt redzamam lodziņam [Iegults makro] rekvizītu lodziņā Pēc klikšķa. Noklikšķiniet jebkurā vietā rekvizītu lodziņā un pēc tam noklikšķiniet uz

Tiek parādīts Makro veidotājs, kurā attēlota darbība vai darbības, ko veic iegultais makro.
Pogas izveide, velkot makro uz formu
Ja jau esat izveidojis un saglabājis makro, jūs varat viegli izveidot komandpogu, kas izpilda makro, ievelkot makro no navigācijas rūts noformējuma skatā atvērtā formā.
-
Atveriet formu noformējuma skatā, ar peles labo pogu noklikšķinot uz formas navigācijas rūtī un pēc tam īsinājumizvēlnē noklikšķinot uz noformējuma skata

-
Navigācijas rūtī atrodiet makro, kuru vēlaties izpildīt ar jauno komandpogu, pēc tam velciet makro uz formu.
Access automātiski izveido komandpogu un izmanto makro nosaukumu kā pogas nosaukumu. Access ievieto makro nosaukumu komandpogas rekvizītā Pēc klikšķa, lai makro tiktu izpildīts, kad noklikšķināt uz pogas. Access izmanto standarta pogas nosaukumu, tāpēc ir ieteicams ierakstīt jēgpilnāku nosaukumu pogas rekvizītā Nosaukums. Lai parādītu komandpogas rekvizītu lapu, kad forma ir atvērta noformējuma skatā, noklikšķiniet uz pogas un pēc tam nospiediet taustiņu F4.
Papildinformāciju par makro izveidi skatiet rakstā Lietotāja interfeisa makro izveide.
Komandpogas izveide, neizmantojot vedni
Varat izveidot komandpogu, neizmantojot komandpogu vedni. Process ietver pogas ievietošanu formā un pēc tam dažu rekvizītu iestatīšanu.
-
Navigācijas rūtī ar peles labo pogu noklikšķiniet uz formas un pēc tam īsinājumizvēlnē noklikšķiniet uz Noformējuma skats

-
Pārliecinieties , vai cilnesFormas noformējums grupā Vadīklas nav atzīmēta izvēles rūtiņa Lietot vadīklu vedņus.
-
Cilnes Formas noformējums grupā Vadīklas noklikšķiniet uz Poga.

-
Noklikšķiniet uz formas vietā, kur vēlaties novietot komandpogu.
Access ievieto komandpogu formā.
Tā kā izvēles rūtiņa Lietot vadīklu vedņus nav atzīmēta, Access neveic tālāku apstrādi. Ja komandpogu vedni tiek startēts, kad novietojat komandpogu formā, vednī varat noklikšķināt uz Atcelt.
-
Kad komandpoga ir atlasīta, nospiediet taustiņu F4, lai attēlotu tās rekvizītu lapu.
-
Noklikšķiniet uz cilnes Viss, lai attēlotu visus komandpogas rekvizītus.
-
Iestatiet rekvizītus, lai pabeigtu komandpogas noformējumu, kā parādīts tālāk esošajā tabulā.
|
Rekvizīts |
Apraksts |
|---|---|
|
Nosaukums |
Pēc noklusējuma Access piešķir jaunajai komandpogai nosaukumu Command, kam seko numurs, piemēram, Command34. Lai gan tas nav nepieciešams, ieteicams mainīt nosaukumu uz tādu, kas atspoguļo pogas funkciju (piemēram, cmdTirdzniecibasAtskaite vai FormasAizversanasPoga). Tas ir noderīgi vēlāk, ja vēlaties izveidot atsauci uz pogu makro vai notikuma procedūrā. |
|
Paraksts |
Ierakstiet etiķeti, kuru vēlaties redzēt uz komandpogas. Piemēram, Tirdzniecības atskaite vai Aizvērt formu. Piezīme.: Paraksts netiek attēlots, ja rekvizītā Attēls ir norādīts attēls. |
|
Pēc klikšķa |
Izmantojiet šo rekvizītu, lai norādītu, kas notiek pēc komandpogas noklikšķināšanas. Lai iestatītu rekvizītu, noklikšķiniet rekvizīta lodziņā un pēc tam veiciet vienu no šīm darbībām:
|
Lai iegūtu palīdzību saistībā ar citiem rekvizītiem, kas šeit nav minēti, ievietojiet kursoru rekvizīta lodziņā un nospiediet taustiņu F1.
Komandpogas pielāgošana
Access nodrošina vairākus veidus, kā pielāgot komandpogas, lai varat iegūt savā formā vēlamo izskatu un funkcionalitāti. Piemēram, varat izveidot komandpogu rindu tabulas vai grupveida izkārtojumā, vai arī padarīt komandpogas līdzīgas hipersaitēm.
-
Navigācijas rūtī ar peles labo pogu noklikšķiniet uz formas un pēc tam uz Noformējuma skats

-
Veiciet vienu no šīm darbībām:
-
Izveidojiet horizontālu (tabulas) vai vertikālu (grupveida) komandpogu izkārtojumu
Varat pievienot komandpogas tabulas vai grupveida izkārtojumā, lai izveidotu precīzi izvietotu pogu rindu vai kolonnu. Pēc tam varat pārkārtot pogas kā grupu, lai būtu vieglāk modificēt formas. Varat arī lietot formatēšanas stilus visai pogu rindai vai kolonnai vienlaikus un varat atdalīt pogas, izmantojot režģlīnijas.
-
Ar peles labo pogu noklikšķiniet uz komandpogas, kuru vēlaties pievienot izkārtojumam, un pēc tam īsinājumizvēlnē norādiet uz Izkārtojums.
-
Noklikšķiniet uz Tabulārs


Access izveido apmales ap komandpogu, lai norādītu izkārtojumu. Katra poga ir savienota pārī ar etiķeti, ko nevarat izdzēst —, taču varat samazināt etiķeti līdz ļoti mazam izmēram, ja tā nav nepieciešama.
Tālāk esošajā attēlā redzama komandpoga un tās saistītā etiķete tabulveida izkārtojumā. Ievērojiet, ka etiķete ir nākamajā augstākajā sadaļā — tādējādi etiķetes nav jāatkārto katrā ierakstā.
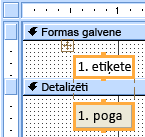
Tālāk esošajā attēlā redzama komandpoga un tās saistītā etiķete grupveida izkārtojumā. Grupveida izkārtojumā etiķete un poga vienmēr atrodas vienā un tajā pašā sadaļā.
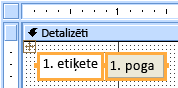
-
Pievienojiet citas komandpogas izkārtojumā, velkot tās izkārtojuma apgabalā. Kad ievelkat komandpogu izkārtojuma apgabalā, Access uzzīmē horizontālu ievietošanas joslu (tikai tabulveida izkārtojumā) vai vertikālu ievietošanas joslu (grupveida izkārtojumā), lai norādītu, kur tiks novietota komandpoga pēc peles pogas atlaišanas.
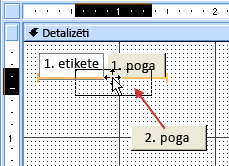
Kad atlaižat peles pogu, vadīkla tiek pievienota izkārtojumā.
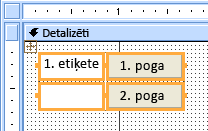
-
Komandpogu pārvietošana par sadaļu uz augšu vai uz leju tabulveida izkārtojumā Ja vēlaties saglabāt pogu tabulveida izkārtojumā, taču nepieciešams pārvietot komandpogu citā formas sadaļā (piemēram, no informācijas sadaļas uz formas galvenes sadaļu), rīkojieties šādi:
-
Atlasiet komandpogu.
-
Noklikšķiniet uz Pārvietot augšup vai Pārvietot lejup cilnē Sakārtot.
Komandpoga tiek pārvietota uz augšu vai uz leju nākamajā sadaļā, taču saglabā tabulveida izkārtojumu. Ja šajā pozīcijā, uz kuru pārvietojat vadīklu, jau ir cita vadīkla, tās tiek samainītas vietām.
Piezīme.: Grupveida izkārtojumiem komandas Pārvietot augšup un Pārvietot lejup ir atspējotas.
-
-
Visa komandpogu izkārtojuma pārvietošana
-
Noklikšķiniet uz jebkuras komandpogas izkārtojumā.
Izkārtojuma augšējā kreisajā stūrī tiek parādīts izkārtojuma atlasītājs.
-
Velciet izkārtojuma atlasītāju, lai pārvietotu izkārtojumu uz jaunu atrašanās vietu.
-
-
-
Režģlīniju pievienošana komandpogu izkārtojumā
-
Atlasiet jebkuru komandpogu izkārtojumā.
-
Noklikšķiniet uz komandas Režģlīnijas cilnē Sakārtot un pēc tam noklikšķiniet uz vēlamā režģlīniju stila.
-
-
Caurspīdīgas komandpogas izveide
Padarot komandpogu caurspīdīgu, varat to novietot virs jebkura objekta savā formā un piešķirt šim objektam komandpogas funkcionalitāti. Piemēram, jums ir attēls, kuru vēlaties sadalīt atsevišķos apgabalos, uz kuriem iespējams klikšķināt, un katrs apgabals sākas ar citu makro. To var izdarīt, novietojot vairākas caurspīdīgas komandpogas virs attēla.
-
Noklikšķiniet uz komandpogas, kuru vēlaties padarīt caurspīdīgu, un pēc tam nospiediet taustiņu F4, lai parādītu komandpogu rekvizītu lapu.
-
Rekvizītu lapas cilnē Formāts noklikšķiniet uz rekvizīta lodziņa Caurspīdīga.
-
Atlasiet Jā nolaižamajā sarakstā.
Joprojām varat redzēt komandpogu izkārtojumu noformējuma skatā, taču formas skatā poga ir neredzama.
Piezīme.: Komandpogas rekvizīta Caurspīdīga iestatīšana uz Jā nav līdzvērtīga rekvizīta Redzama iestatīšanai uz Nē. Abas darbības paslēpj komandpogu, taču, iestatot rekvizītu Caurspīdīga uz vērtību Jā, poga paliek iespējota. Iestatot rekvizītu Redzama uz vērtību Nē, poga tiek atspējota.
-
-
Komandpogas padarīšana par līdzīgu hipersaitei
Ja vēlaties, varat paslēpt komandpogu, bet atstāt redzamu parakstu. Rezultāts ir līdzīgs etiķetei, taču funkcionē kā komandpoga. Varat pasvītrot tekstu parakstā un mainīt tā krāsu, lai tas izskatītos pēc hipersaites.
-
Noklikšķiniet uz komandpogas, lai to atlasītu, un pēc tam nospiediet taustiņu F4, lai parādītu rekvizītu lapu.
-
Rekvizītu lapas cilnē Formāts noklikšķiniet uz rekvizīta lodziņa Aizmugures stils.
-
Nolaižamajā sarakstā atlasiet Caurspīdīga.
Komandpoga tiek paslēpta, taču paraksts joprojām ir redzams.
-
Lai pasvītrotu parakstu vai mainītu tā krāsu, izmantojiet rīkus cilnes Formāts grupā Fonts.

-
-
Pogas Atcelt izveide
-
Noklikšķiniet uz komandpogas un pēc tam nospiediet taustiņu F4, lai atvērtu rekvizītu lapu.
-
Rekvizīta lodziņā Atcelt noklikšķiniet uz Jā.
Kad komandpogas rekvizīta Atcelt vērtība ir iestatīta kā Jā un forma ir aktīva, lietotājs var atlasīt komandpogu, uz tās noklikšķinot, nospiežot taustiņu ESC vai taustiņu ENTER, ja komandpoga ir fokuss. Ja rekvizīts Atcelt ir iestatīts uz Jā vienai komandpogai, tas tiek automātiski iestatīts uz Nē visām pārējām formas komandpogām.
Lai ar pogu Atcelt varētu atcelt visas darbības, kas ir veiktas formā vai dialoglodziņā, uzrakstiet makro vai notikuma procedūru un pievienojiet pogas rekvizītam Pēc klikšķa.
Piezīme.: Formai, kas atbalsta neatgriezeniskas darbības, piemēram, dzēšanu, ir ieteicams pogu Atcelt padarīt par noklusējuma komandpogu. Lai to izdarītu, iestatiet gan rekvizītu Atcelt, gan rekvizītu Noklusējums uz vērtību Jā.
-
-
Attēla parādīšana komandpogā Komandpogas rekvizīta lodziņā Attēls ierakstiet ceļu un attēla faila nosaukumu (piemēram, .bmp, .ico vai .dib fails). Ja nezināt ceļu vai faila nosaukumu, noklikšķiniet uz

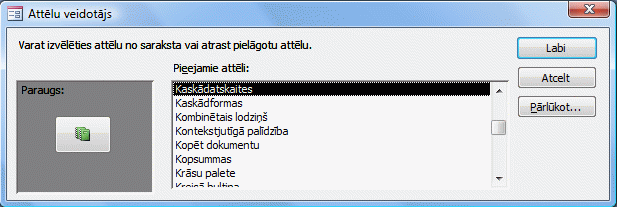
Noklikšķiniet uz Pārlūkot, lai atrastu attēlu, ko vēlaties izmantot, vai arī noklikšķiniet uz viena no attēliem sarakstā Pieejamie attēli, lai priekšskatītu profesionāli izveidotus attēlus, ko varat izmantot. Ja atrodat nepieciešamo attēlu, noklikšķiniet uz Labi, lai to pievienotu komandpogai.
Pēc noklusējuma Access iestata rekvizīta Attēla tips vērtību kā Iegults. Kad piešķirat attēlu komandpogas rekvizītā Attēls, izmantojot šo iestatījumu, tiek izveidota attēla kopija un saglabāta Access datu bāzes failā. Visas turpmākās sākotnējā attēla izmaiņas netiks atspoguļotas komandpogā. Lai izveidotu saiti uz sākotnējo attēlu un atspoguļotu visas attēla izmaiņas komandpogā, mainiet rekvizīta Attēla tips vērtību uz Saistīts. Sākotnējais attēls ir jāsaglabā sākotnējā atrašanās vietā. Ja pārvietojat vai pārdēvējat attēla failu, Access parāda kļūdas ziņojumu, kad atverat datu bāzi, un komandpogā redzams paraksts, nevis attēls.
-
Attēla un paraksta attēlošana komandpogā
Komandpogā varat attēlot gan parakstu, gan attēlu. Veiciet šo procedūru:
-
Pievienojiet attēlu komandpogā, veicot iepriekš šajā sadaļā aprakstīto procedūru.
-
Atlasiet komandpogu. Ja rekvizītu lapa vēl nav redzama, nospiediet taustiņu F4, lai to parādītu.
-
Rekvizītu lapas cilnē Formāts ierakstiet nepieciešamo parakstu rekvizītu lodziņā Paraksts.
-
Noklikšķiniet uz nolaižamās bultiņas lodziņā Attēla paraksta izkārtojums un pēc tam atlasiet vajadzīgo izkārtojumu. Piemēram, lai parādītu parakstu zem attēla, atlasiet Apakšā. Lai parādītu parakstu pa labi no attēla, atlasiet Pa labi. Lai izkārtojumu padarītu atkarīgu no sistēmas lokalizācijas, atlasiet Vispārīgi. Izmantojot šo iestatījumu, paraksts būs redzams pa labi valodām ar rakstību kreisās uz labo pusi un pa kreisi valodām ar rakstību no labās uz kreiso pusi.
-
-










