Uzziniet par jaunākajām izmaiņām un uzlabojumiem lietotājiem, kuri izmanto Windows balss piekļuvi, lai kontrolētu savu datoru un autoru tekstu, izmantojot savu balsi.
Šis raksts ir paredzēts personām, kuras vēlas vadīt savu datoru un autorēt tekstu, izmantojot savu balsi ar Windows. Šis raksts ir daļa no Windows pieejamības rīku satura kopas, kurā varat atrast papildinformāciju par Windows pieejamības funkcijām. Lai saņemtu vispārīgu palīdzību, apmeklējiet Microsoft atbalsta sākumlapu.
Balss piekļuve programmā Windows 11 ir līdzeklis, kas ļauj ikvienam kontrolēt savu datoru un autorēt tekstu, izmantojot savu balsi. Piemēram, varat atvērt un pārslēgties starp programmām, pārlūkot tīmekli, kā arī lasīt un rediģēt e-pastu, izmantojot balsi. Papildinformāciju skatiet sadaļā Balss piekļuves izmantošana, lai vadītu datoru un autorētu tekstu ar balsi.
Balss piekļuve ir pieejama Windows 11 versijā 22H2 un jaunākās versijās. Lai iegūtu papildinformāciju par Windows 11 22H2 jaunajiem līdzekļiem un to, kā iegūt atjauninājumu, skatiet sadaļu Jaunumi jaunākajos Windows atjauninājumos. Vai nezināt, kura Windows versija jums ir? Skatiet: Atrast Windows versiju.
Jaunumi
Pareizrakstības un korekcijas & uzlabojumi
Esam uzlabouši uzlabojumus, piedāvājot vairāk un labākus ieteikumus pareizrakstības & korekcijas. Lietotāji tagad varēs izmantot šos līdzekļus visā VA sesijā. Pareizrakstības pārbaudes iespējas ļauj lietotājiem ātrāk diktēt rakstzīmes un veselus vārdus, nodrošinot lielāku rediģēšanas elastību lietotāja interfeisā. To var panākt, atbalstot vairāk diktēšanas komandu atlasīšanai, dzēšanai un teksta navigācijai.
Automātiskā restartēšana voice access lietojumprogrammā
Operētājsistēmā Windows 11 esam ieviesuši automātisku restartēšanu balss piekļuvei. Cilvēkiem ar ierobežotu mobilitāti šis līdzeklis nodrošina, ka balss piekļuve tiek automātiski restartēta problēmas gadījumā, ļaujot viņiem pēc iespējas drīzāk atsākt balss piekļuvi. Lai atkārtoti aktivizētu balss piekļuvi, lietotājiem nav nepieciešama citu palīgtehnoloģiju vai trešo pušu palīdzība. Mēs uzskatām vienkāršāku ziņošanu par avārijām, kas izraisa automātisku balss piekļuves restartēšanu, lai darba grupa varētu tajās izpētīt un strādāt pie labojumiem.
Jauna voice access komanda windows meklēšanai
Mēs ieviešam jaunu komandu meklēšanai tieši ar Windows meklēšanu. Lietotāji tagad var teikt tālāk norādītās komandas, lai meklētu vajadzīgo lietojumprogrammu vai failu sistēmā Windows (entītija ir aizstāta ar jebkuru lietojumprogrammu vai failu, ko vēlaties meklēt.)
-
Search "Entity",
-
Meklējiet operētājsistēmā Windows ierakstu "Entītija",
-
Meklējiet "Entītija"
Balss īsinājumtaustiņi
Tagad varat izveidot savas komandas, izmantojot balss saīšņu līdzekli balss piekļuvei. Šīs komandas var pielāgot atsevišķu darbību, piemēram, saites atvēršanai, vai vairākām secīgi veiktām darbībām.
-
Lai sāktu, aktivizējiet balss piekļuvi un sakiet komandu "Atvērt balss īsinājumtaustiņus".
-
Lapā Balss īsinājumtaustiņipasakiet Izveidot jaunu komandpogu , lai uzsāktu komandu izveidi.
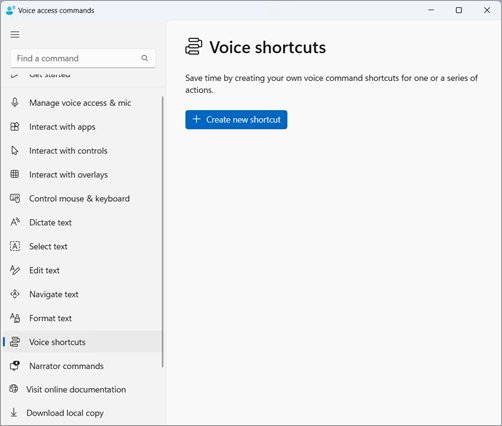
-
Lapā Izveidot jaunu saīsni diktējiet komandas nosaukumu, izvēlieties vienu vai vairākas darbības un ievadiet nepieciešamo informāciju. Papildinformāciju skatiet sadaļā Balss izmantošana, lai izveidotu balss piekļuves īsinājumtaustiņus.
Piezīme.: Šis līdzeklis ir pieejams tikai angļu–ASV, angļu–UK, angļu–Indija, angļu–Jaunzēlande, angļu–Kanāda un angļu–Austrālija.
Balss piekļuves atbalsts vairākos displejos
Tagad varat izmantot visus balss piekļuves līdzekļus vairākos displejos. Iepriekš daži līdzekļi, piemēram, skaitļu un režģu pārklājumi, aprobežojas tikai ar primāro displeju. Režģa pārklājuma līdzeklis ir uzlabots, lai jūs varētu mijiedarboties ar displeju, ko izmantojat, un, ja nepieciešams, vienmērīgi pārslēgties uz citu displeju. Varat arī izmantot vilkšanas un nomešanas & lai pārvietotu failus, programmas un dokumentus vairākos displejos.
-
Lai pārslēgtos uz citu displeju, izsaukt režģa pārklājumu un komanda "Pārslēgs <monitoru>". Displejam, uz kuru vēlaties koncentrēties, izmantojiet alfabēta vaiKRĀSOT fonētisko identifikatoru. Piemēram, būtu derīgi pateikt "B" vai "Toms".
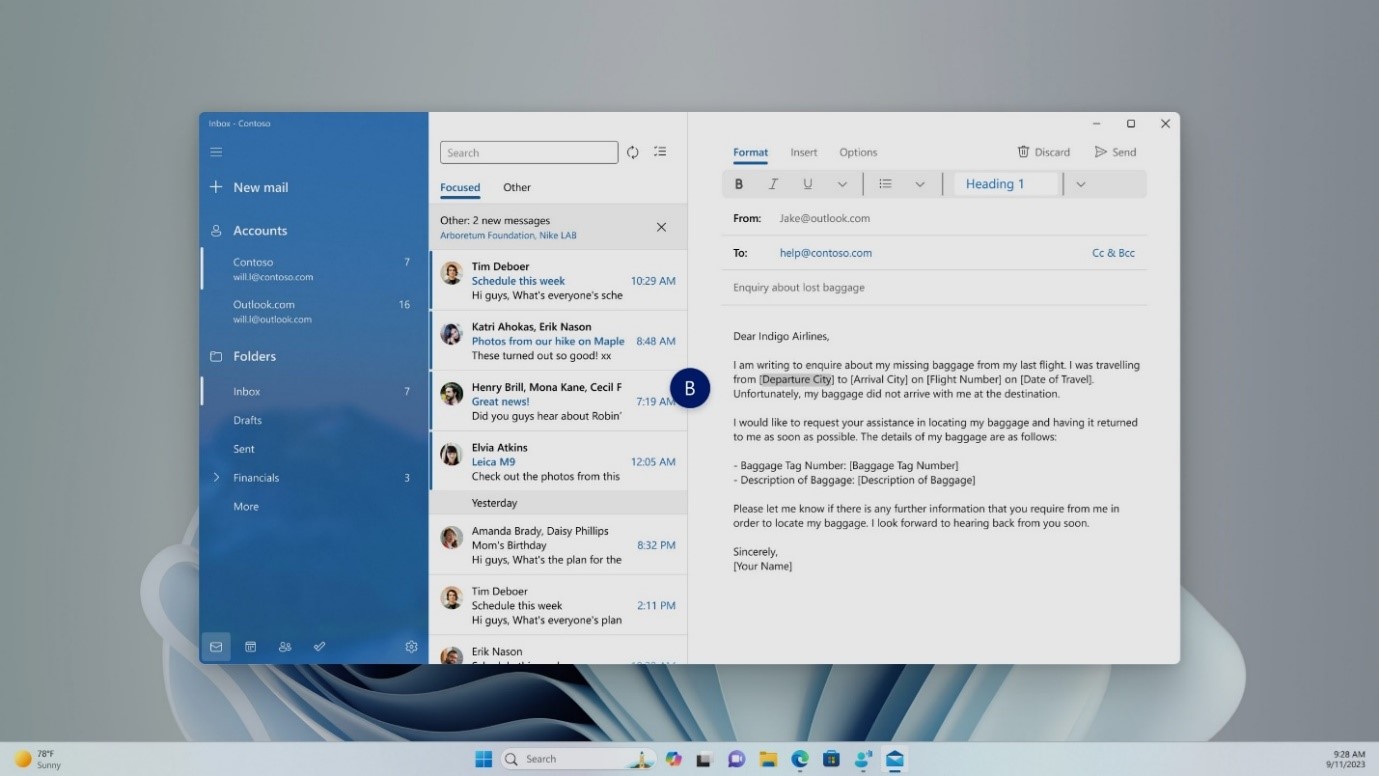
-
Varat arī izmantot ātro komandu "Peles režģis <monitoru> <skaitļu> <numuru>", lai pārvietotu peli uz konkrētu vietu monitorā. Piemēram, sakiet "Mousegrid A 114", lai virzītu rādītāju uz konkrētu punktu monitorā A. Papildinformāciju par šo līdzekli skatiet rakstā Balss piekļuves izmantošana vairāku displeju iestatīšanā.
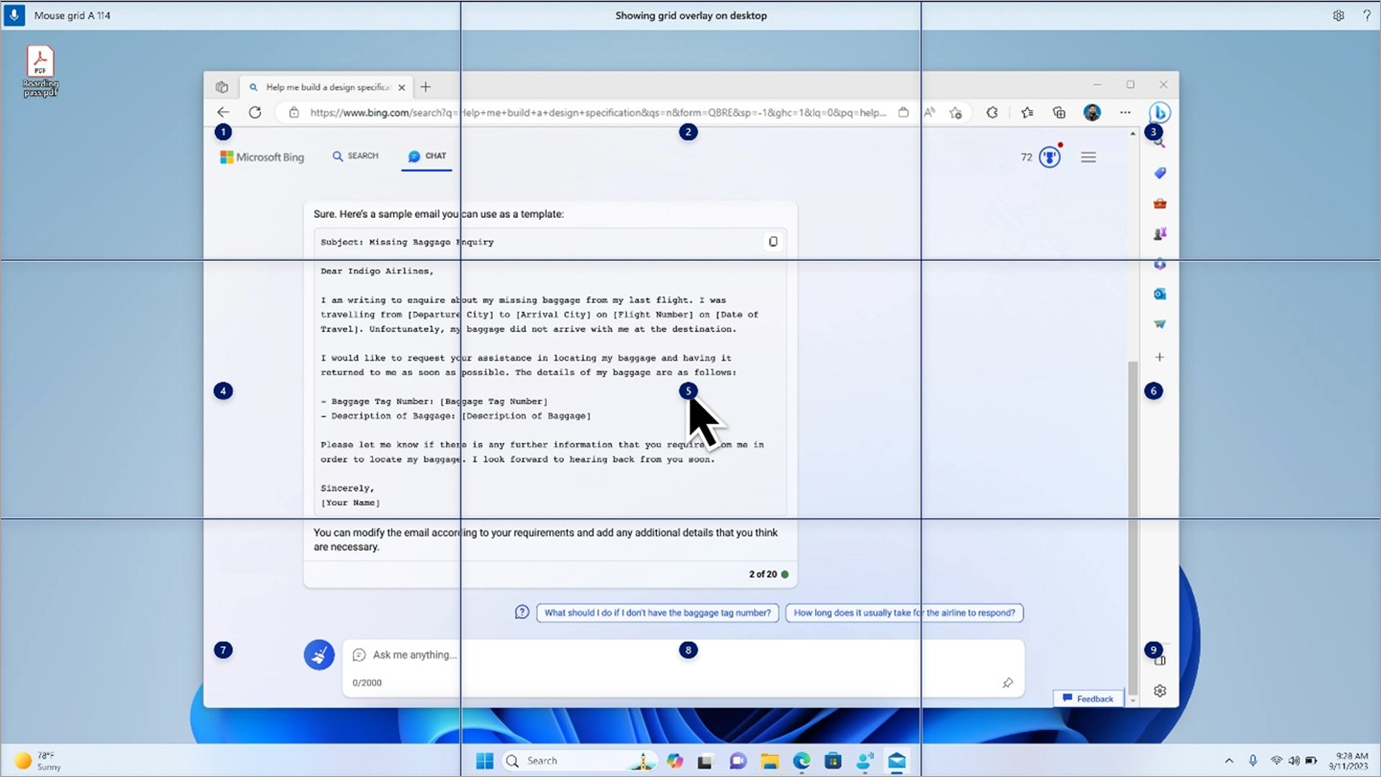
Balss piekļuve globālās valodās
Balss piekļuve tagad ir pieejama papildu valodās, tostarp vācu, spāņu–Spānija, spāņu–Meksikā, franču–Francijā un franču–Kanādā.
Ja pirmoreiz ir ieslēgta balss piekļuve, tiks parādīta uzvedne lejupielādēt runas modeli, lai iespējotu balss datu atpazīšanu ierīcē. Ja piekļuve balss ievadei neatrod lietotāja interfeisa valodu atbilstoši runas modelim, joprojām varat izvēlēties turpināt izmantot balss piekļuvi angļu valodā–ASV.
Jūs vienmēr varat pārslēgties uz citu valodu, naviģējot uz Iestatījumi>valoda balss piekļuves joslā.
Diktējiet tekstu ar balss piekļuvi diktora lietotājiem
Diktors, operētājsistēmā Windows iebūvētā ekrāna lasīšanas lietojumprogramma, tagad ir integrēta ar balss piekļuvi. Izmantojiet balss piekļuvi, lai diktētu tekstu un noklausītos diktēto. Varat arī piešķirt diktoram komandas, izmantojot balsi, piemēram, "Turn on Narrator" (Ieslēgt Diktoru) vai "Read selection" (Lasīšanas atlase).
Lai piekļūtu pilnam sarakstam ar diktora komandām, kas tiek atbalstītas ar balss piekļuvi, balss piekļuves joslā noklikšķiniet uz palīdzības ikonas un atlasiet "Skatīt visas komandas", pēc tam izvēlieties "Diktora komandas".
Piezīme.: Lai iegūtu papildinformāciju par Diktoru, skatiet pilnu līdzekļa Diktors rokasgrāmatu.
Kas darbojas:
-
Balss piekļuves sākšana un iestatīšana, tostarp runas modeļa lejupielāde.
-
Balss piekļuves un diktora komandu saraksta lasīšana no balss piekļuves palīdzības izvēlnes.
-
Balss piekļuves mikrofona stāvokļa maiņa.
-
Diktējot tekstu ar balss un dzirdēšanu, kas tika diktēts.
Kas nedarbojas:
-
Balss piekļuves rokasgrāmatas izmantošana ar ekrāna lasītāju.
-
Pamata balss piekļuves līdzekļi:
-
Dažādu balss piekļuves komandu izmantošana dažādu uzdevumu veikšanai.
-
Izmantojot "Klikšķis" komandas vai numerācijas pārklājumu, lai mijiedarbotos ar noteiktiem ekrānā īpašiem vienumiem.
-
Režģu pārklājumu izmantošana peles rādītāja vadībai.
-
Teksta rediģēšanas līdzekļu, piemēram, korekciju un pareizrakstības, izmantošana balss piekļuves gadījumā.
-
Padomi.:
-
Nospiediet taustiņu kombināciju Alt+tabulēšanas taustiņš, lai cikliski pārvietotos starp atvērtajām lietojumprogrammām un fokusu uz balss piekļuves lietotāja interfeisu.
-
Ja neizmantojat austiņas ar ekrāna lasītāju, balss piekļuves mikrofons var paņemt audio izvadi no ekrāna lasītāja, radot nevēlamu darbību.
Skatiet arī
Balss piekļuves izmantošana, lai vadītu & datora tekstu ar balsi
Tehniskais atbalsts klientiem ar funkcionāliem traucējumiem
Microsoft vēlas nodrošināt vislabāko iespējamo pieredzi visiem mūsu klientiem. Ja jums ir kādi funkcionālie traucējumi vai ir jautājumi par pieejamību, sazinieties ar Microsoft palīdzības dienestu saistībā ar funkcionāliem traucējumiem, lai saņemtu tehnisko palīdzību. Palīdzības dienesta saistībā ar funkcionāliem traucējumiem atbalsta komanda ir apmācīti daudzu populāru palīdzības tehnoloģiju lietošanā un var piedāvāt palīdzību angļu, spāņu, vācu un amerikāņu zīmju valodā. Lūdzu, apmeklējiet Microsoft palīdzības dienesta saistībā ar funkcionāliem traucējumiem vietni, lai uzzinātu kontaktinformāciju savā reģionā.
Ja esat lietotājs valsts iestādē, komercsektorā vai uzņēmumā, lūdzu, sazinieties ar palīdzības dienestu uzņēmumiem saistībā ar funkcionāliem traucējumiem.











