Lente ( josla programmas loga augšdaļā, kurā ir komandu grupas, ir šīs programmas Microsoft Office Fluent lietotāja interfeiss. Komanda Office Fluent lietotāja interfeiss vienu sākumlapu komandām programmā Access.
Sākot veidot sarežģītākas lietojumprogrammas, izmantojot Access, iespējams, vēlēsities pielāgot Office Fluent lenti, lai programmu būtu vieglāk lietot. Piemēram, var paslēpt dažas vai visas noklusējuma cilnes, lai lietotāji nevar izmantot noteiktas komandas, kā arī varat izveidot jaunas, pielāgotas cilnes, kurās ir tikai tās komandas, kuras vēlaties būt pieejamas.
Visās Microsoft Office programmās, kas izmanto Office Fluent lietotāja interfeiss, lentes pielāgošanai tiek izmantota paplašināmā iezīmēšanas valoda (XML). Tāpēc noderīgas ir dažas pamatzināšanas par XML. Šis raksts neattiecas uz XML jēdzieniem, bet nodrošina pamata lentes pielāgošanas procedūru un kādu XML piemēru, kuru varat modificēt atbilstoši savām vajadzībām.
Šajā rakstā galvenā uzmanība pievērsta tam, kā izveidot pielāgotas lentes, izmantojot XML. Ja vēlaties izmantot iebūvētos rīkus, lai modificētu esošās lentes, skatiet rakstu Lentes pielāgošana sistēmā Office.
Iespējamās darbības
Informācija par lentes pielāgošanas paņēmieniem
Programmā Access lenti pielāgojat, izveidojot xml pielāgojumus un pēc tam pievienojot kodu vai iestatot datu bāzes rekvizītus, kas norāda Access izmantot šo XML, kad tā veido lenti. XML varat izmantot, lai paslēptu esošās cilnes un pievienotu jaunas cilnes, komandu grupas un komandas. Šajā rakstā ir aprakstīts, kā pievienot programmā Access iebūvētās komandas (piemēram, Atrast, Kārtot un Saglabāt) un kā pievienot komandas, kas palaiž Access makro, ko pats esat rakstījis.
Pastāv vairākas vietas, kur varat glabāt XML, bet viena no vienkāršākajām metodēm ir to glabāt sistēmas tabulā pašreizējā datu bāzē. Šis process ietver sistēmas tabulas ar nosaukumu USysRibbons izveidi, lentes XML pievienošanu un pēc tam to, vai datu bāzei kā kopumu vai konkrētai formai vai atskaitei rāda pielāgotu lenti. Varat definēt vairākas pielāgotas lentes — vienu visai lietojumprogrammai un papildu lentes atsevišķām datu bāzes formām vai atskaitēm.
Jaunrade un pielāgotas lentes pielāgošana
Nākamajās sadaļās sniegtas pakāpeniskas procedūras, lai izveidotu un lietotu pielāgotu lenti.
Pirms sākat darbu
Sistēmas tabulu parādīšana navigācijas rūtī Pēc noklusējuma sistēmas tabulas netiek rādītas navigācijas rūtī, tāpēc vispirms jāmaina iestatījums dialoglodziņā Navigācijas opcijas, lai pēc tabulas izveides būtu redzama tabula USysRibbons . Veiciet šo procedūru:
-
Kad datu bāze ir atvērta programmā Access, navigācijas rūts augšdaļā ar peles labo pogu noklikšķiniet uz navigācijas joslas un pēc tam īsinājumizvēlnē noklikšķiniet uz Navigācijas opcijas.
-
Dialoglodziņa Navigācijas opcijas sadaļā Attēlojuma opcijas atzīmējiet izvēles rūtiņu Rādīt sistēmas objektus un pēc tam noklikšķiniet uz Labi.
Access sistēmas tabulas tiek rādītas navigācijas rūtī.
Iespējot pievienojumprogrammas lietotāja interfeisa kļūdu ziņojumu rādīšana Kļūdu ziņojumi ir noderīgs informācijas avots, veidojot un problēmu novēršanas no lentes pielāgošanas XML formātā, tāpēc ir ieteicams, lai Access tos parādītu. Veiciet šo procedūru:
-
Noklikšķiniet uz Fails > Opcijas.
-
Noklikšķiniet uz Klienta iestatījumi.
-
Sadaļā Vispārīgi atzīmējiet izvēles rūtiņu Rādīt pievienojumprogrammas lietotāja interfeisa kļūdas un pēc tam noklikšķiniet uz Labi.
Jaunrade USysRibbons sistēmas tabulas izveide
Izmantojiet šo procedūru, lai izveidotu USysRibbons sistēmas tabulu. Vēlāk šo tabulu izmantosit, lai saglabātu lentes pielāgojumu XML.
-
Cilnes Jaunrade grupā Tabulas noklikšķiniet uz Tabulas noformējums.
-
Tabulai pievienojiet tālāk norādītos laukus. Noteikti ierakstiet lauku nosaukumus tieši tā, kā parādīts.
Lauka nosaukums
Tips
Lauka lielums
ID
Autom_num
Garš vesels skaitlis
RibbonName
Teksts
255
RibbonXml
Memo
-
Ja vēlaties, šai tabulai var pievienot papildu laukus, piemēram, lauku Komentāri, lai aprakstītu lentes XML funkciju.
-
Atlasiet ID lauku. Cilnes Noformējums grupā Rīki noklikšķiniet uz Primārā atslēga.
-
Ātrās piekļuves rīkjoslā noklikšķiniet uz Saglabāt vai nospiediet taustiņu kombināciju CTRL+S. Jaunās tabulas nosaukums USysRibbons.
Lentes pielāgošana XML pievienošana tabulai USysRibbons
Šajā piemērā pieņemsim, ka nevēlaties atļaut datu bāzes lietotājiem izmantot kādu no cilnē Jaunrade rīkiem. Turklāt jūs vēlaties izveidot jaunu cilni ar nosaukumu Pielāgota cilne, kurā ir tikai komanda Ielīmēt, kā parādīts nākamajā attēlā.
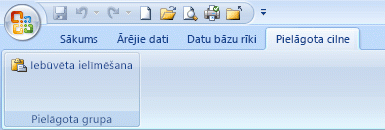
Xml šajā procedūrā izveido šo konfigurāciju.
-
Navigācijas rūtī ar peles labo pogu noklikšķiniet uz tabulas USysRibbons un pēc tam īsinājumizvēlnē noklikšķiniet uz Datu lapas skats.
-
Tabulai pievienojiet tālāk norādītos datus. Varat kopēt XML paraugu no šī raksta un ielīmēt to tieši tabulā.
ID
RibbonName
RibbonXML
(AutoSkaitlis)
Mana cilne
<customUI xmlns="http://schemas.microsoft.com /office/2006/01/customui"> <ribbon startFromScratch="false"> <tabs> <tab idMso="TabCreate" visible="false" /> <tab id="dbCustomTab" label="A Custom Tab" visible="true"> <group id="dbCustomGroup" label="A Custom Group"> <control idMso="Paste" label="Built-in Paste" enabled="true"/> </group> </tab> </tabs> </ribbon> </customUI> -
Šis XML vispirms norāda, ka Access nesāc no nulles — tas ir, norāda, ka Access jārāda noklusējuma lentes cilnes. Pēc tam programmai Access tiek paziņots paslēpt tikai vienu no noklusējuma cilnēm (Jaunrade cilni). Visbeidzot, tiek izveidota jauna lentes cilne ar nosaukumu "Pielāgota cilne", pievieno cilnei komandu grupu "Pielāgota grupa" un pievieno grupai komandu Ielīmēt. Papildinformāciju par šo piemēru un to, kā to pielāgot atbilstoši savām vajadzībām, skatiet sadaļā Xml piemēra izpratne.
-
Aizveriet tabulu USysRibbons un pēc tam aizveriet un vēlreiz atveriet datu bāzi.
Pielāgotas lentes izmantošana
Tagad, kad pielāgotā lentes XML ir saglabāta tabulā, veiciet kādu no šīm darbībām — atkarībā no tā, vai lenti vēlaties lietot visai datu bāzei vai konkrētai formai vai atskaitei.
-
Pielāgotas lentes izmantošana visā datu bāzē
-
Noklikšķiniet uz Fails > Opcijas.
-
Noklikšķiniet uz Pašreizējā datu bāze un pēc tam sadaļā Lentes un rīkjoslas opcijas atlasiet sarakstu Lentes nosaukums un pēc tam noklikšķiniet uz vajadzīgās lentes — šajā gadījumā Mana cilne.
-
Noklikšķiniet uz Labi.
-
-
Pielāgotas lentes izmantošana konkrētā formā vai atskaitē
-
Navigācijas rūtī ar peles labo pogu noklikšķiniet uz formas vai atskaites, kurai vēlaties lietot pielāgoto lenti, un pēc tam īsinājumizvēlnē noklikšķiniet uz Noformējuma skats.
-
Ja rekvizītu lapa vēl nav parādīta, nospiediet taustiņu F4, lai to parādītu.
-
Rekvizītu lapas augšdaļā sadaļā Atlases tips pārliecinieties, vai sarakstā ir atlasīts objekta tips (forma vai atskaite).
-
Rekvizītu lapas cilnē Citi noklikšķiniet uz saraksta Lentes nosaukums un pēc tam noklikšķiniet uz lentes, kas jārāda, atverot formu vai atskaiti (šajā gadījumā Mana cilne).
-
Ātrās piekļuves rīkjoslā noklikšķiniet uz Saglabāt vai nospiediet taustiņu kombināciju CTRL+S.
-
Aizveriet formu vai atskaiti un pēc tam veiciet uz tās dubultklikšķi navigācijas rūtī, lai to atvērtu no jauna.
Tiek parādīta atlasītā lente.
-
Pēc tam, kad esat pārbaudījis, vai pielāgotā lente darbojas pareizi, varat atkal paslēpt sistēmas tabulas, rīkojoties šādi:
-
Navigācijas rūts augšdaļā ar peles labo pogu noklikšķiniet uz navigācijas joslas un pēc tam īsinājumizvēlnē noklikšķiniet uz Navigācijas opcijas.
-
Dialoglodziņa Navigācijas opcijas sadaļā Attēlojuma opcijas notīriet izvēles rūtiņu Rādīt sistēmas objektus un pēc tam noklikšķiniet uz Labi.
Noklusējuma lentes atjaunošana
Lai pārtrauktu pielāgotas lentes izmantošanu un atjaunotu noklusējuma lenti, izmantojiet kādu no šīm procedūrām atkarībā no tā, vai pielāgoto lenti izmanto visa lietojumprogramma vai konkrēta forma vai atskaite.
Noklusējuma lietojumprogrammas līmeņa lentes atjaunošana
-
Noklikšķiniet uz Fails > Opcijas.
-
Noklikšķiniet uz Pašreizējā datu bāze un pēc tam sadaļā Lentes un rīkjoslas opcijas izdzēsiet lodziņa Lentes nosaukums saturu.
-
Aizveriet un pēc tam atkārtoti atveriet datu bāzi.
Programma Access parāda noklusējuma lentes cilnes. Lentes XML paliek USysRibbons tabulā, līdz to izdzēšat, tāpēc, ja vēlaties atjaunot pielāgoto lenti, to var izdarīt, atieinstalējot opciju Lentes nosaukums atpakaļ uz vērtību, kas bija iekļauta iepriekš.
Noklusējuma lentes atjaunošana formai vai atskaitei
-
Atveriet formu vai atskaiti noformējuma skatā.
-
Ja rekvizītu lapa vēl nav parādīta, nospiediet taustiņu F4, lai to parādītu.
-
Rekvizītu lapas augšdaļā sadaļā Atlases tips pārliecinieties, vai sarakstā ir atlasīts objekta tips (forma vai atskaite).
-
Rekvizītu lapas cilnē Citi izdzēsiet rekvizīta lodziņa Lentes nosaukums saturu.
-
Saglabājiet, aizveriet un pēc tam vēlreiz atveriet formu vai atskaiti.
Lentes XML paliek tabulā USysRibbons, līdz to izdzēšat, tāpēc, ja vēlaties atjaunot pielāgoto lenti, to var izdarīt, iestatot rekvizīta Lentes nosaukums vērtību atpakaļ uz iepriekš iekļauto vērtību.
Izpratne par XML piemēru
Tālāk ir minēts XML piemērs, kas iepriekš tika izmantots šajā rakstā, un tās pielāgotās lentes attēls, kuru tas izveidoja.
|
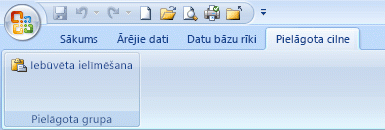
Šajā piemērā XML otrā rindiņa iestata atribūtu startFromScratch uz False. Iestatot vērtību uz False, tiek nodrošināts, ka programma Access atstāj visas esošās cilnes neskartas un pievieno jaunas cilnes pa labi no esošajām cilnēm. Iestatot šo atribūtu uz True , tiek noņemtas visas esošās cilnes un parādītas tikai tās, kuras izveidojat XML failā. Pat tad, ja atribūts startFromScratch ir iestatīts uz False, joprojām varat paslēpt atsevišķas cilnes. To parāda XML ceturtā rinda, kas paslēpj iebūvēto Jaunrade cilni. Pārējās līnijas izveido pielāgotu cilni un pielāgotu grupu un pēc tam pievieno grupai iebūvēto komandu Ielīmēt, izmantojot šādu XML rindiņu.
|
<control idMso="Paste" label="Built-in Paste" enabled="true"/> |
Papildu grupu vai vadīklu pievienošana pielāgotai lentei Lentē varat pievienot citas grupas un vadīklas, pievienojot līdzīgas XML rindiņas un aizstājot dažādas idMso un etiķešu vērtības. Piemēram, lai izveidotu vadīklu, kas eksportē pašlaik atlasīto objektu uz Excel, izmantojiet tālāk norādīto XML.
|
<control idMso="ExportExcel" label="Export to Excel" enabled="true"/> |
Lai vadīklu pievienotu tai pašai grupai, kurā atrodas komanda Ielīmēt, ievietojiet jauno XML rindiņu tieši pirms vai pēc rindiņas, kas izveido komandu Ielīmēt. Lai izveidotu jaunu grupu, varat kopēt, ielīmēt un modificēt XML, kas izveido iepriekš minēto pielāgotas grupas grupu. Šajā piemērā redzams XML, kas pievieno abas vadīklas pielāgotajai grupai.
|
Šis XML pievieno vēl vienu grupu pielāgotai cilnei. Kā parādīts nākamajā attēlā, jaunajā grupā ir divas vadīklas — viena, kas iniciē importēšanas darbību no programmas Excel, un viena, kas iniciē eksportēšanas operāciju programmā Excel.

Piezīme.: Katrai grupas ID un cilnes ID vērtībai pielāgotā lentē jābūt unikālai.
Uzzinātu komandas idMso vērtību Lai uzzinātu iebūvētās komandas idMso vērtību, izmantojiet šo procedūru:
-
Noklikšķiniet uz Fails > Opcijas.
-
Noklikšķiniet uz Lentes pielāgošana vai Ātrās piekļuves rīkjosla.
-
Novietojiet rādītāju virs vienuma, par kuru vēlaties informāciju. Programma Access iekavās parāda vadīklas idMso vērtību ekrāna padomā.
Komandas pievienošana Access makro palaišanai Pievienojot komandas, kas palaiž Access makro, pielāgotajai lentei var pievienot vēl elastīgāku darbību. Piemēram, pieņemsim, ka esat izveidojis makro ar nosaukumu ManiMakro. Lai pievienotu komandu lentei, kas izpilda makro, jūsu XML pievienojiet šādu rindiņu.
|
<button id="RunMyMacro" label="Run My Macro" onAction="MyMacro"/> |
Lai pievienotu vadīklu tai pašai grupai, kurā atrodas iepriekšējā piemērā parādītā komanda Ielīmēt, ievietojiet jauno XML rindiņu tieši pirms vai pēc rindiņas, kas izveido komandu Ielīmēt. Šajā piemērā redzams XML, kas pievieno komandu.
|










