Šajā rakstā ir aplūkota pamatdarbības Access un datu bāzes izveide, kas tiks izmantota galddatoros, nevis tīmeklī. Tajā skaidrots, kā izveidot datora datu bāzi, izmantojot veidni, un kā no jauna izveidot datu bāzi, izveidojot savas tabulas, formas, atskaites un citus datu bāzes objektus. Izskaidrotas arī dažas metodes, ko varat izmantot, lai esošos datus ievietotu jaunajā datu bāzē.
Šajā rakstā
Pārskats
Pirmoreiz startējot programmu Access vai aizverot datu bāzi, neaizverot programmu Access, tiek parādīts Microsoft Office Backstage skats.
Backstage skats ir sākuma punkts, no kura varat izveidot jaunu datu bāzi, atvērt esošu datu bāzi, skatīt piedāvāto saturu no Office.com — jebko, ko var izmantot programmā Access, lai to paveiktu datu bāzes failā vai ārpus datu bāzes, nevis datu bāzē.
Datu bāzes izveide
Atverot programmu Access, Backstage skatā tiek parādīta cilne Jauns. Cilne Jauns nodrošina vairākus veidus, kā izveidot jaunu datu bāzi:
-
Tukša datu bāze Ja vēlaties, varat sākt no nulles. Šī ir laba iespēja, ja jums ir ļoti specifiskas noformējuma prasības vai ja jums ir esošie dati, kurus vēlaties iekļaut.
-
Veidne, kas ir instalēta programmā Access Apsveriet iespēju izmantot veidni, ja sākat jaunu projektu un vēlaties sākt darbu. Access komplektācijā ir vairākas pēc noklusējuma instalētas veidnes.
-
Veidnes no Office.com Papildus access veidnēm varat atrast vēl daudzas citas veidnes vietnē Office.com. Jums pat nav jāatver pārlūkprogramma, tās ir pieejamas cilnē Jauns.
Pievienošana datu bāzei
Kad strādājat datu bāzē, varat pievienot laukus, tabulas vai programmas daļas.
Lietojumprogrammas daļas ir līdzeklis, kas ļauj vienlaikus izmantot vairākus saistītus datu bāzes objektus kā vienu. Piemēram, lietojumprogrammas daļā var būt tabula un forma, kuras pamatā ir tabula. Varat pievienot tabulu un formu vienlaikus, izmantojot programmas daļu.
Varat arī izveidot vaicājumus, formas, atskaites, makro — visus datu bāzes objektus, ar kuriem strādājat.
Datu bāzes izveide, izmantojot veidni
Programmā Access ir dažādas veidnes, kuras varat izmantot tāds, cik ir, vai kā sākuma punkts. Veidne ir lietošanai gatava datu bāze, kurā ir visas tabulas, vaicājumi, formas, makro un atskaites, kas nepieciešamas noteikta uzdevuma veikšanai. Piemēram, ir veidnes, kuras varat izmantot, lai sekotu problēmām, pārvaldītu kontaktpersonas vai saglabātu izdevumu ierakstu. Dažās veidnēs ir daži ierakstu paraugi, lai palīdzētu demonstrēt to izmantošanu.
Ja kāda no šīm veidnēm atbilst jūsu vajadzībām, parasti tā tiek izmantota visātrāk, lai sāktu datu bāzi. Tomēr, ja jums ir dati citā programmā, kuru vēlaties importēt programmā Access, iespējams, vēlēsities labāk izveidot datu bāzi, neizmantojot veidni. Veidnēm ir jau definēta datu struktūra un var būt nepieciešams daudz darba, lai pielāgotu esošos datus veidnes struktūrai.
-
Ja datu bāze ir atvērta, cilnē Fails noklikšķiniet uz Aizvērt. Backstage skatā tiek parādīta cilne Jauns.
-
Cilnē Jauns ir pieejamas vairākas veidņu kopas , no kurām dažas ir iebūvētas programmā Access. Varat lejupielādēt papildu veidnes no Office.com. Detalizētu informāciju skatiet nākamajā šī raksta sadaļā.
-
Atlasiet veidni, kuru vēlaties izmantot.
-
Access lodziņā Faila nosaukums iesaka datu bāzes faila nosaukumu — ja vēlaties, varat mainīt faila nosaukumu. Lai saglabātu datu bāzi citā mapē, kas nav redzama zem faila nosaukuma lodziņa, noklikšķiniet uz

-
Noklikšķiniet uz Izveidot.
Programma Access izveido datu bāzi no jūsu izvēlēto veidni un pēc tam atver datu bāzi. Daudzās veidnēs tiek parādīta veidlapa, kurā varat sākt ievadīt datus. Ja jūsu veidnē ir parauga dati, katru ierakstu varat izdzēst, noklikšķinot uz ieraksta atlasītāja (ēnotā lodziņa vai joslas pa kreisi no ieraksta) un pēc tam veiciet tālāk norādītās darbības.
Cilnes Sākums grupā Ieraksti noklikšķiniet uz Dzēst.

-
Lai sāktu ievadīt datus, noklikšķiniet uz pirmās tukšās veidlapas šūnas un sāciet rakstīt. Izmantojiet Navigācijas rūts, lai meklētu citas formas vai atskaites, kuras, iespējams, vēlēsities izmantot. Dažas veidnes ietver navigācijas formu, kas ļauj pārvietoties starp dažādiem datu bāzes objektiem.
Papildinformāciju par darbu ar veidnēm skatiet rakstā Veidnes izmantošana Access datora datu bāzes izveidei.
Datu bāzes izveide, neizmantojot veidni
Ja neinteresē veidnes izmantošana, varat izveidot datu bāzi, izveidojot savas tabulas, formas, atskaites un citus datu bāzes objektus. Lielākajā daļā gadījumu tas ietver vienu vai abas no šīm darbībām:
-
Datu ievadīšana, ielīmēšana vai importēšana tabulā, kas tiek izveidota, izveidojot jaunu datu bāzi, un pēc tam atkārtojot procesu ar jaunām tabulām, kuras izveidojat, izmantojot cilnes Izveide komandu Tabula.
-
Importējot datus no citiem avotiem un šajā procesā izveidojot jaunas tabulas.
Tukšas datu bāzes izveide
-
Cilnē Fails noklikšķiniet uz Jauns un pēc tam noklikšķiniet uz Tukša datu bāze.
-
Lodziņā Faila nosaukums ierakstiet faila nosaukumu. Lai mainītu faila atrašanās vietu no noklusējuma, noklikšķiniet uz Meklēt atrašanās vietu, kur novietot savu datu bāzi

-
Noklikšķiniet uz Izveidot.
Programma Access izveido datu bāzi ar tukšu tabulu Ar nosaukumu Tabula1 un pēc tam atver Tabulu1 datu lapas skatā. Kursors tiek novietots pirmajā tukšajā šūnā kolonnā Noklikšķiniet, lai pievienotu .
-
Sāciet rakstīt, lai pievienotu datus, vai varat ielīmēt datus no cita avota, kā aprakstīts sadaļā Datu kopēšana no cita avota Access tabulā.
Datu ievadīšana datu lapas skatā ir paredzēta ļoti līdzīga darbam Excel darblapā. Tabulas struktūra tiek izveidota, kad ievadāt datus. Pievienojot datu lapai jaunu kolonnu, tabulā tiek definēts jauns lauks. Programma Access automātiski iestata katra lauka datu tipu, pamatojoties uz ievadītajiem datiem.
Ja nevēlaties ievadīt datus 1. tabulā, noklikšķiniet uz Aizvērt 
Padoms.: Programma Access meklē failu Blank.accdb mapē, kas atrodas [instalēšanas disks]:\Program Files\Microsoft Office\Templates\1033\Access\. Ja datu bāze ir izveidota, veidne Blank.accdb ir visu jauno tukšo datu bāzu veidne. Visas tajā iekļautās datu bāzes pārmanto visas jaunās tukšās datu bāzes. Tas ir labs veids, kā izplatīt noklusējuma saturu, piemēram, daļu numurus vai uzņēmuma atrunas un politikas.
Svarīgi!: Ja tabula1 tiek aizvērta, to nesaglabājot vismaz vienreiz, programma Access izdzēš visu tabulu pat tad, ja tajā ir ievadīti dati.
Tabulas pievienošana
Varat pievienot jaunas tabulas esošai datu bāzei, izmantojot cilnes Izveidot grupā Tabulas esošās komandas.
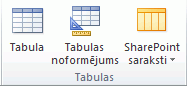
Tabulas izveide, sākot ar datu lapas skatu Datu lapas skatā varat ievadīt datus tūlīt un ļaut access izveidot tabulas struktūru ainas. Lauku nosaukumi tiek piešķirti skaitliskā secībā (Lauks1, Lauks2 utt.), un Access automātiski iestata katra lauka datu tipu, pamatojoties uz ievadītajiem datiem.
-
Cilnē Izveide grupā Tabulas noklikšķiniet uz Tabula.

Programma Access izveido tabulu un atlasa pirmo tukšo šūnu kolonnā Noklikšķiniet, lai pievienotu .
-
Cilnes Tabulas lauki grupā Pievienot & dzēst noklikšķiniet uz pievienojamā lauka tipa. Ja neredzat veidu, kuru vēlaties izmantot, noklikšķiniet uz Citi lauki un

-
Programma Access parāda bieži izmantoto lauku tipu sarakstu. Noklikšķiniet uz lauka tipa, kuru vēlaties izmantot, un programma Access pievienos jaunu lauku datu lapai ievietošanas punktā.
Lauku var pārvietot, to velkot. Velkot lauku datu lapā, redzama vertikāla ievietošanas josla vietā, kur lauks tiks novietots.
-
Lai pievienotu datus, sāciet rakstīt pirmajā tukšajā šūnā vai ielīmējiet datus no cita avota, kā aprakstīts sadaļā Datu kopēšana no cita avota Access tabulā.
-
Lai pārdēvētu kolonnu (lauku), veiciet dubultklikšķi uz kolonnas virsraksta un pēc tam ierakstiet jauno nosaukumu.
Katram laukam ieteicams piešķirt jēgpilnu nosaukumu, lai varētu noteikt, ko tas satur, kad to redzat lauku saraksta rūtī.
-
Lai pārvietotu kolonnu, noklikšķiniet uz tās virsraksta, lai atlasītu kolonnu, un pēc tam velciet kolonnu uz izvēlēto atrašanās vietu. Varat arī atlasīt vairākas blakus īgas kolonnas un pēc tam vienlaikus vilkt uz jaunu atrašanās vietu. Lai atlasītu vairākas blakusesošas kolonnas, noklikšķiniet uz pirmās kolonnas galvenes un pēc tam, turot nospiestu taustiņu SHIFT, noklikšķiniet uz pēdējās kolonnas kolonnas galvenes.
Tabulas izveide, sākot no noformējuma skata Noformējuma skatā vispirms izveidojiet tabulas struktūru. Pēc tam pārslēdzieties uz datu lapas skatu, lai ievadītu datus, vai ievadiet datus, izmantojot citu metodi, piemēram, ielīmēšanu vai importēšanu.
-
Cilnes Izveide grupā Tabulas noklikšķiniet uz Tabulas noformējums.

-
Katram tabulas laukam ierakstiet nosaukumu kolonnā Lauka nosaukums un pēc tam sarakstā Datu tips atlasiet datu tipu.
-
Ja vēlaties, varat ierakstīt katra lauka aprakstu kolonnā Apraksts . Pēc tam, kad kursors atrodas šajā laukā datu lapas skatā, apraksts tiek parādīts statusa joslā. Apraksts tiek izmantots arī kā statusa joslas teksts visām formā vai atskaitē izveidotajām vadīklām, velkot lauku no lauku saraksta rūts un visām vadīklām, kas šim laukam tiek izveidotas, izmantojot Formu vedni vai Atskaites vedni.
-
Pēc visu lauku pievienošanas saglabājiet tabulu.
-
Cilnē Fails noklikšķiniet uz Saglabāt.
-
-
Jebkurā laikā varat sākt rakstīt datus tabulā, pārslēdzoties uz datu lapas skatu un noklikšķinot pirmajā tukšajā šūnā. Datus var ielīmēt no cita avota, kā aprakstīts sadaļā Datu kopēšana no cita avota Access tabulā.
Lauka rekvizītu iestatīšana noformējuma skatā Neatkarīgi no tabulas izveides ir ieteicams pārbaudīt un iestatīt lauku rekvizītus. Lai gan daži rekvizīti ir pieejami datu lapas skatā, dažus rekvizītus var iestatīt tikai noformējuma skatā. Lai pārslēgtos uz noformējuma skatu, navigācijas rūtī ar peles labo pogu noklikšķiniet uz tabulas un pēc tam noklikšķiniet uz Noformējuma skats. Lai skatītu lauka rekvizītus, noklikšķiniet uz lauka noformējuma režģī. Rekvizīti tiek parādīti zem noformējuma režģa sadaļā Lauka rekvizīti.
Lai skatītu katra lauka rekvizīta aprakstu, noklikšķiniet uz rekvizīta un izlasiet aprakstu lodziņā blakus rekvizītu sarakstam sadaļā Lauka rekvizīti. Detalizētāku informāciju var iegūt, noklikšķinot uz pogas Palīdzība.
Tālāk esošajā tabulā ir aprakstīti daži lauka rekvizīti, kas parasti tiek pielāgoti.
|
Rekvizīts |
Apraksts |
|---|---|
|
Lauka lielums |
Teksta laukiem šis rekvizīts iestata maksimālo rakstzīmju skaitu, ko var saglabāt laukā. Maksimālā vērtība ir 255. Skaitļu laukiem šis rekvizīts iestata glabājamā skaitļa tipu (Long Integer, Double utt.). Lai nodrošinātu visefektīvāko datu glabāšanu, ir ieteicams piešķirt mazāk vietas, kas, jūsuprāt, būs nepieciešama datiem. Ja vajadzības vēlāk mainās, varat koriģēt vērtību uz augšu. |
|
Formatēšana |
Šis rekvizīts iestata datu rādīšanu. Tas neietekmē faktiskos datus, kāda tie ir saglabāti laukā. Varat atlasīt iepriekš definētu formātu vai ievadīt pielāgotu formātu. |
|
Ievades maska |
Izmantojiet šo rekvizītu, lai norādītu modeli visiem datiem, kas tiks ievadīti šajā laukā. Tas palīdz nodrošināt, lai visi dati tiktu ievadīti pareizi un vai tie satur nepieciešamo rakstzīmju skaitu. Lai saņemtu palīdzību par ievades maskas veidošanu, |
|
Noklusējuma vērtība |
Izmantojiet šo rekvizītu, lai norādītu noklusējuma vērtību, kas tiks parādīta šajā laukā ikreiz, kad tiek pievienots jauns ieraksts. Piemēram, ja jums ir lauks Date/Time, kurā vienmēr ir jāreģistrē datums, kad ieraksts tika pievienots, kā noklusējuma vērtību varat ievadīt "Date()" (bez pēdiņām). |
|
Obligāts |
Šis rekvizīts iestata, vai šajā laukā ir nepieciešama vērtība. Iestatot šo rekvizītu uz Jā, programma Access neļauj pievienot jaunu ierakstu, ja vien šim laukam netiek ievadīta vērtība. |
Datu kopēšana no cita avota Access tabulā
Ja jūsu dati pašlaik ir saglabāti citā programmā, piemēram, Excel, varat tos kopēt un ielīmēt Access tabulā. Parasti tas vislabāk darbojas, ja dati jau ir sadalīti kolonnās, tāpat kā Excel darblapā. Ja jūsu dati ir tekstapstrādes programmā, ieteicams atdalīt datu kolonnas, izmantojot cilnes, vai pirms datu kopēšanas pārvērst datus par tabulu tekstapstrādes programmā. Ja jūsu datiem nepieciešama rediģēšana vai manipulācija (piemēram, lai atdalītu personu vārdus un uzvārdus), pirms datu kopēšanas, iespējams, vēlēsities to darīt, īpaši, ja nepārzināt programmas Access darbību.
Ielīmējot datus tukšā tabulā, programma Access katra lauka datu tipu iestata atbilstoši atrasto datu veidam. Piemēram, ja ielīmētajā laukā ir tikai datumu vērtības, programma Access šim laukam lieto datu tipu Datums/laiks. Ja ielīmētais lauks satur tikai vārdus "jā" un "nē", programma Access laukam lieto datu tipu Jā/Nē.
Programma Access nosauks laukus atkarībā no tā, ko atrod pirmajā ielīmēto datu rindā. Ja ielīmēto datu pirmā rinda ir līdzīga tālākajām rindām, Access nosaka, ka pirmā rinda ir daļa no datiem, un piešķir laukus vispārīgus nosaukumus (F1, F2 utt.). Ja ielīmēto datu pirmā rinda nav līdzīga tālāk izveidotām rindām, programma Access nosaka, ka pirmo rindu veido lauku nosaukumi. Programma Access attiecīgi nosauks laukus un neietver datu pirmo rindu.
Ja Access piešķir vispārīgus lauku nosaukumus, pārdēvējiet laukus pēc iespējas ātrāk, lai izvairītos no pārpratumiem. Veiciet šo procedūru:
-
Lai saglabātu tabulu, nospiediet taustiņu kombināciju CTRL+S.
-
Datu lapas skatā veiciet dubultklikšķi uz katra kolonnas virsraksta un pēc tam ierakstiet aprakstošu lauka nosaukumu katrai kolonnai.
-
Saglabājiet tabulu vēlreiz.
Piezīme.: Varat arī pārdēvēt laukus, pārslēdzoties uz noformējuma skatu un rediģējot lauku nosaukumus šeit. Lai pārslēgtos uz noformējuma skatu, navigācijas rūtī ar peles labo pogu noklikšķiniet uz tabulas un pēc tam uz Noformējuma skats. Lai pārslēgtos atpakaļ uz datu lapas skatu, veiciet dubultklikšķi uz tabulas navigācijas rūtī.
Datu importēšana no cita avota, pievienošana datiem vai saistīšana ar datiem no tā
Iespējams, jums ir dati, kas ir saglabāti citā programmā, un jūs vēlaties importēt šos datus jaunā tabulā vai pievienot tos esošai tabulai programmā Access. Varat arī sadarboties ar personām, kuras patur savus datus citās programmās, un vēlaties ar to strādāt programmā Access, saistot ar tiem. Jebkurā gadījumā Access atvieglo darbu ar datiem no citiem avotiem. Varat importēt datus no Excel darblapas, citas Access datu bāzes tabulas, SharePoint saraksta vai dažādiem citiem avotiem. Jūsu izmantotais process nedaudz atšķiras atkarībā no avota, bet sāksit darbu, izmantojot tālāk norādīto procedūru.
-
Programmas Access cilnes Ārējie dati grupā Importēt & saiti atlasiet Jauns datu avots un pēc tam atlasiet komandu importējamā faila tipam.
Piemēram, ja importējat datus no Excel darblapas, noklikšķiniet uz Jauns datu avots un >No faila > Excel.
Piezīme.: Ja nevarat atrast pareizo formāta tipu grupā Importēt & saiti, iespējams, pirms datu importēšanas programmā Access būs jāsāk programma, kurā sākotnēji izveidojāt datus, un pēc tam jāizmanto šī programma, lai saglabātu datus kopējā faila formātā (piemēram, teksta fails ar atdalītājiem ).
-
Dialoglodziņā Iegūt ārējos datus noklikšķiniet uz Pārlūkot, lai atrastu avota datu failu, vai lodziņā Faila nosaukums ierakstiet pilnu avota datu faila ceļu.
-
Sadaļā Norādiet, kā un kur vēlaties glabāt datus pašreizējā datu bāzē noklikšķiniet uz vajadzīgās opcijas (visas programmas ļauj importēt, bet dažas ļauj pievienot vai saistīt). Varat izveidot jaunu tabulu, kurā tiek izmantoti importētie dati, vai (dažās programmās) var pievienot datus esošai tabulai vai izveidot saistītu tabulu, kurā ir saite uz datiem avota programmā.
-
Ja tiek startēts vednis, izpildiet norādījumus dažās nākamajās vedņa lapās. Pēdējā vedņa lappusē noklikšķiniet uz Pabeigt.
Ja importējat objektus vai saistāt tabulas no Access datu bāzes, tiek atvērts dialoglodziņš Objektu importēšana vai Tabulu saistīšana. Izvēlieties vienumus un pēc tam noklikšķiniet uz Labi.
Precīzais process ir atkarīgs no tā, vai izvēlaties importēt, pievienot vai saistīt datus.
-
Programmā Access tiek parādīts jautājums, vai vēlaties saglabāt tikko pabeigtās importēšanas darbības detalizēto informāciju. Ja uzskatāt, ka vēlāk atkal veiksiet šo pašu importēšanas operāciju, noklikšķiniet uz Saglabāt importēšanas darbības un pēc tam ievadiet detalizētu informāciju. Vēlāk varat vienkārši atkārtot operāciju, noklikšķinot uz Saglabātās importēšanas operācijas

Ja izvēlaties importēt tabulu, programma Access importē datus jaunā tabulā un pēc tam parāda tabulu navigācijas rūts grupā Tabulas. Ja izvēlaties pievienot datus esošai tabulai, dati tiek pievienoti šajā tabulā. Ja izvēlaties saistīt ar datiem, programma Access izveido saistītu tabulu navigācijas rūts grupā Tabulas.
Lietojumprogrammas daļas pievienošana
Varat izmantot programmas daļu, lai pievienotu funkcionalitāti esošai datu bāzei. Lietojumprogrammas daļa var būt tikpat vienkārša kā viena tabula, vai arī tā var būt vairāki saistīti objekti, piemēram, tabula un saistīta forma.
Piemēram, komentāru lietojumprogrammas daļu veido tabula ar AutoNumber ID lauku, datuma lauku un Memo lauku. Varat to pievienot jebkurai datu bāzei un izmantot to, kāda tā ir, vai minimāli pielāgojot.
-
Atveriet datu bāzi, kurai vēlaties pievienot programmas daļu.
-
Noklikšķiniet uz cilnes Izveide.
-
Grupā Veidnes noklikšķiniet uz Lietojumprogrammu daļas. Tiek atvērts pieejamo daļu saraksts.
-
Noklikšķiniet uz pievienojumprogrammas daļas.
Esošas Access datu bāzes atvēršana
-
Cilnē Fails noklikšķiniet uz Atvērt.
-
Dialoglodziņā Atvēršana atrodiet datu bāzi, kuru vēlaties atvērt.
-
Veiciet kādu no šīm darbībām:
-
Veiciet dubultklikšķi uz datu bāzes, lai to atvērtu noklusējuma režīmā, kas norādīts dialoglodziņā Access opcijas, vai režīmā, ko iestatīja administratīva politika.
-
Noklikšķiniet uz Atvērt, lai atvērtu datu bāzi koplietojamai piekļuvei daudzlietotāju vidē, kur jūs un citi lietotāji varat lasīt un rakstīt datu bāzē.
-
Noklikšķiniet uz bultiņas blakus pogai Atvērt un pēc tam noklikšķiniet uz Atvērt tikai lasāmu, lai atvērtu datu bāzi tikai lasīšanas piekļuvei un to varētu skatīt, bet ne rediģēt. Citi lietotāji joprojām var lasīt un rakstīt datu bāzē.
-
Noklikšķiniet uz bultiņas blakus pogai Atvērt un pēc tam noklikšķiniet uz Atvērt ekskluzīvi , lai atvērtu datu bāzi, izmantojot ekskluzīvu piekļuvi. Ja datu bāze ir atvērta ar ekskluzīvu piekļuvi, ikviens, kas mēģina atvērt datu bāzi, saņem ziņojumu "fails, kas jau tiek izmantots".
-
Noklikšķiniet uz bultiņas blakus pogai Atvērt un pēc tam noklikšķiniet uz Atvērt ekskluzīvi tikai lasāmu, lai atvērtu datu bāzi kā tikai lasāmu piekļuvi. Citi lietotāji joprojām var atvērt datu bāzi, bet tiem ir tikai lasīšanas režīms.
-
Piezīme.: Varat tieši atvērt datu failu ārējā faila formātā, piemēram, dBASE, Microsoft Exchange vai Excel. Varat arī tieši atvērt jebkuru ODBC datu avots, piemēram, Microsoft SQL Server. Programma Access automātiski izveido jaunu Access datu bāzi tajā pašā mapē, kur atrodas datu fails, un pievieno saites uz katru ārējās datu bāzes tabulu.
Padomi
-
Lai atvērtu kādu no pēdējām atvērtajām datu bāzēm, cilnē Fails noklikšķiniet uz Pēdējie un pēc tam noklikšķiniet uz šīs datu bāzes faila nosaukuma. Programma Access atver datu bāzi, izmantojot tos pašus opciju iestatījumus, kas bija pēdējās atvēršanas reizē. Ja nesen lietoto failu saraksts netiek parādīts, cilnē Fails noklikšķiniet uz Opcijas. Dialoglodziņā Access opcijas noklikšķiniet uz Klienta iestatījumi. Sadaļā Attēlojums ievadiet dokumentu skaitu, kas tiek rādīts neseno dokumentu sarakstā (ne vairāk kā 50).
Jūs varat arī parādīt nesenās datu bāzes Backstage skata navigācijas joslā, lai piekļūtu ar diviem klikšķiem: 1) cilni Fails, 2) pēdējo datu bāzi, kuru vēlaties atvērt. Cilnes Pēdējie apakšā atzīmējiet izvēles rūtiņu Ātri piekļūt šādam nesen lietoto datu bāzu skaitam un pēc tam pielāgojiet rādīšanu datu bāzu skaitu.
-
Ja atverat datu bāzi, noklikšķinot uz komandas Atvērt cilnē Fails, varat skatīt iepriekš atvērto datu bāzu īsinājumtaustiņu sarakstu, dialoglodziņā Atvērt noklikšķinot uz Mani nesenie dokumenti.











