Formas programmā Access ir kā vitrīnas veikalos, kas palīdz apskatīt vai iegūt vajadzīgos vienumus. Tā kā formas ir objekti, kurus izmantojot, jūs un citi lietotāji var pievienot, rediģēt vai parādīt jūsu Access datora datu bāzē glabātos datus, jūsu formas noformējums ir svarīgs. Ja jūsu Access datora datu bāzi izmantos vairāki lietotāji, ir būtiski izveidot pareizi noformētas formas, lai nodrošinātu efektivitāti un datu ievades precizitāti.
Formu Access darbstacijas datu bāzē var izveidot vairākos veidos, un šajā rakstā ir aplūkoti daži izplatītākie veidi.
Iespējamās darbības
Formas izveide no esošas tabulas vai vaicājuma programmā Access
Lai izveidotu formu no tabulas vai vaicājuma savā datu bāzē, navigācijas rūtī noklikšķiniet uz tabulas vai vaicājuma, kurā ir formas dati, un cilnē Izveide noklikšķiniet uz Forma.
Programma Access izveido formu, kas tiek parādīta izkārtojuma skatā. Ja nepieciešams, jūs varat veikt noformējuma izmaiņas, piemēram, pielāgot tekstlodziņu lielumu, lai ietilpinātu datus. Papildinformāciju skatiet rakstā par rīka Forma izmantošanu .
Tukšas formas izveide programmā Access
-
Lai izveidotu veidlapu bez vadīklām vai iepriekš formatētiem elementiem: cilnē Izveide noklikšķiniet uz Tukša forma. Programma Access izkārtojuma skatā atver tukšu formu un parāda lauku saraksta rūti.
-
Rūtī Lauku saraksts noklikšķiniet uz pluszīmes (+) blakus tabulai vai tabulām, kurās ir formā ievietojamie lauki.
-
Lai pievienotu formai lauku, veiciet dubultklikšķi uz tā vai ievelciet to formā. Lai vienlaikus pievienotu vairākus laukus, turiet nospiestu taustiņu CTRL, noklikšķiniet uz laukiem un pēc tam ievelciet tos visus reizē formā.
Piezīme.: Tabulu secība rūtī Lauku saraksts var mainīties atkarībā no tā, kura formas daļa ir atlasīta. Ja nevarat pievienot formai lauku, atlasiet citu formas daļu un mēģiniet pievienot lauku vēlreiz.
-
Cilnē Formas izkārtojuma noformējums izmantojiet grupas Galvene/kājene rīkus, lai formai pievienotu logotipu, virsrakstu vai datumu un laiku.
-
Ja formai vēlaties pievienot plašāku vadīklu klāstu, noklikšķiniet uz Formas izkārtojuma noformējums un izmantojiet grupas Vadīklas rīkus.
Sadalītas formas izveide programmā Access
Sadalīta forma vienlaikus nodrošina divus datu skatus — formas skatu un datu lapas skatu. Darbs ar sadalītām formām nodrošina abu tipu formu priekšrocības vienā formā. Piemēram, jūs varat izmantot formas datu lapas daļu, lai ātri atrastu ierakstu, un pēc tam izmantot formas daļu, lai skatītu vai rediģētu šo ierakstu. Abi skati ir savienoti ar vienu datu avotu un nepārtraukti tiek savstarpēji sinhronizēti.
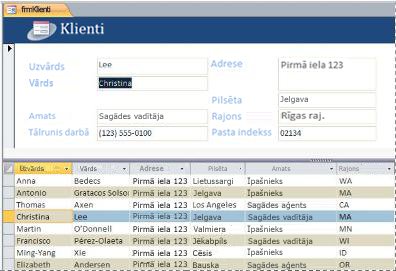
Lai izveidotu jaunu sadalītu formu, izmantojot rīku Sadalīt formu, navigācijas rūtī noklikšķiniet uz tabulas uz vaicājuma, kurā ir dati, un pēc tam cilnē Izveide noklikšķiniet uz Citas formas un pēc tam uz Sadalīta forma.
Programma Access izveido formu, un jūs varat veikt formas noformējuma izmaiņas. Piemēram, ja nepieciešams, jūs varat pielāgot tekstlodziņu lielumu datiem. Papildinformāciju par darbu ar sadalītajām formām skatiet rakstā par sadalīto formu izveidi.
Formas, kas parāda vairākus ierakstus, izveide programmā Access
Vairāku vienumu forma, kas zināma arī kā vienlaidu forma, ir noderīga, ja vēlaties formu, kurā tiek parādīti vairāki ieraksti, bet kura ir vairāk pielāgojama nekā datu lapa. Šajā gadījumā jūs varat izmantot rīku Vairāki vienumi.
-
Navigācijas rūtī noklikšķiniet uz tabulas vai vaicājuma, kurā ir dati, ko vēlaties redzēt savā formā.
-
Cilnē Izveide noklikšķiniet uz Vēl un pēc Forms > vairākus vienumus.
Programma Access izveido formu un parāda to izkārtojuma skatā. Izkārtojuma skatā varat mainīt formas datu attēlojuma noformējumu. Piemēram, varat pielāgot tekstlodziņu lielumu, lai ietilpinātu datus. Papildinformāciju skatiet rakstā Formas izveide, izmantojot rīku Vairāki vienumi.
Formas, kurā ir apakšforma, izveide programmā Access
Ja strādājat ar saistītiem datiem, kas saglabāti atsevišķās tabulās, jums bieži ir jāskata dati no vairākām tabulām vai vaicājumiem vienā formā, un apakšformas ir ērts veids, kā to izdarīt. Pastāv vairāki veidi, kā pievienot apakšformu, tāpēc papildinformāciju skatiet rakstā Formas izveidošana, kurai ir apakšforma (forma viens pret daudziem).
Papildinformācija
Ir pieejamas vairākas opcijas, ko varat izmantot, lai pielāgotu savas formas. Varbūt kāda no šīm atbildīs jūsu vajadzībām:
|
Opcijas |
Skatīt šajā resursā |
|---|---|
|
Ja vēlaties atlasīt laukus, kas jāparāda formā, izmantojiet Formu vedni, lai izveidotu savu formu. |
|
|
Pievienojot formai cilnes, to var padarīt sakārtotāku un vieglāk lietojamu, īpaši tad, ja formā ir daudz vadīklu. |
|
|
Izmantojot tīmekļa pārlūkprogrammas vadīklu, formā var parādīt tīmekļa lapas. Jūs varat saistīt šo vadīklu ar laukiem vai vadīklām savā datu bāzē, lai dinamiskā veidā noteiktu parādāmo lapu. Piemēram, jūs varat izmantot adreses informāciju datu bāzē, lai izveidotu pielāgotas kartes interneta kartēšanas vietnē, vai arī varat izmantot informāciju par produktu datu bāzē, lai meklētu preces piegādātāja tīmekļa vietnē. |
|
|
Programma Access vadīklas ievieto palīglīnijās, ko sauc par izkārtojumiem, lai vadīklas formā būtu vieglāk līdzināmas. Uzziniet, kā neatkarīgi pārvietot vadīklas un mainīt to izmērus. |










