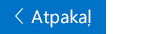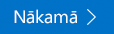Šis raksts ir lietotājiem, kuri izmanto ekrāna lasītāja programmu, piemēram, Windows Diktors, JAWS vai NVDA ar Microsoft 365 produktiem. Šis raksts ir daļa no Microsoft 365 ekrāna lasītājaatbalsta satura kopas, kurā varat atrast plašāku pieejamības informāciju par mūsu programmām. Lai saņemtu vispārīgu palīdzību, apmeklējiet Microsoft atbalsts.
Microsoft 365 apmācības centrs > pieejamība sistēmā Office un Windows 10
Šajā modulī uzzināsit, kā iestatīt e-pasta kontu, izmantojot tastatūru un līdzekli Diktors. Ja jums jau ir Microsoft konts, Pasts darbam ar Windows 10 automātiski iestata programmu atbilstoši savām vajadzībām, izmantojot šo e-pasta kontu. Varat arī izmantot jebkuru citu atbalstītu konta tipu, lai iestatītu programmu, vai pievienot papildu kontus, piemēram, Outlook.com, Gmail vai Yahoo Mail, vai jūsu darba kontu. Lai pabeigtu šo moduli, atskaņojiet video un izmēģiniet darbības.
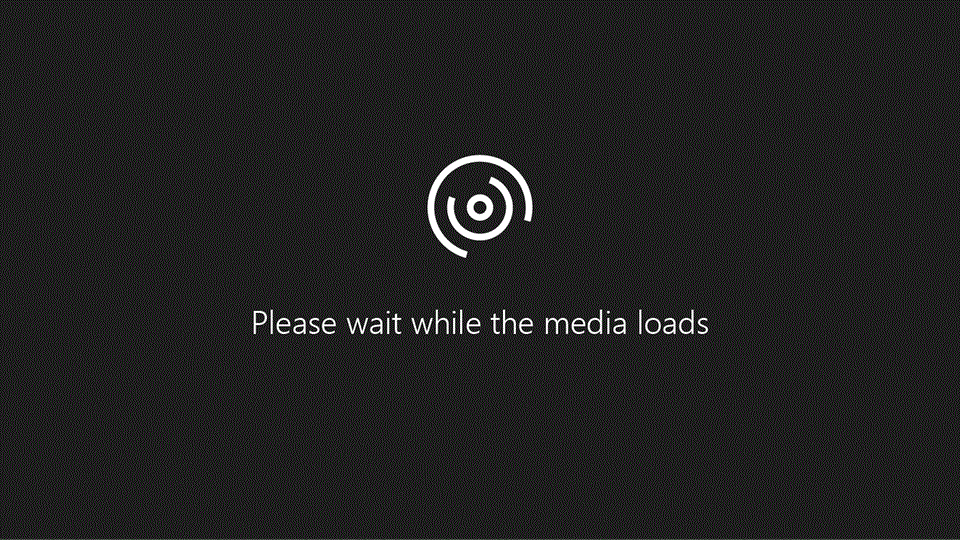
Izmēģiniet!
Piezīmes.:
-
Lai iegūtu papildinformāciju par ekrāna lasītājiem, dodieties uz Kā ekrāna lasītāji darbojas ar Microsoft 365.
Pirmā konta pievienošana
-
Lai startētu rīku diktors, nospiediet taustiņu kombināciju CTRL + Windows logotipa taustiņš + ENTER.
-
Lai palaistu Pasts programmu, nospiediet Windows logotipa taustiņu. Tiek atvērta Cortana meklēšana. Ierakstiet pastsun pēc tam nospiediet taustiņu ENTER. Jūs dzirdat: "Pievienot kontu."
-
Spiediet lejupvērsto bulttaustiņu, līdz tiek atskaņots vēlamais konta tips, piemēram, "Outlook.com", un pēc tam nospiediet taustiņu ENTER.
-
Ievadiet sava konta akreditācijas datus atbilstoši atlasītā konta tipam.
Piezīme.: Tā kā visi e-pasta konti ir atšķirīgi, arī dialogs konta izveide mainās.
Piemēram, ja atlasījāt Microsoft kontu, veiciet kādu no tālāk norādītajām darbībām.
-
Ja tiek atskaņots "Enter your e-pasts, tālrunis", ievadiet sava Microsoft konta e-pasta adresi un pēc tam nospiediet tabulēšanas taustiņu, līdz atskan "Next Button" (poga Tālāk), un nospiediet taustiņu ENTER. Ievadiet sava konta paroli un pēc tam spiediet tabulēšanas taustiņu, līdz atskan "sign in Button" (poga pierakstīties), un nospiediet taustiņu ENTER.
-
Ja tiek atskaņots "pieņemsim, ka pierakstījāties", nospiediet lejupvērsto bulttaustiņu, līdz tiek atskaņots Microsoft konts, kuru vēlaties izmantot, un pēc tam nospiediet taustiņu ENTER.
-
-
Jūs dzirdat: "Done Button" (poga gatavs). Lai pabeigtu konta izveidi, nospiediet taustiņu ENTER. Fokuss tiek pārvietots uz Microsoft konta iesūtni.
Papildu konta pievienošana pēc pirmās iestatīšanas
-
Pasts lietojumprogrammā spiediet tabulēšanas taustiņu, līdz tiek atskaņots "Settings Button" (poga Iestatījumi), un pēc tam nospiediet taustiņu ENTER. Jūs dzirdat: "Setting pane, Manage Accounts" (iestatījumu rūts).
-
Nospiediet taustiņu Enter. Jūs dzirdat: "kontu saraksts", kam seko pirmais konts sarakstā.
-
Spiediet tabulēšanas taustiņu, līdz tiek atskaņots "Add Account" (pievienot kontu), un pēc tam nospiediet taustiņu ENTER.
-
Tiek atvērts logs konta pievienošana . Spiediet lejupvērsto bulttaustiņu, līdz tiek nosaukts nepieciešamais konta tips, un pēc tam nospiediet taustiņu ENTER.
-
Ievadiet sava konta akreditācijas datus atbilstoši atlasītā konta tipam.
Piezīme.: Tā kā visi e-pasta konti ir atšķirīgi, arī dialogs konta izveide mainās.
-
Jūs dzirdat: "Done Button" (poga gatavs). Lai pabeigtu konta izveidi, nospiediet taustiņu ENTER. Fokuss tiek pārvietots uz Microsoft konta iesūtni.
Skatiet arī
Ekrāna lasītāja izmantošana, lai programmā Pasts iestatītu e-pasta kontu
Ekrāna lasītāja izmantošana, lai programmā Pasts formatētu e-pasta tekstu
Pamata uzdevumi, izmantojot ekrāna lasītāju ar programmu Pasts
Īsinājumtaustiņi programmā Pasts
Ekrāna lasītāja izmantošana, lai izpētītu un pārietu pa e-pastu
Tehniskais atbalsts lietotājiem ar funkcionāliem traucējumiem
Microsoft vēlas nodrošināt vislabāko iespējamo pieredzi visiem mūsu klientiem. Ja jums ir kādi funkcionālie traucējumi vai ir jautājumi par pieejamību, sazinieties ar Microsoft palīdzības dienestu saistībā ar funkcionāliem traucējumiem, lai saņemtu tehnisko palīdzību. Palīdzības dienesta saistībā ar funkcionāliem traucējumiem atbalsta komanda ir apmācīti daudzu populāru palīdzības tehnoloģiju lietošanā un var piedāvāt palīdzību angļu, spāņu, vācu un amerikāņu zīmju valodā. Lūdzu, apmeklējiet Microsoft palīdzības dienesta saistībā ar funkcionāliem traucējumiem vietni, lai uzzinātu kontaktinformāciju savā reģionā.
Ja esat lietotājs valsts iestādē, komercsektorā vai uzņēmumā, lūdzu, sazinieties ar palīdzības dienestu uzņēmumiem saistībā ar funkcionāliem traucējumiem.