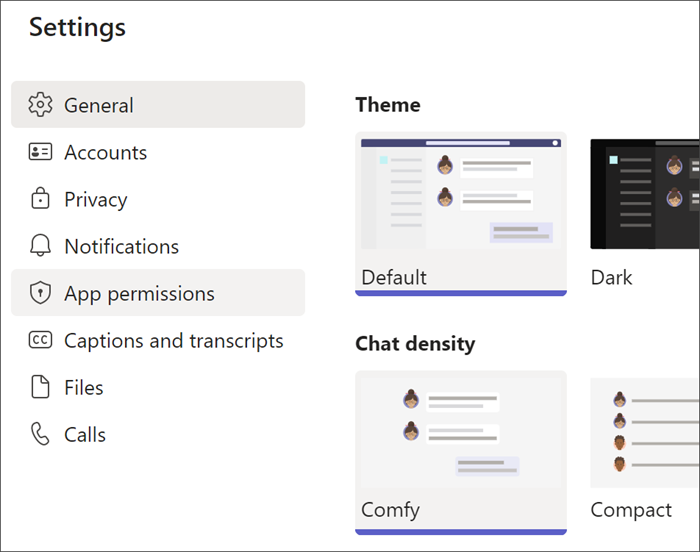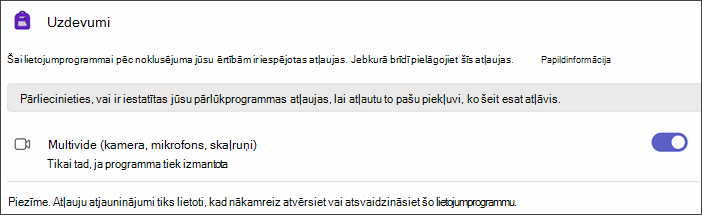Lasīšanas norise ir bezmaksas rīks , kas iebūvēts programmā Microsoft Teams un ir paredzēts lasīšanas plūsmas atbalstam un izsekošanai jūsu nodarbībā. Skolēni ieraksta savu lasīšanu kamerā un iesniedziet to jums. Kad atzīmējat un atgriežat viņa darbu, dati tiek automātiski apkopoti un organizēti ieskatos, palīdzot viņiem veltīt vairāk laika kopā ar skolēniem un mazāk laika analizēt datus.
Lasīšanas norises uzdevuma izveide
Atbalsta neatkarīgu lasīšanas praksi ar lasīšanas norises uzdevumiem programmā Teams.
-
Pārejiet uz vēlamo nodarbību un pēc tam atlasiet Uzdevumi.
-
Atlasiet Create>Assignment (Izveidot uzdevumu).
-
Ievadiet šī uzdevuma nosaukumu — tas ir obligāti jānorāda.
-
Atlasiet Pievienot. Pēc tam nolaižamajā izvēlnē atlasiet Lasīšanas norise.
-
Lai studentiem atlasītu fragmentu:
-
Izvēlieties Augšupielādēt Word failu vai PDF failu, lai izmantotu savus failus, tostarp failus no klases piezīmju grāmatiņas, savus Teams failus vai OneDrive.
-
Atlasiet Pārlūkot bibliotēkas paraugu, lai izmantotu fragmentus, ko nodrošina readWorks.
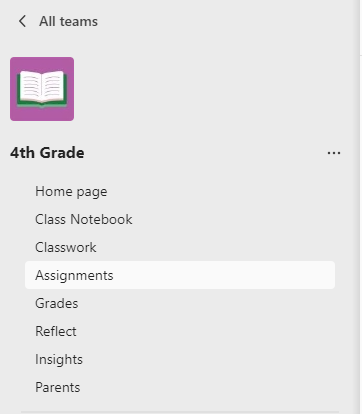
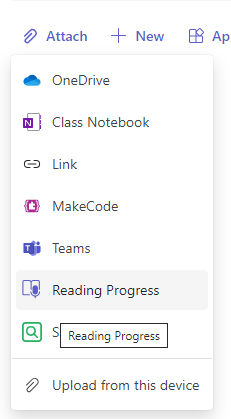
6. (Neobligāti) Aizpildiet papildu laukus, lai izveidotu vairāk datu kārtošanas iespēju, pārskatot skolēnu darbu.
-
Lasīšanas līmenis: nosakiet lasīšanas līmeņus tā, kā tie ir vislabākie jūsu klasei. Jebkurš ievadītais lasīšanas līmenis ieskatos būs meklējams.
-
Genre (Paaudze): atlasiet Fictionvai Non-fiction.
-
Mēģinājumu skaits: izvēlieties Neierobežots, lai skolēniem atļautu daudz praktiskas nodarbības iespēju, vai atlasiet jebkuru skaitli, lai ierobežotu mēģinājumus.
-
Izrunas jutīgums: Norādiet, cik stingri vēlaties, lai automātiskā noteikšana būtu, kad klausāties un aprēķināt kļūdas. Izvēlieties Mazāk sensitīva, lai atstātu lielāku izrunas elastību, kā arī sensitīvāku , lai pieprasītu precīzāku lasīšanas veiktspēju. Šo iestatījumu var pielāgot, pārskatot skolēnu darbu.
Piezīme.: Katras valodas izrunas noteikšana ir vispārīgi atkarīga no kopējās izrunas, un tā, iespējams, neatpazīst arī akcentus un dialektus. Tas ir tikai sākumpunkts, un mēs strādājam, lai nodrošinātu, ka ir iekļautas personas ar akcentiem un dialektiem. Pēc saviem ieskatiem atzīmējiet kļūdas manuāli, ja runas noteikšanas programma neatbilst jūsu skolēna vajadzībām.
-
Izpratne: noklusējums tiek iestatīts uz Izslēgts, kad izveidojat lasīšanas norises uzdevumu. Ja nepieciešams, pārslēdziet uz Ieslēgts.
-
Video pieprasšana:Atlasiet Nē, lai piešķirtu skolēniem iespēju iesniegt tikai audio.
-
Lasīšanas treneris pēc noklusējuma tiek iestatīts uz Ieslēgts, kad izveidojat lasīšanas norises uzdevumu. Pārslēdziet Lasīšanas treneris uz Izslēgts no šeit, ja nepieciešams.
-
Rediģēt fragmentu: Ja esat augšupielādējis dokumentu Word vai PDF dokumentu, varat rediģēt fragmentu tieši lasīšanas norises laikā. Atlasiet Rediģēt, pēc tam veiciet nepieciešamās izmaiņas dokumentā.
-
Atlasiet Rediģēt valodu, lai pielāgotu, kuru valodu uzklausīs automātiskā noteikšana.
-
Kad esat pabeidzis rediģēšanu , atlasiet atzīmi.
-
Piezīme.: ReadWorks fragmenti nav rediģējami. Fragmentu dati, piemēram, nosaukums, lasīšanas līmenis un paaudze, automātiski tiek aizpildīti.
-
Skolēnu skats:Atlasiet skolēnu skatu, lai izmēģinājumversiju skatītu skolēnu pieredzi.
7. Atlasiet Tālāk.
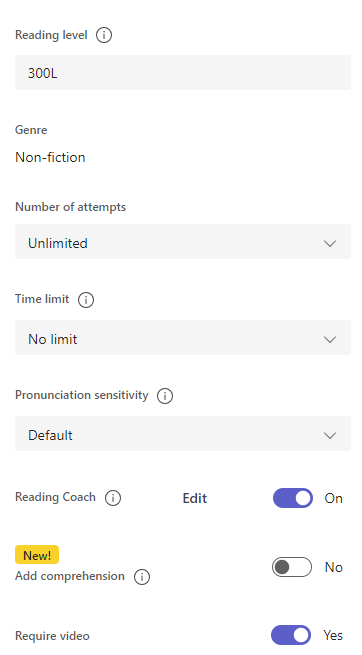
8. (Nav obligāti. Rediģējiet uzdevuma papildu aspektus, pievienojot Instrukcijas, mainot punktus vai paplašinot izpildes termiņu.
9. Atlasiet, kuri skolēna skolēnam ir jāpabeidz šis uzdevums, pēc tam atlasiet Piešķirt.
Jūsu skolēni saņems paziņojumu par jauno uzdevumu, un tas tiks parādīts jūsu uzdevumu sarakstā.
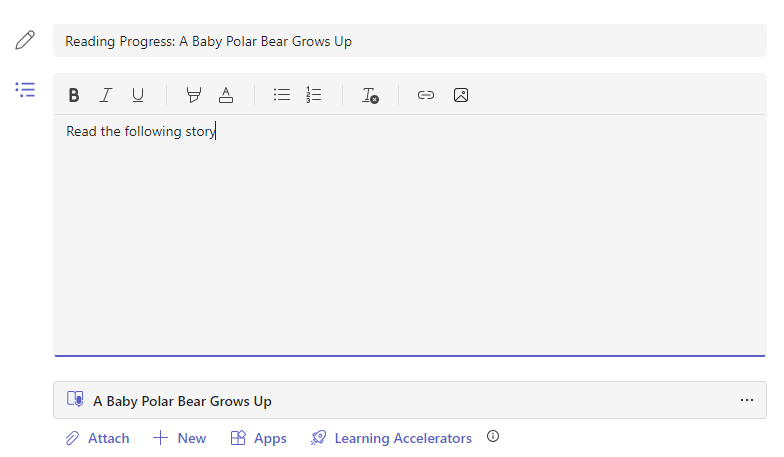
Skolēnu darbu pārskatīšana un atgriešana lasīšanas attīstības gaitā
Apkopojiet vērtīgos datus, kamēr pārskatāt un atgriežat skolēnu lasīšanas norises uzdevumus.
-
Pārejiet uz vēlamo nodarbību un pēc tam atlasiet cilni Assignments (Uzdevumi) lapas augšdaļā.
-
Sadaļā Aktuālie atlasiet uzdevumu, kuru esat gatavs pārskatīt.
-
Uzdevumi tiek kārtoti pēc kolonnas To return (Atgriezts ) un Returned (Atgriezts).
-
Sadaļā Atgriezts atlasiet skolēnu, kurš ir ieslēdzis savu uzdevumu. Viņu ieraksts, un piešķirtais teksts tiks atvērts jūsu gradācijas panelī.
-
Nospiediet Atskaņot uz skolēna ieraksta, lai noklausītos fragmentu.
-
Atzīmējiet un kategorizējiet skolēnu kļūdas, atlasot kādu nepareizi lasītu vārdu. Izmantojiet nolaižamo izvēlni, lai atzīmētu vārdus kā pareizos vai kategorizētu kļūdu. Lasīšanas norise apkopos un tabulē kļūdas precizitātes ātrumu un izlabos vārdus minūtē kartītes pārskatīšanas paneļa augšdaļā.Kļūdu tipi ir šādi: - Izlaidums: vārds fragmentā, ko skolēns izlaida.- Ievietošana: vārds , kas nav rakstīts skolēna pievienotajā fragmentā.- Nepareizspronuncācija: vārds, ko nebija skaidri izrunājis vai pareizi izrunājis.- Atkārtošanās: vārds , ko skolēns lasa vairākas reizes. - Paškorekcijas: ja skolēns nepareizi nolasa, atpazīst viņa kļūdu un atkal to nolasa pareizi.
-
Ja skolēns ir pievienojis papildu vārdus, varat tos ievietot pamattekstā.
-
Atlasiet vārdu, kas vistuvināts vietā, kur vēlaties ievietot tekstu.
-
Nolaižamajā izvēlnē izvēlieties Rediģēt tekstu.
-
Atlasiet, kur vēlaties ievietot tekstu, un pēc tam ierakstiet to, ko skolēns dzirdēja.
-
-
Lai skatītu vārdus, kurus skolēns trenējas, izmantojot lasīšanas treneri, atlasiet Practiced words ..
-
Mēģinājumi parāda, cik reižu skolēns trenējaies, ar zvaigznītēm, lai norādītu, cik labi tas notika.
-
Izmantotie rīki norāda, kur skolēni izmantoja rīkus, lai palīdzētu viņiem trenēt un kādus rīkus viņi izmantoja.
9. Izlemiet, ko vēlaties, lai skolēni redz savā atskaitē.
-
Blakus vienumam Atgriezt pilnu atskaiti studentam atlasiet Rediģēt.
-
Izvēlieties Pilna atskaite, lai iekļautu skolēna pareizos vārdus minūtē un precizitātes ātrumu, kā arī atzīmētās kļūdas, vai vienkāršoto atskaiti, lai atgrieztu tikai krāskodētās kļūdas.
-
Atlasiet Pielāgota atskaite , lai sev atlasītu datu punktus, kurus vēlaties, lai skolēni redzētu, un pēc tam atlasiet Saglabāt.
-
Izlemiet, vai vēlaties šīs izmaiņas lietot nākotnes uzdevumiem, vai atlasiet Tikai šo vienreiz.
-
Atlasiet Saglabāt.
10. Ievadiet rakstiskas atsauksmes un punktus par uzdevumu, pēc tam atlasiet Return.
11. Nospiediet bultiņas blakus skolēna vārdam, lai ātri pārietu pie nākamā skolēna.
Piezīme.: Varat arī atlasīt Atgriezties pārskatījumam, lai lūgtu skolēniem vēlreiz mēģināt veikt uzdevumu.
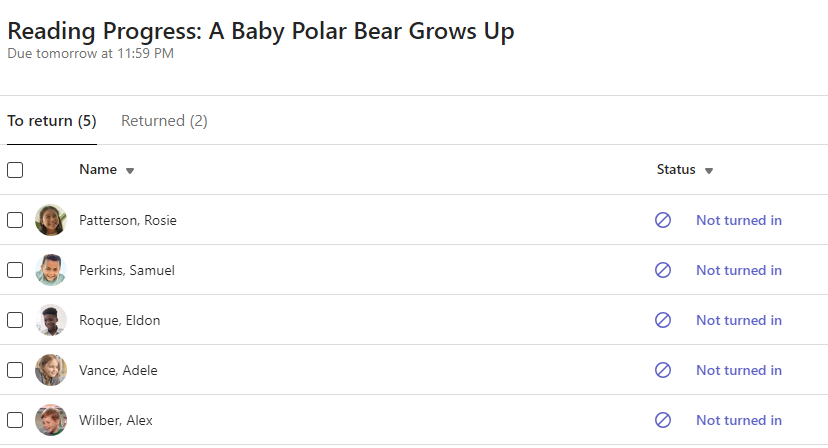
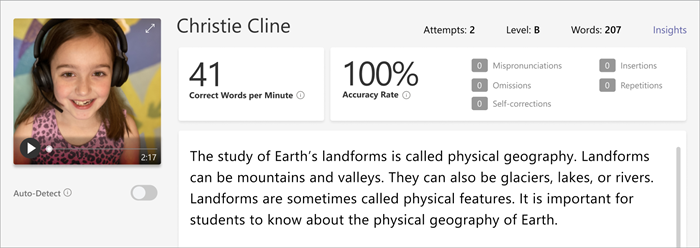
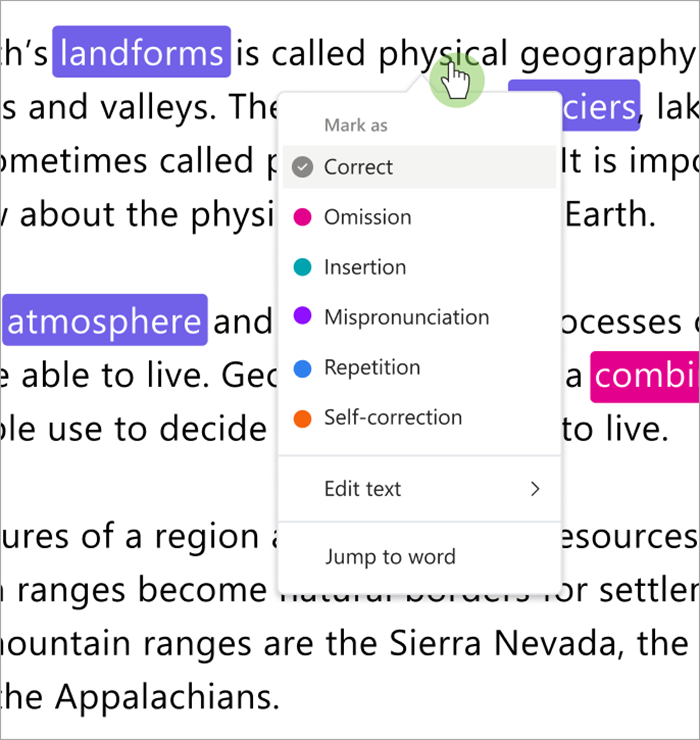
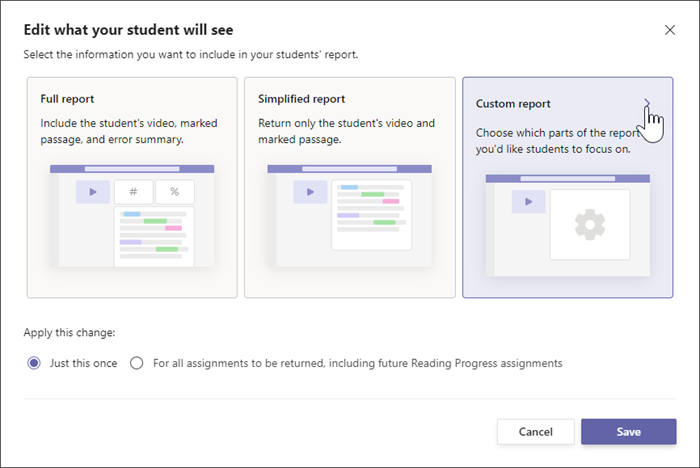
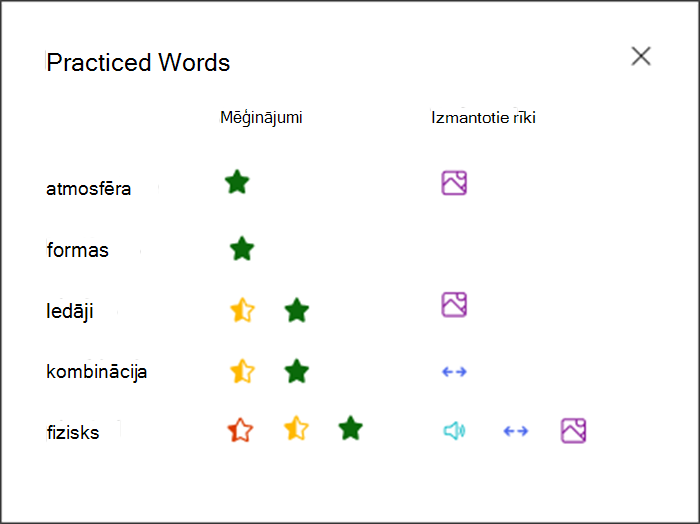
Automātiskās noteikšanas izmantošana, lai ietaupītu laiku
Novērtējiet skolēnu kļūdas, lai ietaupītu laiku. Automātiski noteikt, novērtē skolēnu ierakstus, lai identificētu iespējamos pārkāpumus un citas lasīšanas kļūdas pedagogiem. Pedagogi vienmēr var pielāgot kļūdas, lai atspoguļotu skolēnu veiktspēju.
-
Pārslēdziet automātiskās noteikšanas pogu uz Ieslēgts. Aprēķinātās kļūdas būs redzamas jau atzīmētas un kategorizētas fragmentā un pārskata kartītes.
-
Nospiediet Atskaņot uz skolēna ieraksta, lai noklausītos fragmentu.
-
Atlasiet jebkuru vārdu, kuru vēlaties pielāgot. Varat atkārtoti kategorizēt kļūdas, atzīmēt papildu kļūdas vai izvēlēties Atzīmēt kā pareizas , ja nepieciešams. Apkopotie dati tiks pārtabilēti, kad veiksiet korekcijas.
-
Lai pārietu tieši uz jebkuru vārdu, atlasiet to fragmentā un nolaižamajā izvēlnē izvēlieties Pāriet uz vārdu.
-
Ja automātiskā noteikšana neinterpretē jūsu skolēnu labi, mēģiniet koriģēt izrunas jutīgumu, lai mainītu, cik rūpīgi notiek automātiska noteikšana, klausoties un nosakot kļūdas.
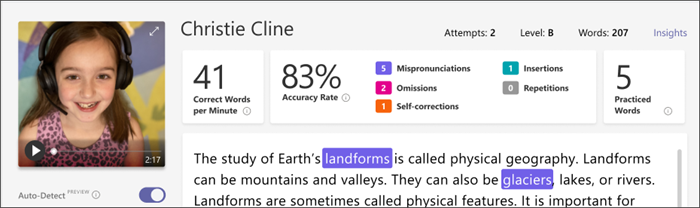
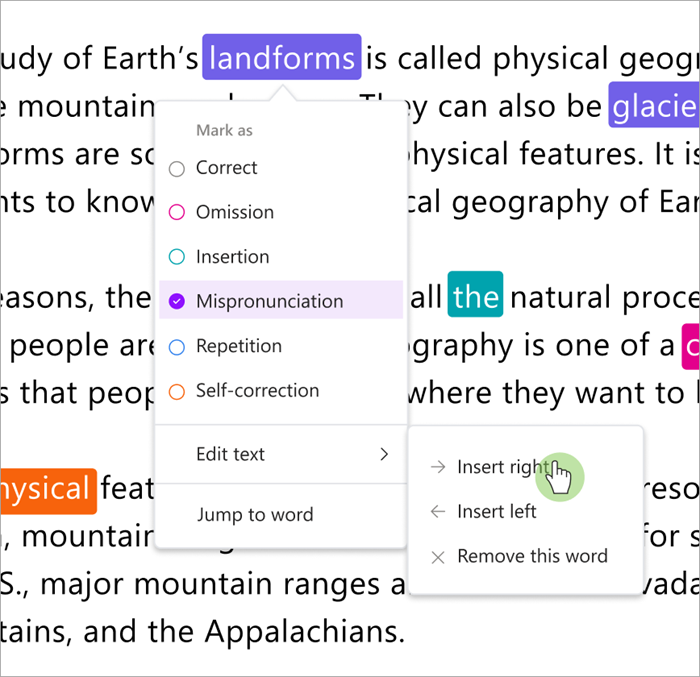
Īsinājumtaustiņi ātrai pārskatīšanai
Kad esat atlasījis jebkuru vārdu tekstā, varat izmantot īsinājumtaustiņus, lai pārvietotos lasīšanas un kategorizētu kļūdas.
1. Pārvietošanās no vārda uz vārdu, izmantojot kreiso unlabo bulttaustiņu.
2. Izmantojiet taustiņu kombināciju Ctrl+> lai pārietu uz nākamo kļūdas vārdu. No šī punkta video atkal tiks atskaņots.
3. Izmantojiet atstarpes taustiņu, lai atskaņotu un pauzētu video pēc nepieciešamības.
4. Kad tiek parādīts vārds, kuru vēlaties pielāgot, nospiediet lejup vai Enter, lai atvērtu kļūdas izvēlni.
-
Turpiniet spiest lejup, līdz nepieciešamais kļūdas tips ir iezīmēts ar melnu lodziņu.
3. Lai atzīmētu kļūdu , atlasiet Enter. informācijas panelis tiks pārrēķināts, atatzīmējot kļūdas, un nolaižamā izvēlne tiks aizvērta.
-
Lai aizvērtu nolaižamo sarakstu, neatzīmējot kļūdu, atlasiet augšupvērsto bultiņu.
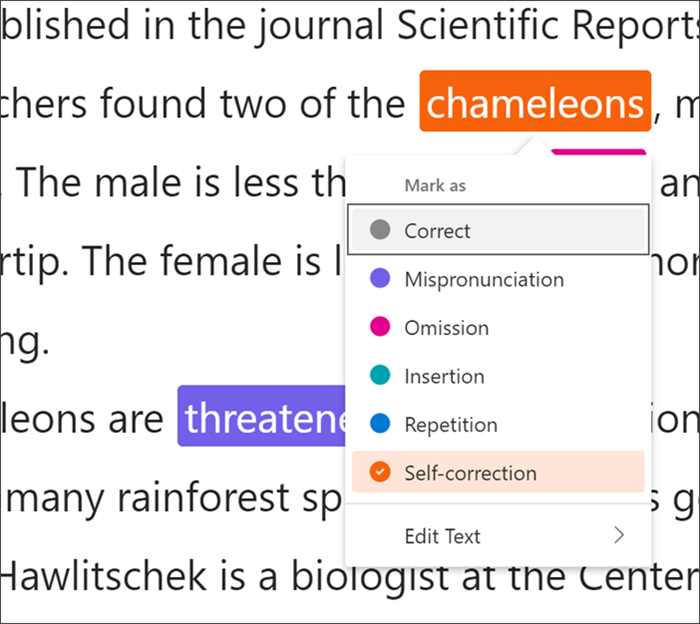
Papildinformācija
Lasīšanas norises uzdevumu savienošana pārī ar lasīšanas treneri
Lasīšanas gaitas datu skatīšana rīkā Ieskati
Rokasgrāmata pedagogiem par rīku Ieskati programmā Microsoft Teams
Lasīšanas norises uzdevuma pabeigšana
Vai jums ir lasīšanas norises uzdevums? Lai pabeigtu šo uzdevumu, jums jāreģistrē sevis izlasīšanas balsī. Tas izskatās tāpat kā citi jūsu uzdevumi un tiek rādīts jūsu klases grupas kanālā General (Vispārīgi) un cilnē Assignments ( Uzdevumi).
-
Atlasiet Skatīt uzdevumu.
-
Atlasiet dokumentu sadaļā Mans darbs , lai atvērtu Lasīšanas norise.
Piezīme.: Kad pirmo reizi pabeigsiet lasīšanas norises uzdevumu, jums būs jāatlasa Atļaut, lai programma varētu piekļūt jūsu kamerai un audio ierakstiem.
-
Vai esat gatavs skaļi nolasīt? Lai sāktu, nospiediet Sākt.
-
Varat atlasīt krāsu Tīrskata lasītājs

-
Kad esat pabeidzis lasīšanu, atlasiet Esmu pabeidzis.
-
Ja vēlaties, varat pārskatīt izveidoto ierakstu. Nospiediet Atskaņot, lai pārskatītu savu ierakstu.
-
Ja pedagogs atļāva veikt vairākas darbības, varat izvēlēties Mēģināt vēlreiz, lai izveidotu jaunu ierakstu.
-
Atlasiet Izmantot šo ierakstu , lai pievienotu savu ierakstu uzdevumam.
-
Neaizmirstiet atlasīt Iesniegt , lai iesniegtu uzdevumu pedagogam.
Nosviniet — jūsu smadzenes kļūst stiprākas!
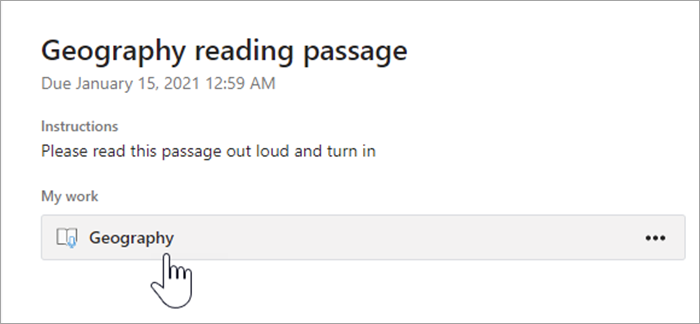
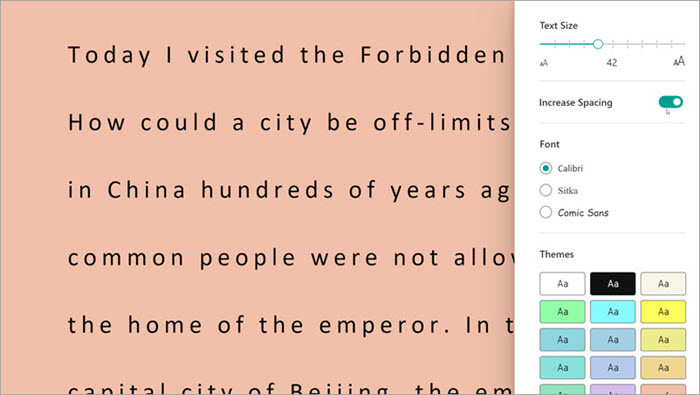
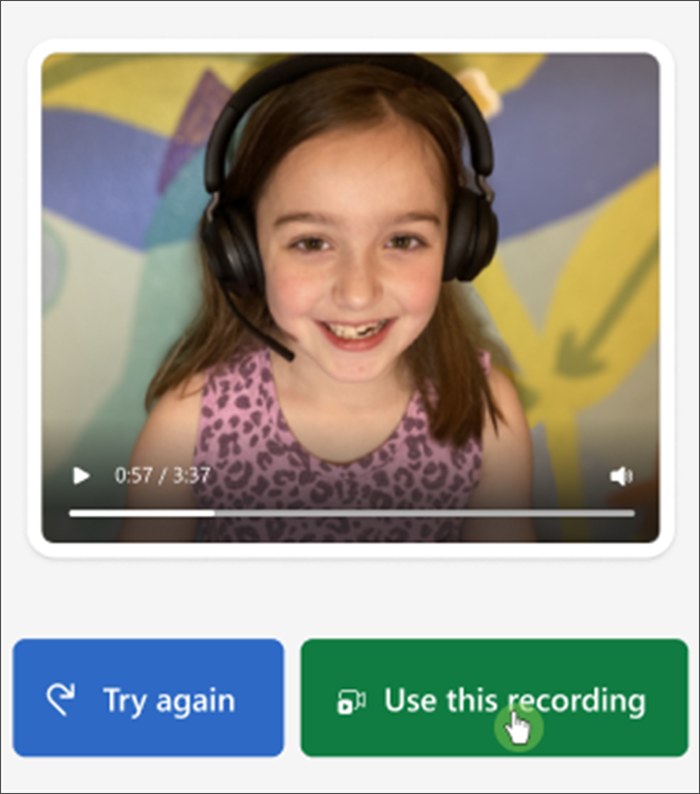
Lasīšanas norises rezultātu pārskatīšana
Kad pedagogs atgriezīs jūsu uzdevumu, kļūdas tekstā tiks kodētas ar krāsām. Varat pārskatīt savu video un noklausīties kļūdas, kuras veicāt, lai palīdzētu turpināt uzlabot lasīšanas prasmes!
1. Pieskarieties pie paziņojuma, ko saņemat, kad pedagogs atgriež jūsu darbu, vai dodieties uz Uzdevumi>Pabeigta, lai atrastu vajadzīgo fragmentu.
2. Atlasiet lasīšanas norises fragmentu ar nosaukumu Mans darbs.
-
Tagad varat pārskatīt savas kļūdas. Atlasiet jebkuru iezīmēto vārdu un pēc tam nospiediet pāriet uz vārdu, lai skatītu un noklausītos tā izlasīšanu.
-
Atlasiet Noklausīties šo vārdu, lai dzirdētu, kā tas tiks izrunāts.
3. Runājiet ar savu pedagogu par to, ko nozīmē jūsu rezultāti un kā varat trenējaties uzlabot lasīšanu!
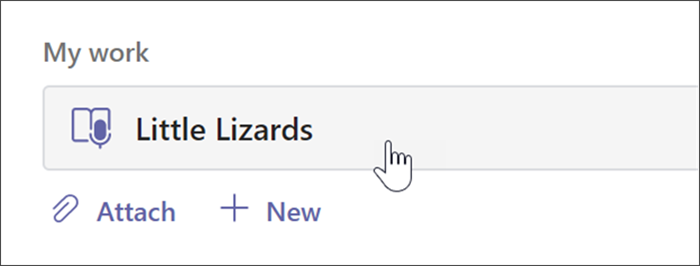
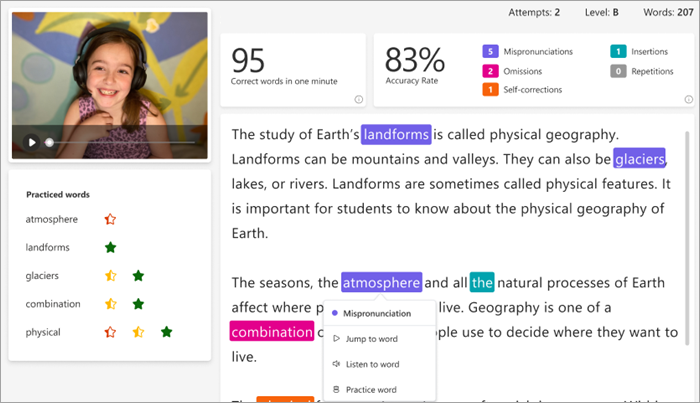
Valodas, kas var izmantot automātiskās noteikšanas līdzekli
Automātiskā noteikšana ir priekšskatījuma līdzeklis lasīšanas norisei, kas aprēķina kļūdas, pamatojoties uz izplatītu izrunu. Dokumentus jebkurā valodā var augšupielādēt un atzīmēt manuāli. Valodas, kuras pašlaik atbalsta automātiskā noteikšana, ietver:
-
Afrikandu
-
Amharu
-
Arābu:
-
Alžīrija
-
Bahreina
-
Ēģipte
-
Irāka
-
Izraēla
-
Bērziņš
-
Kuveita
-
Libāna
-
Lībija
-
Maroka
-
Palestīnā
-
Katara
-
Sīrija
-
Saudi Arabia (المملكة العربية السعودية)
-
Tunisija
-
Apvienotie Arābu Emirāti
-
Jemena
-
-
Bulgāru
-
Birmiešu
-
Katalāņu, Spānija
-
Ķīniešu:
-
Honkonga
-
Taivāna
-
-
Horvātu
-
Čehu
-
Dāņu
-
Holandiešu:
Nīderlande
Beļģija
-
Angļu:
-
Austrālija
-
Kanāda
-
Gana
-
Lielbritānija
-
Honkonga
-
Indija
-
Kenija
-
Jaunzēlande
-
Nigērija
-
Filipīnas
-
Singapūra
-
Tanzānija
-
Dienvidāfrika
-
Amerikas Savienotās Valstis
-
-
Igauņu
-
Persiešu
-
Filipino
-
Franču:
-
Beļģija
Kanāda
-
Francija
-
Šveice
-
-
Vācu:
-
Vācija
Austrija
-
-
Grieķu
-
Ebreju
-
Hindu
-
Ungāru
-
Islandiešu
-
Indonēziešu
-
Īru
-
Itāliešu
-
Japāņu
-
Javiešu
-
Kannaru
-
Khmeru
-
Korejiešu
-
Laosiešu
-
Latviešu
-
Lietuviešu
-
Maķedoniešu
-
Malajiešu
-
Maltiešu
-
Marathu
-
Norvēģu
-
Poļu, Polija
-
Portugāļu:
-
Brazīlija
-
Portugāle
-
-
Rumāņu
-
Krievu
-
Serbu
-
Singāļu
-
Spāņu:
-
Argentīna
-
Bolīvija
-
Čīle
-
Kolumbija
-
Kostarika
-
Kuba
-
Dominikānas Republika
-
Ekvadora
-
Ekvatoriālā Gvineja
-
Gvatemala
-
Hondurasa
-
Meksika
-
Panama
-
Peru
-
Puertoriko
-
Paragvaja
-
Salvadora
-
Spānija
-
Amerikas Savienotās Valstis
-
Urugvaja
-
Venecuēla
-
-
Slovāku
-
Slovēņu
-
Svahilu
-
Zviedru
-
Tamilu
-
Telugu
-
Taju
-
Turku
-
Ukraiņu
-
Uzbeku
-
Vjetnamiešu
-
Zulu
Mēs strādājam, lai iekļautu vairāk valodu un dialektu. Pēc saviem ieskatiem atzīmējiet kļūdas manuāli, ja runas noteikšanas programma neatbilst jūsu skolēna vajadzībām.
Vai radusies problēma?
Izmēģiniet šos risinājumus, lai iestatītu un palaistu lasīšanas norisi. Mēs pastāvīgi meklējam jūsu atsauksmes, tāpēc dariet mums to zināmu, vai atbilde uz jūsu jautājumu vēl nav šeit.
Mikrofona un kameras piekļuve
Daži skolēni ir ziņojuši par problēmām ar lasīšanas norises atpazīšanu par kameru un/vai mikrofonu. Iespējams, tas ir tāpēc, ka viņi ir nejauši izslēdzis atļaujas. Lai novērstu šo problēmu:
Mobilajā ierīcē atlasiet ikonu ar skolēnu iniciāļi.
Darbvirsmā atlasiet ikonu ... .
Tur:
1. Atlasiet Iestatījumi, pēc tam Programmu atļaujas.
2. Atlasiet Uzdevumi.
3. Pārliecinieties, vai multivide ir pārslēgta, tai jābūt purpursarkanai. Mobilajā ierīcē noteikti ieslēdziet gan kameru , ganmikrofonu. Darbvirsmā tie abi tiks iekļauti, kad pārslēgsiet multividi.
Nākamajā reizē, kad skolēns atvērs lasīšanas norises uzdevumu, jūsu skolēnam tiks parādīta uzvedne par kameras un audio atļaušanu. Lai sāktu uzdevumu , lietotājam būs vajadzēs atļaut atļaujas.
Padomi.:
-
Ja tas nedarbojas, pārbaudiet, vai kameru izmanto cita programma.
-
Dažas mobilās ierīces, iespējams, nav pietiekami atjauninātas, lai atbalstītu video. Skolēni neatbalstītajās mobilajās ierīcēs var pārslēgt videokameras skaņu izslēgtā vai ierakstīt tikai ar audio.
-
Dažās iOS ierīcēs programmu atļaujas var nebūt pieejamas. Šādā gadījumā mēģiniet:
-
Dodieties uz ierīces iestatījumiem
-
Ritiniet, lai atrastu Programmu Teams
-
Ieslēgt mikrofonaun kameras pārslēgu