Varat izmantot pasta vai e-pasta sapludināšanu, ja vēlaties izveidot lielu dokumentu skaitu, kas ir galvenokārt identiski, taču satur unikālu informāciju. Piemēram, varat izmantot pasta sapludināšanu, lai izveidotu atsevišķi pielāgotas publikācijas ar personalizētām piezīmēm vai unikālām adresēm un uzrunām. Varat arī izmantot pasta sapludināšanu, lai izveidotu produkta paziņojumu, kuru vēlaties pielāgot pirms sūtīšanas konkrētām personām. Publikācijas teksts vienmēr ir nemainīgs, taču nosaukums un adrese atšķiras katram adresātam.
Tēmas šajā rakstā
Pasta vai e-pasta sapludināšanas izvēle
Vispirms izvēlieties, vai izveidojat pasta sapludināšanu drukāšanai vai e-pasta sapludināšanu izplatīšanai tiešsaistē.
-
Noklikšķiniet uz cilnes Sūtījumi un izvēlieties Pasta sapludināšana vai E-pasta sapludināšana.
Adresātu saraksta izveide vai pievienošanās tam
Lai veiktu pasta sapludināšanu, atveriet jaunu vai esošu publikāciju un pēc tam izveidojiet savienojumu ar datu avotu (fails, kas satur unikālu informāciju, kuru vēlaties iekļaut). Datu failā var būt iekļauts vārdu un adrešu saraksts, produkta dati vai attēli. Datu faili var būt dažādos formātos, tostarp:
-
Outlook kontaktpersonu saraksts
-
Excel darblapas
-
Word tabulas
-
Access datu bāzes tabulas
-
Teksta faili, kuros cilnes vai komati atdala kolonnas un rindkopu ievades atdala rindas
Varat izveidot savienojumu ar esošu sarakstu vai datu avotu, vai arī varat izveidot jaunu adresātu sarakstu. Ja vēlaties izmantot tikai noteiktus saraksta ierakstus, varat filtrēt pēc noteiktiem kritērijiem. Varat arī kārtot vienumus alfabētiskā secībā.
Piezīme.: Ja vēlaties sapludināt attēlus publikācijas lappusēs, jūsu datu avotā ir jābūt iekļautiem failu nosaukumiem vai ceļiem uz attēlu failiem, kurus vēlaties sapludināt. Neiekļaujiet datu avotā faktiskos attēlus.
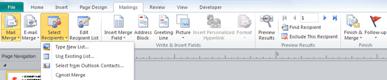
Esoša saraksta izmantošana
-
Noklikšķiniet uz Sūtījumi > Atlasīt adresātus > Lietot esošu sarakstu.
Pēc noklusējuma Publisher saglabā datu avotus mapē Mani datu avoti. Iespējams, būs jāpārlūko līdz datu avotam.
-
Dialoglodziņā Datu avota atlasīšana noklikšķiniet uz vēlamā datu avota un noklikšķiniet uz Atvērt.
Atkarībā no atlasītā datu avota tipa var parādīties citi dialoglodziņi, kuros pieprasīta noteikta informācija. Piemēram, ja datu avots ir Excel darbgrāmata ar informāciju vairākās darblapās, atlasiet darblapu ar nepieciešamo informāciju.
Atlasīšana no Outlook kontaktpersonām
-
Noklikšķiniet uz Sūtījumi > Atlasīt adresātus > Atlasīt no Outlook kontaktpersonām.
Ja parādās uzvedne izvēlēties pasta profilu, noklikšķiniet uz vēlamā profila un pēc tam noklikšķiniet uz Labi.
-
Dialoglodziņā Kontaktpersonu atlasīšana noklikšķiniet uz nepieciešamā kontaktpersonu saraksta un pēc tam noklikšķiniet uz Labi.
Visas kontaktpersonas mapē parādās dialoglodziņā Sapludinātā pasta adresāti, kur varat filtrēt un kārtot adresātu sarakstu, lai iekļautu sapludināšanā.
Jauna saraksta ievadīšana
Ja jums nav esoša saraksta, ar kuru izveidot savienojumu, varat izveidot jaunu sarakstu.
-
Noklikšķiniet uz Sūtījumi > Atlasīt adresātus > Ierakstīt jaunu sarakstu.
-
Dialoglodziņā Jauns adrešu saraksts ierakstiet informāciju pirmajā ierakstā laukos, kas attiecas uz jūsu sūtījumiem.
Piezīme.: Lai mainītu noklusējuma kolonnas, noklikšķiniet uz pogas Pielāgotas kolonnas un pievienojiet, dzēsiet, pārdēvējiet vai pārkārtojiet saraksta kolonnas.
-
Kad esat pabeidzis ievadīt informāciju pirmajā ierakstā, noklikšķiniet uz Jauns ieraksts.
-
Atkārtojiet 2. un 3. darbību līdz brīdim, kad esat pabeidzis pievienot ierakstus, pēc tam noklikšķiniet uz Labi.
-
Dialoglodziņa Saglabāt adrešu sarakstu lodziņā Faila nosaukums ierakstiet adrešu saraksta nosaukumu un saglabājiet.
Piezīme.: Pēc noklusējuma Publisher saglabā adrešu sarakstus mapē Mani datu avoti. Ieteicams glabāt adrešu sarakstu šeit, jo šī ir noklusējuma mape, kur Publisher meklē datu avotus.
Visas kontaktpersonas jūsu jaunajā sarakstā parādās dialoglodziņā Sapludinātā pasta adresāti, kur varat filtrēt un kārtot adresātu sarakstu, lai iekļautu sapludināšanā.
Adresātu atlasīšana
Dialoglodziņā Pasta sapludināšanas adresāti varat atlasīt adresātus, kurus vēlaties iekļaut sapludināšanā. Atzīmējiet izvēles rūtiņas pie adresātiem, kurus vēlaties iekļaut, un notīriet tās pie adresātiem, kurus nevēlaties iekļaut.
Ja vēlaties izmantot tikai noteiktus saraksta ierakstus, varat filtrēt pēc noteiktiem laukiem vai kritērijiem. Pēc saraksta filtrēšanas varat izmantot izvēles rūtiņas, lai iekļautu un izņemtu ierakstus.
Elementu filtrēšana sarakstā:
-
Noklikšķiniet uz bultiņas blakus tā vienuma kolonnas virsrakstam, pēc kura vēlaties filtrēt.
-
Noklikšķiniet uz vienas no šīm opcijām:
-
(Tukši) parāda visus ierakstus, kuros attiecīgais lauks ir tukšs.
-
(Aizpildīti) parāda visus ierakstus, kuros attiecīgajā laukā iekļauta informācija.
-
(Papildu) atver dialoglodziņu Filtrēšana un kārtošana, kuru varat izmantot, lai filtrētu pēc vairākiem kritērijiem. Varat arī dialoglodziņa Sapludinātā pasta adresāti sadaļā Precizēt adresātu sarakstu noklikšķināt uz Filtrēt, lai atvērtu dialoglodziņu Filtrēšana un kārtošana.
-
Lai ātri atzīmētu vai notīrītu visus vienumus, atzīmējiet vai notīriet kolonnas virsraksta izvēles rūtiņu.
Padoms.: Ja jūsu datu avotā iekļauti ieraksti, kuros koplietota tā pati informācija, un kolonnā ir desmit vai mazāk unikālu vērtību, varat filtrēt pēc noteiktas informācijas. Piemēram, ja ir vairākas adreses, kurās kā valsts/reģions norādīta Austrālija, varat filtrēt pēc Austrālija.
Dialoglodziņā Sapludinātā pasta adresāti redzami tikai norādītie ieraksti. Lai atkal parādītu visus ierakstus, noklikšķiniet uz (Visi).
-
Ja vēlaties skatīt vienumus alfabētiskā secībā, varat kārtot vienumus savā sarakstā.
Elementu kārtošana sarakstā:
-
Dialoglodziņā Sapludinātā pasta adresāti noklikšķiniet uz tā vienuma kolonnas virsraksta, pēc kura vēlaties kārtot. Piemēram, ja vēlaties sarakstu parādīt alfabētiski pēc uzvārda, noklikšķiniet uz kolonnas virsraksta Uzvārds.
-
Lai kārtotu, izmantojot vairākus kritērijus, dialoglodziņā Pasta sapludināšanas adresāti noklikšķiniet uz Kārtot. Parādītajā dialoglodziņā Filtrēšana un kārtošana atlasiet kritēriju, pēc kura vēlaties kārtot.
Publikācijas sagatavošana
Pasta sapludināšana izveido daudzus dokumentus no vienas veidnes, izmantojot viettura informāciju un unikālu informāciju, kas tiek pievienota viettura informācijai katrā dokumentā. Pēc adresātu saraksta izveides varat sagatavot galveno veidni.
Tekstlodziņa ievietošana
-
Noklikšķiniet uz Ievietošana > Zīmēt tekstlodziņu

-
Publikācijā norādiet tajā vietā, kur būtu jāatrodas vienam tekstlodziņa stūrim, un velciet pa diagonāli, līdz tekstlodziņa lielums atbilst nepieciešamajam.
Teksta pievienošana, kas nepieciešams katrā versijā
-
Noklikšķiniet tekstlodziņā un pēc tam ierakstiet tekstu, kuru vēlaties redzēt katrā pasta sapludināšanas publikācijas versijā.
Datu lauku pievienošana publikācijai

-
Pasta sapludināšanas publikācijā noklikšķiniet tekstlodziņā, kur vēlaties ievietot datu lauku.
-
Ievietojiet vienu no šiem elementiem:
-
Adreses bloks ar vārdu, adresi un citu informāciju:
-
Grupā Rakstīt un ievietot laukus noklikšķiniet uz Adreses bloks.
-
Dialoglodziņā Adreses bloka ievietošana noklikšķiniet uz iekļaujamajiem adreses elementiem un pēc tam noklikšķiniet uz Labi.
Piezīme.: Ja datu lauku nosaukumi jūsu datu avotā neatbilst to lauku nosaukumiem, kurus Publisher izmanto kā adrešu blokus, dialoglodziņā Adreses bloka ievietošana noklikšķiniet uz Ievietot adreses bloku. Dialoglodziņā Lauku saskaņošana izmantojiet nolaižamos sarakstus, lai atlasītu laukus no datu avota, kas atbilst Publisher laukiem.
-
-
Sveiciena rindiņa
-
Grupā Rakstīt un ievietot laukus noklikšķiniet uz Sveiciena rindiņa.
-
Dialoglodziņā Sveiciena rindiņa atlasiet sveiciena rindiņas formātu, kurā ir ietverta uzruna, vārda, uzvārda formāts un punktuācija.
-
Atlasiet tekstu, kuru vēlaties parādīt gadījumā, kad programma Publisher nevar interpretēt adresāta vārdu, piemēram, kad datu avotā nav adresāta vārda vai uzvārda, bet ir tikai uzņēmuma nosaukums, un noklikšķiniet uz Labi.
Piezīme.: Ja datu lauku nosaukumi jūsu datu avotā neatbilst to lauku nosaukumiem, kurus Publisher izmanto kā sveiciena rindiņu, dialoglodziņā Adreses bloka ievietošana noklikšķiniet uz Sveiciena rindiņa. Dialoglodziņā Lauku saskaņošana izmantojiet nolaižamos sarakstus, lai atlasītu laukus no datu avota, kas atbilst Publisher laukiem.
-
-
Attēls
-
Grupā Rakstīt un ievietot laukus noklikšķiniet uz Attēls un pēc tam noklikšķiniet uz Ievietot attēla lauku.
-
Dialoglodziņā Attēla lauka ievietošana atlasiet ievietojamo attēla lauku.
-
Piezīme.: Ja vēlaties sapludināt attēlus publikācijas lappusēs, jūsu datu avotā ir jābūt iekļautiem failu nosaukumiem vai ceļiem uz attēlu failiem, kurus vēlaties sapludināt. Neiekļaujiet datu avotā faktiskos attēlus.
-
-
Atsevišķi informācijas lauki
-
Grupā Rakstīt un ievietot laukus atlasiet Ievietot sapludināšanas lauku un noklikšķiniet uz laukiem, kurus vēlaties ievietot tekstlodziņā.
-
-
Datu lauku formatēšana
Varat lietot formātus datu laukiem un citam pievienotajam tekstam (piemēram, sveicienam kā "Labdien" vai uzrunai kā "Cien."), lai mainītu sapludināto datu izskatu. Lai formatētu sapludinātos datus, formatējiet datu laukus savā pasta sapludināšanas publikācijā.
Pasta sapludināšanas publikācijā atlasiet lauku, kurā iekļauta informācija, kuru vēlaties formatēt.
-
Ja lauks ir adreses bloks vai sveiciena rindiņa, grupā Rakstīt un ievietot laukus atlasiet Formatēt.
-
Ja lauks ir atsevišķs datu lauks, izvēlnē Tekstlodziņa rīku formāts noklikšķiniet uz Fonts un pēc tam atlasiet nepieciešamās opcijas.
-
Ja programma Publisher atlasīto lauku atpazīst kā skaitli, valūtu, datumu vai lauku, noklikšķiniet uz Formāts un mainiet šo lauku attēlojuma formatējumu.
Adresāta datu priekšskatīšana publikācijas datu laukā
Varat pārskatīt, kā jūsu publikācija būs redzama ar faktiskajiem datiem sapludinātajos laukos.
Lai priekšskatītu publikāciju, noklikšķiniet uz Priekšskatīt rezultātus un veiciet vienu no šīm darbībām:
-
Lai priekšskatītu ierakstus secībā, noklikšķiniet uz navigācijas pogām


Sapludināšanas laukus aizpilda informācija no pirmā jūsu datu avota ieraksta. Jūs nevarat rediģēt savus datu avota ierakstus publikācijas lappusēs, taču varat formatēt, pārvietot vai izdzēst datu laukus.
-
Lai atrastu un priekšskatītu noteiktu datu avota ierakstu, noklikšķiniet uz Atrast adresātu un ievadiet meklēšanas kritēriju dialoglodziņā Ieraksta atrašana.
Ja nepieciešams, varat veikt izmaiņas adresātu sarakstā. Veiciet kādu no tālāk minētajām darbībām:
-
Lai sapludināšanā neiekļautu konkrētu adresātu, noklikšķiniet uz Neiekļaut šo adresātu.
-
Lai mainītu adresātu sarakstu, noklikšķiniet uz Rediģēt adresātu sarakstu, pēc tam veiciet izmaiņas dialoglodziņā Sapludinātā pasta adresāti.
Kad pasta sapludināšanas publikācija ir pabeigta un esat ievietojis visus sapludināšanas laukus, atveriet Fails > noklikšķiniet uz Saglabāt kā, norādiet publikācijas nosaukumu un noklikšķiniet uz Saglabāt.
Sapludinātas publikācijas izveide
Lai izveidotu sapludinātu publikāciju, noklikšķiniet uz pogas Pabeigt un sapludināt un izpildiet tālāk esošos norādījumus, lai to drukātu, priekšskatītu, saglabātu, pievienotu sapludinātās lappuses citai publikācijai vai nosūtītu pa e-pastu.
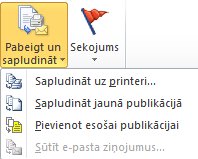
Sapludinātas publikācijas drukāšana
-
Noklikšķiniet uz Sapludināt uz printeri.
-
Sadaļā Drukāšana atlasiet vajadzīgās opcijas un noklikšķiniet uz Labi.
Svarīgi!: Lai drukātu dažādas sapludināto datu kopas, piemēram, dažādus vārdus un adreses, katrā papīra loksnē, noklikšķiniet uz Vairākas lappuses loksnē sadaļā Drukāšanas opcijas. Ja izvēlaties Vairāki eksemplāri loksnē, katrā papīra loksnē būs iekļauti vairāki šo datu eksemplāri.
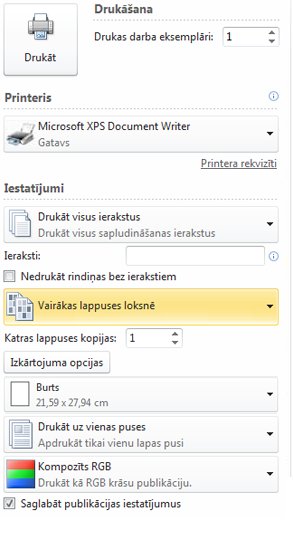
Sapludinātas publikācijas saglabāšana izmantošanai vēlāk
Ja vēlaties rediģēt sapludinātās lappuses, saglabājiet vēlākai izmantošanai vai izdrukājiet vēlāk, varat apkopot un saglabāt visas sapludinātās lappuses kā vienotu jaunu sapludinātu publikāciju, kurā iekļauti faktiskie dati, nevis sapludināšanas lauki.
-
Noklikšķiniet uz Sapludināt jaunā publikācijā.
-
Savas jaunās publikācijas uzdevumrūtī Pasta sapludināšana noklikšķiniet uz Saglabāt šo publikāciju. Piešķiriet nosaukumu jaunajai publikācijai un noklikšķiniet uz Saglabāt.
Sapludināto lappušu pievienošana esošai publikācijai
Ja plānojat pievienot sapludinātās lappuses esošas publikācijas beigās, pārliecinieties, vai jūsu pasta sapludināšanas publikācija atbilst esošajai publikācijai šādi:
-
Lappuses izmēri (augstums un platums)
-
Lappuses skats (vienas lappuses izklājums vai divu lappušu izklājums)
-
Publikācijas tips (tīmeklī vai izdruka)
-
Lappušu secība (no kreisās uz labo vai no labās uz kreiso)
Publisher pievieno sapludinātās lappuses jaunajai vai esošajai publikācijai, taču nevar tās pievienot atvērtai publikācijai. Ja publikācija, kuru vēlaties sapludināt, ir atvērta, saglabājiet to un aizveriet, pirms pabeigt sapludināšanu.
-
Noklikšķiniet uz Pievienot esošajai publikācijai.
-
Dialoglodziņā Publikācijas atvēršana atrodiet publikāciju, kurai vēlaties pievienot sapludinātās lappuses, un pēc tam noklikšķiniet uz Atvērt.
-
Esošajā publikācijā noklikšķiniet uz Saglabāt šo publikāciju uzdevumrūtī Pasta sapludināšana, lai saglabātu jaunāko informāciju.
E-pasta ziņojumu sūtīšana
Ja veicat e-pasta sapludināšanu, vienīgā sadaļā Pabeigt un sapludināt pieejamā opcijā ir Sūtīt e-pasta ziņojumu.
-
Noklikšķiniet uz Sūtīt e-pasta ziņojumu.
-
Dialoglodziņa Sapludināšana uz e-pastu nolaižamajā sarakstā Kam atlasiet adresāta lauku. Lielākajā daļā gadījumu tā būs E-pasta adrese.
-
Sadaļā Tēma ierakstiet tēmas rindiņu. Sadaļā Ievietojamie vienumi noklikšķiniet uz visiem datu laukiem, kurus vēlaties ievietot tēmas rindiņā.
-
Noklikšķiniet uz Opcijas, lai norādītu visas pārējās nepieciešamās opcijas, piemēram, kopijas vai diskrētās kopijas adresātus vai ziņojuma pielikumus, un noklikšķiniet uz Sūtīt.
Pasta sapludināšanas publikācijas saglabāšana
Ja saglabājat arī publikāciju, kurā ietilpst sapludinātie lauki, varat doties atpakaļ un rediģēt laukus, kā arī izveidot jaunu sapludināto publikāciju. Lai saglabātu sapludināto publikāciju, rīkojieties šādi:
-
Noklikšķiniet uz Fails > Saglabāt.
-
Piešķiriet publikācijai nosaukumu un noklikšķiniet uz Saglabāt.
Sapludināšanas atcelšana
Varat atcelt sapludināšanu, lai atvienotu pasta sapludināšanas publikāciju vai kataloga sapludināšanas veidni no datu avota.
-
Noklikšķiniet uz cilnes Sūtījumi > Atlasīt adresātus un pēc tam noklikšķiniet uz Atcelt sapludināšanu.
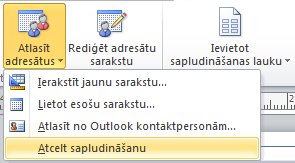
-
Kad saņemat aicinājumu norādīt, vai vēlaties atcelt sapludināšanu, noklikšķiniet uz Jā.
Piezīme.: Ja atceļat pasta sapludināšanu, visi lauki, izņemot adrešu laukus, sveiciena rindiņas un adrešu blokus, tiek pārvērsti par parastu tekstu.










