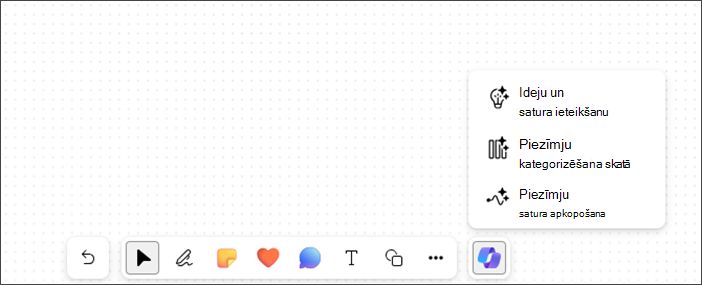Šis raksts ir paredzēts personām ar redzes vai uztveres traucējumiem, kas izmanto ekrāna lasītāja programmu, piemēram, Windows diktoru un NVDA, ar Microsoft 365 produktiem. Šis raksts ir daļa no Microsoft 365 ekrāna lasītāja atbalsta satura kopas, kurā varat atrast plašāku pieejamības informāciju par mūsu programmām. Lai saņemtu vispārīgu palīdzību, dodieties uz sadaļu Microsoft atbalsts.
Windows operētājsistēmā izmantojiet Copilot programmā Microsoft Whiteboard ar tastatūru un ekrāna lasītāju. Varat arī izmantot Copilot programmā Whiteboard ieplānotā sapulcē vai kā cilni tērzēšanai vai kanālam. Varat izmantot Copilot programmā Whiteboard, lai ieteiktu, kategorizētu un apkopotu saturu.
Piezīmes.:
-
Lai iegūtu papildinformāciju par Copilot programmā Whiteboard, dodieties uz sadaļu Copilot programmā Whiteboard.
-
Microsoft 365 abonentiem jauni Microsoft 365 līdzekļi tiek izlaisti pakāpeniski, tādēļ, iespējams, jūsu programmā šo līdzekļu vēl nav. Lai uzzinātu, kā ātrāk iegūt jaunus līdzekļus, pievienojieties Office Insider programmai.
-
Lai iegūtu papildinformāciju par ekrāna lasītājiem, dodieties uz sadaļu Kā ekrāna lasītāji darbojas ar Microsoft 365.
Šajā tēmā
Pārvietošanās Copilot programmā Whiteboard
Satura ieteikšana ar Copilot programmā Whiteboard
Satura ieteikšana ar Copilot programmā Whiteboard
Varat izmantot Copilot programmā Whiteboard, lai saņemtu ieteikumus un izveidotu vēlamo saturu.
-
Nospiediet augšupvērsto/lejupvērsto bulttaustiņu, lai pārvietotos pa visiem līdzekļiem, un nospiediet taustiņu Enter, kad dzirdat tekstu “Suggest ideas and content menu item, 1 of 3” (Ieteikt idejas un satura izvēlnes elements, 1. no 3). Copilot atver uzvednes lodziņu Ieteikt.
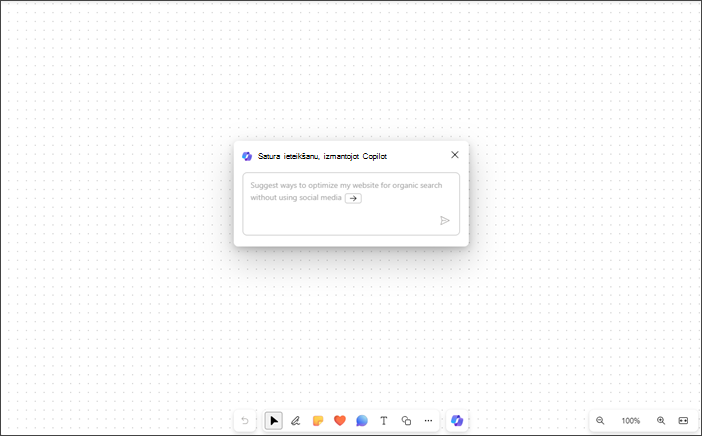
-
Varat ievadīt savu uzvedni vai nospiest labo bulttaustiņu, lai apstiprinātu automātiski aizpildītu iepriekš ieteikto uzvedni, piemēram, “Ieteikt veidus, kā optimizēt manu tīmekļa vietni, lai sekmētu dabisku meklēšanu, neizmantojot sociālos tīklus”.
-
Kad uzvedne ievadīta, nospiediet taustiņu Enter. Copilot izveidos sarakstu ar sešiem ieteikumiem.
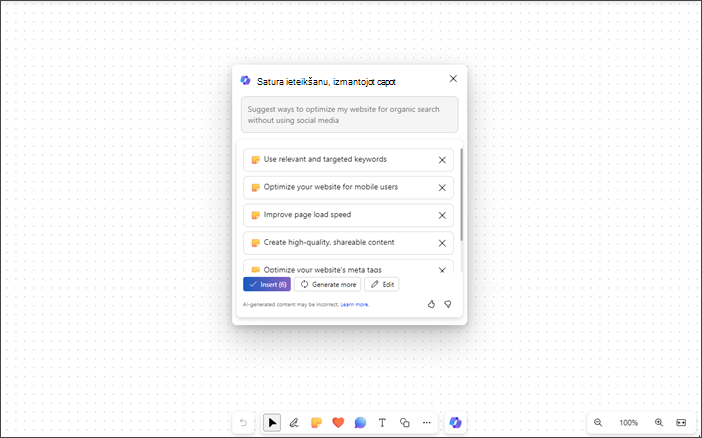
-
Izmantojiet tabulēšanas taustiņu Tab un Enter taustiņu, lai ievietotu, rediģētu vai ģenerētu vēl saturu.
-
Savas atsauksmes par rezultātiem varat sūtīt, izmantojot pogas “Patīk” un “Nepatīk”.
-
Izmantojiet augšup/lejup vērstās bultiņas, lai pārvietotos pa saturu.
-
Lai izdzēstu ieteikumus no saraksta, pārvietojieties, līdz dzirdat tekstu “Delete suggestion button” (Poga Dzēst ieteikumu), pēc tam nospiediet taustiņu Enter.
Piezīmes.:
-
Valodās, kurās lasa no labās puses uz kreisu, varat izmantot kreiso bulttaustiņu, lai automātiski aizpildītu iepriekš ieteikto uzvedni.
-
Lai iegūtu papildinformāciju, skatiet sadaļu Jaunu ideju atklāšana programmā Whiteboard, izmantojot Copilot pakalpojumam Microsoft 365.
Satura kategorizēšana ar Copilot programmā Whiteboard
Kategorizējiet savu programmas Whiteboard saturu, izmantojot kategorizēšanas līdzekli programmā Copilot. Varat atlasīt vismaz divas piezīmju lapiņas ar saturu un piekļūt kategorizēšanai piezīmju vairākatlases izvēlnē.
-
Kategorizēšanas līdzeklis ir atspējots jaunas Whiteboard vai jebkuras Whiteboard izvēlnē, ja tāfelei nav vismaz divu piezīmju lapiņu ar saturu.
-
Atveriet Copilot un pārvietojieties, izmantojot augšupvērsto/lejupvērsto bulttaustiņu, un pēc tam nospiediet taustiņu Enter, kad dzirdat tekstu “Categorize notes in view, menu item, 2 of 3” (Kategorizēt piezīmes skatā, izvēlnes elements, 2. no 3).
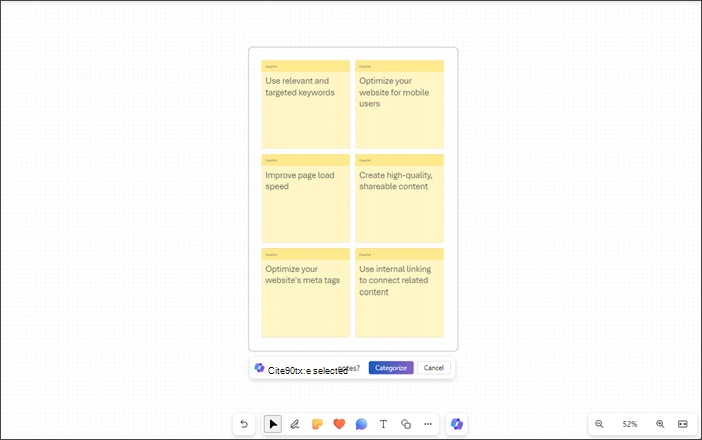
-
Copilot automātiski atlasa visas piezīmju lapiņas baltās tāfeles skatā.
-
Nospiediet taustiņu Enter, kad dzirdat tekstu “Categorize selected notes, Categorize button” (Kategorizēt atlasītās piezīmes, poga Kategorizēt).
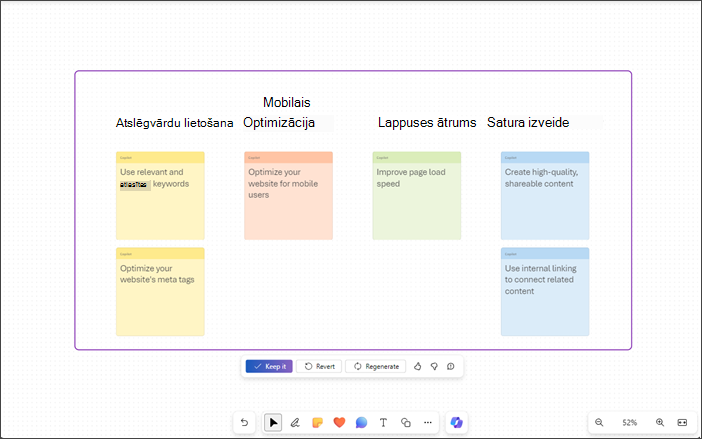
-
Copilot sakārto visas idejas kategorijās, izmantojot galvenes.
-
Izmantojiet tabulēšanas taustiņu un Enter taustiņu, lai atstātu, atgrieztu un pārģenerētu kategorizēto saturu.
-
Savas atsauksmes par rezultātiem varat sūtīt, izmantojot pogas “Patīk” un “Nepatīk”.
Piezīme.: Lai iegūtu papildinformāciju, skatiet sadaļu Organizējiet savas idejas programmā Whiteboard, izmantojot Copilot pakalpojumam Microsoft 365.
Satura apkopošana ar Copilot programmā Whiteboard
Varat arī apkopot savu Whiteboard saturu ar Copilot, veicot vienkāršas darbības.
-
Pārvietojieties pa Copilot, izmantojot augšupvērsto/lejupvērsto bulttaustiņu, līdz dzirdat tekstu “Summarize note Content menu item, 3 of 3” (Piezīmes kopsavilkums, satura izvēlnes elements, 3. no 3).
-
Nospiediet taustiņu Enter, lai apkopotu Whiteboard saturu. Copilot izveido Loop komponentu ar aizzīmju punktu kopsavilkumu.
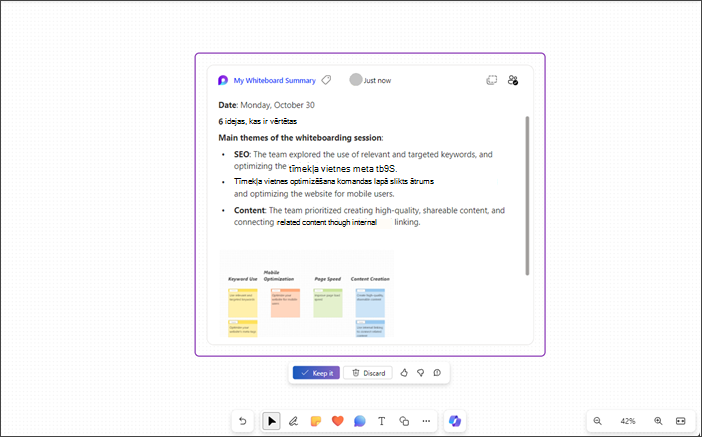
-
Lai atstātu apkopoto saturu savā baltajā tāfelē, pārvietojieties, izmantojot tabulēšanas taustiņu, un nospiediet taustiņu Enter, kad dzirdat tekstu “Keep it, button” (Poga Atstāt).
-
Savas atsauksmes par rezultātiem varat sūtīt, izmantojot pogas “Patīk” un “Nepatīk”.
-
Lai atmestu ģenerēto saturu, nospiediet taustiņu Enter, dzirdat tekstu “Discard, button” (Poga Atmest).
Piezīme.: Lai iegūtu papildinformāciju, skatiet sadaļu Jaunu ideju apkopošana programmā Whiteboard, izmantojot Copilot pakalpojumam Microsoft 365.
Varat izmantot Copilot programmā Microsoft Whiteboard jebkurā pārlūkā ar tastatūru un ekrāna lasītāju. Varat arī izmantot Copilot programmā Whiteboard ieplānotā sapulcē vai kā cilni tērzēšanai vai kanālam. Esam to pārbaudījuši ar diktoru pārlūkā Microsoft Edge un ar NVDA pārlūkā Chrome, taču programma var darboties ar visiem ekrāna lasītājiem un pārlūkiem tikai, ja tiek ievēroti vispārīgi pieejamības standarti un paņēmieni. Varat izmantot Copilot programmā Whiteboard, lai ieteiktu, kategorizētu un apkopotu saturu.
Piezīmes.:
-
Lai iegūtu papildinformāciju par Copilot programmā Whiteboard, dodieties uz sadaļu Copilot programmā Whiteboard.
-
Microsoft 365 abonentiem jauni Microsoft 365 līdzekļi tiek izlaisti pakāpeniski, tādēļ, iespējams, jūsu programmā šo līdzekļu vēl nav. Lai uzzinātu, kā ātrāk iegūt jaunus līdzekļus, pievienojieties Office Insider programmai.
-
Lai iegūtu papildinformāciju par ekrāna lasītājiem, dodieties uz sadaļu Kā ekrāna lasītāji darbojas ar Microsoft 365.
-
Ja izmantojat Whiteboard tīmeklim, iesakām izmantot pārlūku Microsoft Edge. Pakalpojums Whiteboard tīmeklim darbojas pārlūkā, tāpēc īsinājumtaustiņi atšķiras no datora programmas īsinājumtaustiņiem. Bieži lietotie īsinājumtaustiņi, piemēram, F1 (Palīdzība) un taustiņu kombinācija Ctrl+O (Atvērt), attiecas uz pārlūku, nevis uz pakalpojumu Whiteboard tīmeklim.
Šajā tēmā
Pārvietošanās Copilot programmā Whiteboard
Satura ieteikšana ar Copilot programmā Whiteboard
Satura ieteikšana ar Copilot programmā Whiteboard
Varat izmantot Copilot programmā Whiteboard, lai saņemtu ieteikumus un izveidotu vēlamo saturu.
-
Nospiediet augšupvērsto/lejupvērsto bulttaustiņu, lai pārvietotos pa visiem līdzekļiem, un nospiediet taustiņu Enter, kad dzirdat tekstu “Suggest ideas and content menu item, 1 of 3” (Ieteikt idejas un satura izvēlnes elements, 1. no 3). Copilot atver uzvednes lodziņu Ieteikt.
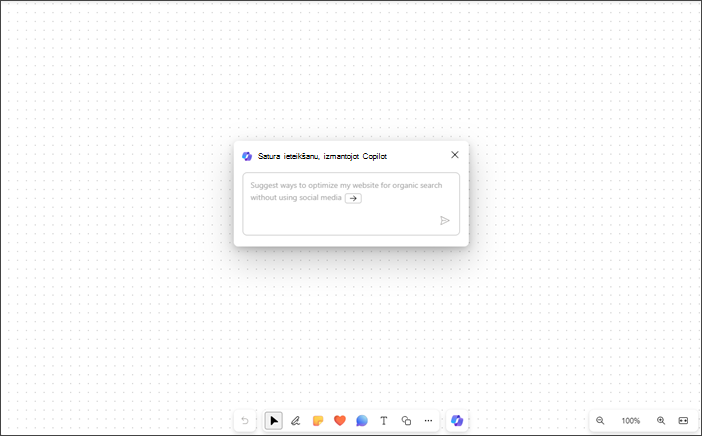
-
Varat ievadīt savu uzvedni vai nospiest labo bulttaustiņu, lai apstiprinātu automātiski aizpildītu iepriekš ieteikto uzvedni, piemēram, “Ieteikt veidus, kā optimizēt manu tīmekļa vietni, lai sekmētu dabisku meklēšanu, neizmantojot sociālos tīklus”.
-
Kad uzvedne ievadīta, nospiediet taustiņu Enter. Copilot izveidos sarakstu ar sešiem ieteikumiem.
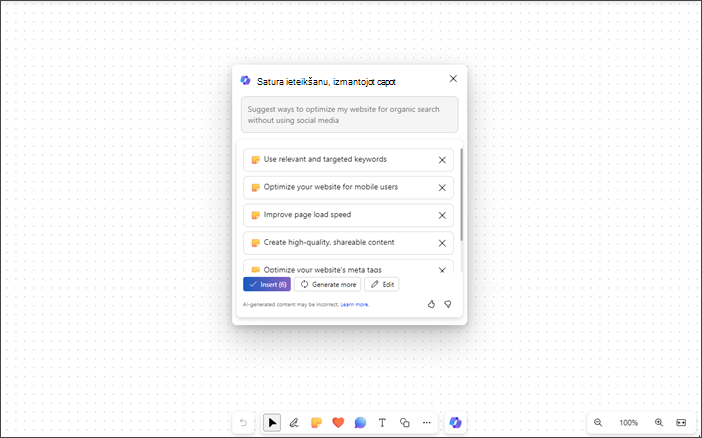
-
Izmantojiet tabulēšanas taustiņu Tab un Enter taustiņu, lai ievietotu, rediģētu vai ģenerētu vēl saturu.
-
Savas atsauksmes par rezultātiem varat sūtīt, izmantojot pogas “Patīk” un “Nepatīk”.
-
Izmantojiet augšup/lejup vērstās bultiņas, lai pārvietotos pa saturu.
-
Lai izdzēstu ieteikumus no saraksta, pārvietojieties, līdz dzirdat tekstu “Delete suggestion button” (Poga Dzēst ieteikumu), pēc tam nospiediet taustiņu Enter.
Piezīmes.:
-
Valodās, kurās lasa no labās puses uz kreisu, varat izmantot kreiso bulttaustiņu, lai automātiski aizpildītu iepriekš ieteikto uzvedni.
-
Lai iegūtu papildinformāciju, skatiet sadaļu Jaunu ideju atklāšana programmā Whiteboard, izmantojot Copilot pakalpojumam Microsoft 365.
Satura kategorizēšana ar Copilot programmā Whiteboard
Kategorizējiet savu programmas Whiteboard saturu, izmantojot kategorizēšanas līdzekli programmā Copilot. Varat atlasīt vismaz divas piezīmju lapiņas ar saturu un piekļūt kategorizēšanai piezīmju vairākatlases izvēlnē.
-
Kategorizēšanas līdzeklis ir atspējots jaunas Whiteboard vai jebkuras Whiteboard izvēlnē, ja tāfelei nav vismaz divu piezīmju lapiņu ar saturu.
-
Atveriet Copilot un pārvietojieties, izmantojot augšupvērsto/lejupvērsto bulttaustiņu, un pēc tam nospiediet taustiņu Enter, kad dzirdat tekstu “Categorize notes in view, menu item, 2 of 3” (Kategorizēt piezīmes skatā, izvēlnes elements, 2. no 3).
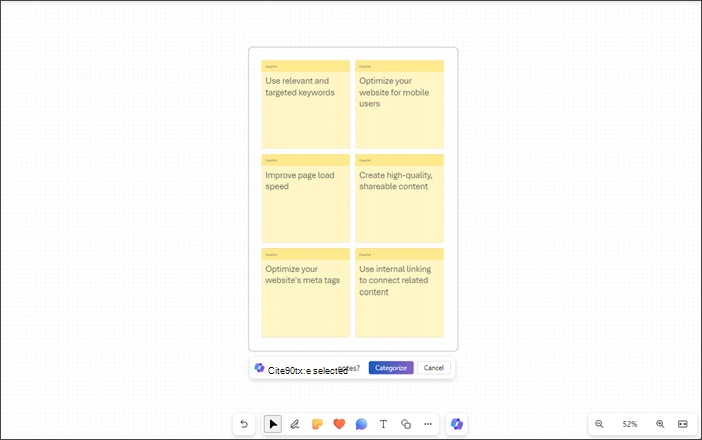
-
Copilot automātiski atlasa visas piezīmju lapiņas baltās tāfeles skatā.
-
Nospiediet taustiņu Enter, kad dzirdat tekstu “Categorize selected notes, Categorize button” (Kategorizēt atlasītās piezīmes, poga Kategorizēt).
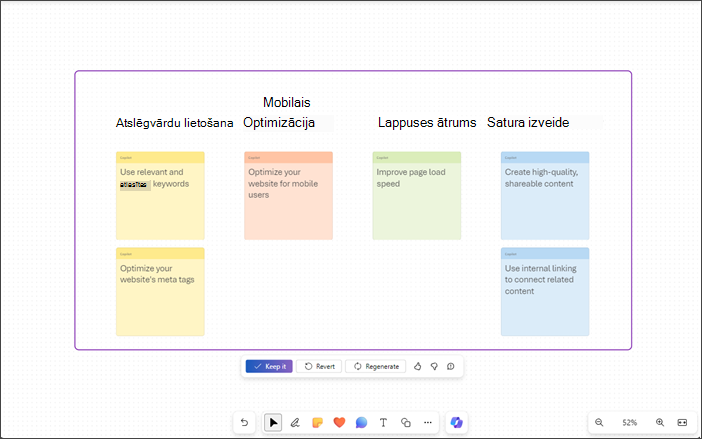
-
Copilot sakārto visas idejas kategorijās, izmantojot galvenes.
-
Izmantojiet tabulēšanas taustiņu un Enter taustiņu, lai atstātu, atgrieztu un pārģenerētu kategorizēto saturu.
-
Savas atsauksmes par rezultātiem varat sūtīt, izmantojot pogas “Patīk” un “Nepatīk”.
Piezīme.: Lai iegūtu papildinformāciju, skatiet sadaļu Organizējiet savas idejas programmā Whiteboard, izmantojot Copilot pakalpojumam Microsoft 365.
Satura apkopošana ar Copilot programmā Whiteboard
Varat arī apkopot savu Whiteboard saturu ar Copilot, veicot vienkāršas darbības.
-
Pārvietojieties pa Copilot, izmantojot augšupvērsto/lejupvērsto bulttaustiņu, līdz dzirdat tekstu “Summarize note Content menu item, 3 of 3” (Piezīmes kopsavilkums, satura izvēlnes elements, 3. no 3).
-
Nospiediet taustiņu Enter, lai apkopotu Whiteboard saturu. Copilot izveido Loop komponentu ar aizzīmju punktu kopsavilkumu.
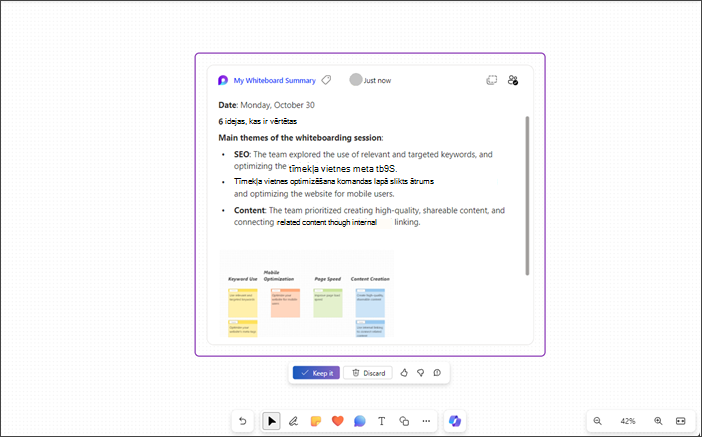
-
Lai atstātu apkopoto saturu savā baltajā tāfelē, pārvietojieties, izmantojot tabulēšanas taustiņu, un nospiediet taustiņu Enter, kad dzirdat tekstu “Keep it, button” (Poga Atstāt).
-
Savas atsauksmes par rezultātiem varat sūtīt, izmantojot pogas “Patīk” un “Nepatīk”.
-
Lai atmestu ģenerēto saturu, nospiediet taustiņu Enter, dzirdat tekstu “Discard, button” (Poga Atmest).
Piezīme.: Lai iegūtu papildinformāciju, skatiet sadaļu Jaunu ideju apkopošana programmā Whiteboard, izmantojot Copilot pakalpojumam Microsoft 365.
Skatiet arī
Whiteboard tastatūras īsinājumtaustiņi
Pamatuzdevumi, izmantojot ekrāna lasītāju programmā Microsoft Whiteboard
Ekrāna lasītāja izmantošana programmā Whiteboard pakalpojumā Microsoft Teams
Ierīces iestatīšana darbam ar pieejamības līdzekļiem pakalpojumā Microsoft 365
Tehniskais atbalsts lietotājiem ar funkcionāliem traucējumiem
Microsoft vēlas nodrošināt vislabāko iespējamo pieredzi visiem mūsu klientiem. Ja jums ir kādi funkcionālie traucējumi vai ir jautājumi par pieejamību, sazinieties ar Microsoft palīdzības dienestu saistībā ar funkcionāliem traucējumiem, lai saņemtu tehnisko palīdzību. Palīdzības dienesta saistībā ar funkcionāliem traucējumiem atbalsta komanda ir apmācīti daudzu populāru palīdzības tehnoloģiju lietošanā un var piedāvāt palīdzību angļu, spāņu, vācu un amerikāņu zīmju valodā. Lūdzu, apmeklējiet Microsoft palīdzības dienesta saistībā ar funkcionāliem traucējumiem vietni, lai uzzinātu kontaktinformāciju savā reģionā.
Ja esat lietotājs valsts iestādē, komercsektorā vai uzņēmumā, lūdzu, sazinieties ar palīdzības dienestu uzņēmumiem saistībā ar funkcionāliem traucējumiem.