Pēc noklusējuma, izveidojot jaunu formu, izmantojot kādu no Jaunrade cilnes Jaunrade formu rīkiem, vai pievienojot formā laukus, kamēr tā ir atvērta izkārtojuma skatā, programma Access ievieto tekstlodziņus un citas vadīklas palīglīnijā, ko sauc par izkārtojumiem. Izkārtojums, ko ap vadīklām norāda oranžs režģis, palīdz vadīklas līdzināt horizontāli un vertikāli, lai formai piešķirtu vienotu izskatu. Šajā rakstā aprakstīts, kā izkārtojumos pievienot, noņemt vai pārkārtot vadīklas.
Šajā rakstā
Par izkārtojumiem
Izkārtojumiem ir divu veidu izkārtojumi: tabulveida un grupveida izkārtojumi.
-
Tabulveida izkārtojumos vadīklas ir sakārtotas rindās un kolonnās kā izklājlapa ar etiķetēm augšdaļā. Tabulveida izkārtojumi vienmēr aptver divas formas sadaļas; Neatkarīgi no tā, kurā sadaļā atrodas vadīklas, etiķetes atrodas iepriekš minētajā sadaļā.
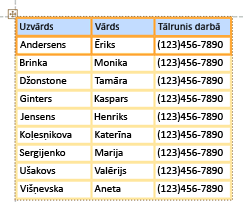
-
Grēdu izkārtojumos vadīklas ir sakārtotas vertikāli tāpat kā papīra veidlapā ar etiķeti pa kreisi no katras vadīklas. Grupveida izkārtojumi vienmēr ir iekļauti vienā veidlapas sadaļā.
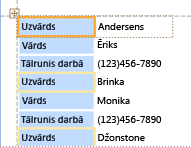
Formā var būt vairāki jebkura tipa izkārtojumi. Piemēram, tabulārais izkārtojums var izveidot datu rindu katram ierakstam un pēc tam vienu vai vairākus grupveida izkārtojumus zem tā paša ieraksta, kurā ir vairāk datu.
Jaunrade izkārtojuma maiņa
Programma Access automātiski izveido grupveida izkārtojumus šādos gadījumos:
-
Jaunu veidlapu varat izveidot, cilnesForms noklikšķinot uz Jaunrade Forma.
-
Jaunu formu varat izveidot, cilnes Forms grupa Forms noklikšķinot uz Tukša forma un Jaunrade pēc tam velkot lauku no lauku saraksta rūts uz formu.
Esošā formā varat izveidot jaunu izkārtojumu, rīkojoties šādi:
-
Atlasiet vadīklu, kuru vēlaties pievienot izkārtojumam.
-
Ja vēlaties tam pašam izkārtojumam pievienot citas vadīklas, turiet nospiestu taustiņu SHIFT un atlasiet arī šīs vadīklas.
-
Veiciet kādu no šīm darbībām:
-
Cilnes Sakārtot grupā Tabula noklikšķiniet uz Tabulas vai Grupēts grēdu.
-
Ar peles labo pogu noklikšķiniet uz atlasītās vadīklas vai vadīklām, norādiet uz Izkārtojums un pēc tam noklikšķiniet uz Tabulārs vai Grupēts.
-
Programma Access izveido izkārtojumu un pievieno tam atlasītās vadīklas.
Izkārtojuma pārslēgšana no tabulas uz grupētu grēdu un pretēji
Lai pārslēgtu visu izkārtojumu no viena tipa izkārtojuma uz otru:
-
Atlasiet izkārtojumu, noklikšķinot uz oranžā izkārtojuma atlasītāja izkārtojuma augšējā kreisajā stūrī. Tiek atlasītas visas izkārtojuma šūnas.
Padoms.: Varat arī atlasīt visas izkārtojuma vadīklas, atlasot vienu vadīklu un pēc tam cilnes Sakārtot grupā & kolonnas noklikšķinot uz Atlasīt izkārtojumu.
-
Veiciet kādu no šīm darbībām:
-
Cilnes Sakārtot grupā Tabula noklikšķiniet uz izkārtojuma tipa, kuru vēlaties izmantot (tabulas vai grēdas).
-
Ar peles labo pogu noklikšķiniet uz izkārtojuma, norādiet uz Izkārtojums un pēc tam noklikšķiniet uz izkārtojuma tipa.
-
Programma Access pārkārto vadīklas laukā, kura izkārtojums ir nepieciešams.
Viena izkārtojuma sadalīšana divos izkārtojumos
Izkārtojumu var sadalīt divos izkārtojumos, veicot tālāk norādītās darbības.
-
Turiet nospiestu taustiņu SHIFT un noklikšķiniet uz vadīklām, kuras vēlaties pārvietot uz jauno izkārtojumu.
-
Veiciet vienu no turpmākajām darbībām.
-
Cilnes Sakārtot grupā Tabula noklikšķiniet uz izkārtojuma tipa, kādu vēlaties izmantot jaunajā izkārtojumā (Tabulas vai Grēdas).
-
Ar peles labo pogu noklikšķiniet uz atlasītajām vadīklām, norādiet uz Izkārtojums un pēc tam noklikšķiniet uz izkārtojuma tipa, kuru vēlaties izmantot jaunajā izkārtojumā.
-
Programma Access izveido jaunu izkārtojumu un pievieno tam atlasītās vadīklas.
Izkārtojuma vadīklu pārkārtot
-
Izkārtojumā vadīklu var pārvietot, velkot to uz atlasīto atrašanās vietu. Velkot lauku, horizontāla vai vertikāla josla norāda, kur tas tiks novietots pēc peles pogas atlaišanas.
-
Varat pārvietot vadīklu no viena izkārtojuma uz citu tāda paša tipa izkārtojumu. Piemēram, varat vilkt vadīklu no viena grupveida izkārtojuma uz citu grupveida izkārtojumu, bet ne uz tabulveida izkārtojumu.
Vadīklu pievienošana izkārtojumam
Jauna lauka pievienošana no rūts Lauku saraksts esošam izkārtojumam
-
Velciet lauku no lauku saraksta rūts uz izkārtojumu. Horizontāla vai vertikāla josla norāda, kur tiks novietots lauks, atlaižot peles pogu.
Esošu vadīklu pievienošana esošam izkārtojumam
-
Atlasiet pirmo vadīklu, kuru vēlaties pievienot izkārtojumam.
-
Ja vēlaties tam pašam izkārtojumam pievienot citas vadīklas, turiet nospiestu taustiņu SHIFT un atlasiet arī šīs vadīklas. Varat atlasīt vadīklas citos izkārtojumos.
-
Veiciet vienu no turpmākajām darbībām.
-
Ja forma ir atvērta noformējuma skatā, velciet atlasītos laukus uz izkārtojumu. Horizontāla vai vertikāla josla norāda lauku novietošanu pēc peles pogas atlaišanas.
-
Ja forma ir atvērta izkārtojuma skatā:
-
Cilnes Sakārtot grupā Tabula noklikšķiniet uz tā izkārtojuma tipa, kuram pievienojat vadīklas. Ja vadīklas pievienojat tabulveida izkārtojumam, noklikšķiniet uz Tabulārs. Ja vadīklas pievienojat grupveida izkārtojumam, noklikšķiniet uz Grupēts.
Programma Access izveido jaunu izkārtojumu un pievieno tam atlasītās vadīklas.
-
Velciet jauno izkārtojumu uz esošo izkārtojumu. Horizontāla vai vertikāla josla norāda lauku novietošanu pēc peles pogas atlaišanas.
-
-
Vadīklu noņemšana no izkārtojuma
Noņemot vadīklu no izkārtojuma, to var novietot jebkurā vietā formā, neietekmējot citu vadīklu novietojumu.
-
Atlasiet vadīklu, kuru vēlaties noņemt no izkārtojuma. Lai atlasītu vairākas vadīklas, turiet nospiestu taustiņu SHIFT un pēc tam noklikšķiniet uz vadīklām, kuras vēlaties noņemt. Lai atlasītu visas izkārtojuma vadīklas, izkārtojuma augšējā kreisajā stūrī noklikšķiniet uz izkārtojuma atlasītāja lodziņa.
-
Ar peles labo pogu noklikšķiniet uz vienas no atlasītajām vadīklām, norādiet uz Izkārtojums un pēc tam noklikšķiniet uz Noņemt izkārtojumu.
Programma Access noņem atlasītās vadīklas no izkārtojuma.










