Sistēmas konfigurācijas rīki operētājsistēmā Windows
Applies To
Windows 11 Windows 10Windows nodrošina dažādus konfigurācijas rīkus, kas pielāgoti dažādu lietotāju vajadzībām. Šie iebūvētie rīki veicina ierīces pielāgošanu un pārraudzību, ļaujot jums precīzi mainīt Windows konfigurāciju atbilstoši jūsu preferencēm un prasībām.
Šajā rakstā aprakstīti svarīgākie rīki, ko varat izmantot Windows pārvaldīšanai, un katrā šī raksta sadaļā sniegts īss pārskats par konkrētu rīku. Uzzināsit īsu aprakstu par rīka funkcionalitāti, tā lietojumprogrammām un norādījumiem par to, kā piekļūt rīkam. Šī strukturētā pieeja nodrošina, ka varat ātri identificēt nepieciešamo rīku un saprast, kā to efektīvi izmantot savām konkrētajām vajadzībām.
Izvērsiet katru sadaļu, lai iegūtu papildinformāciju par katru rīku un atklātu, kā Windows kaķus gan iesācējiem, gan pieredzējušiem lietotājiem, nodrošinot, ka ikviens var viegli optimizēt savu sistēmu.
|
|
Iestatījumi ir galvenā lietojumprogramma Windows iestatījumu pielāgošanai un pārvaldīšanai. Tā ir veidota, ņemot vērā vienkāršību, pieejamību un lietošanas ērtumu, nodrošinot intuitīvākas un lietotājam draudzīgāākas lietošanas iespējas nekā tradicionālajā vadības panelī. Programma ir sakārtota kategorijās, lai ātri naviģētu un pielāgotu iestatījumus atbilstoši jūsu preferencēm un vajadzībām. Lietojumprogramma Iestatījumi tiek pastāvīgi atjaunināta, lai atbalstītu jaunākos Windows līdzekļus. Sadaļā Iestatījumi varat arī atrast atbalsta un problēmu novēršanas palīdzību, padarot to par centrālo centrmezglu, lai uzturētu Windows darbspēju un funkcionalitāti. Lai atvērtu sadaļu Iestatījumi, varat izmantot kādu no šīm metodēm:
|
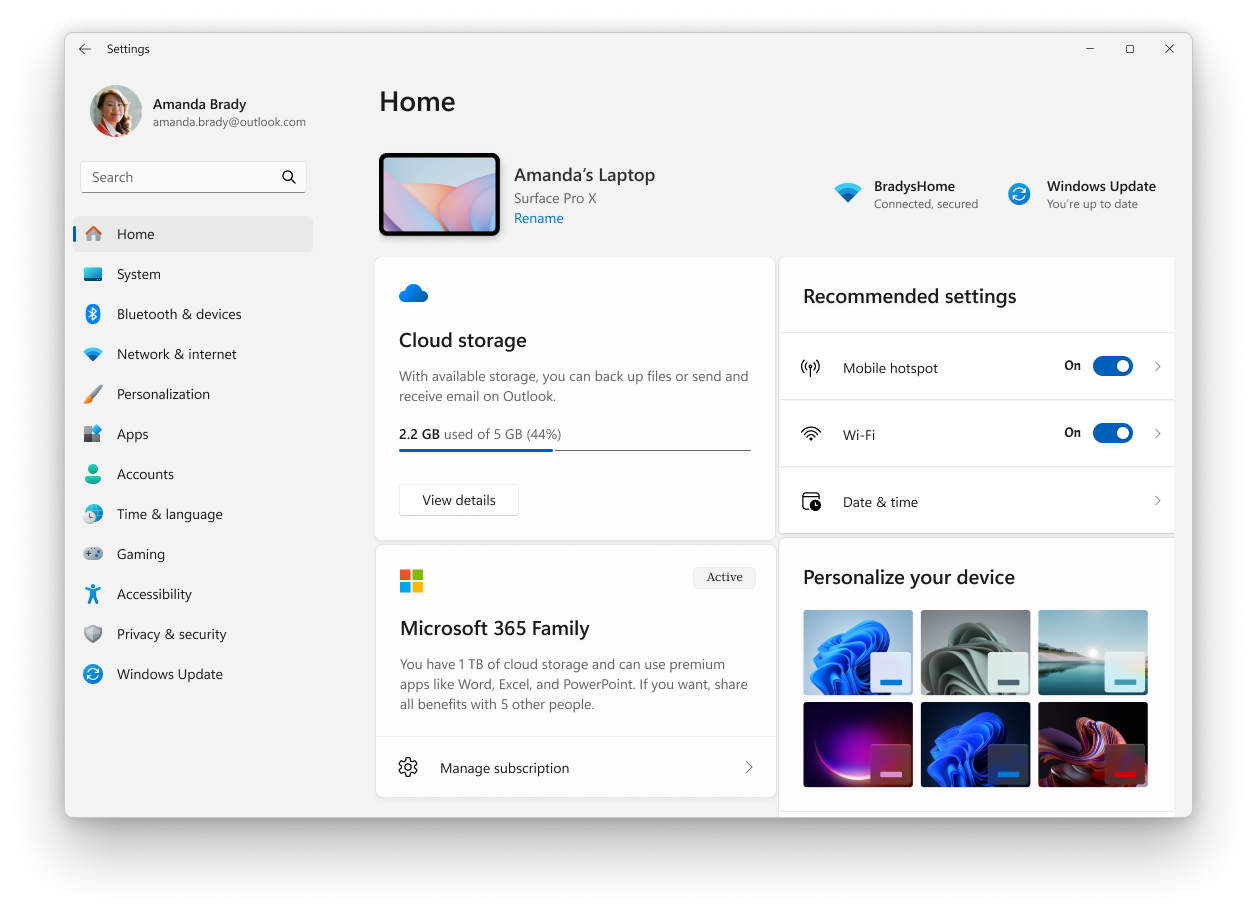
|
|
Uzdevumu pārvaldnieks ir lietojumprogramma, kas kalpo kā sistēmas monitors un windows startēšanas pārvaldnieks, nodrošinot ieskatus par ierīces veiktspēju un resursu patēriņu. Tas ļauj skatīt un pārvaldīt palaistās lietojumprogrammas, novērtēt centrālā procesora noslodzi, atmiņas lietojumu, diska aktivitāti un tīkla lietojumu. Izmantojot uzdevumu pārvaldnieku, varat pārtraukt nereaģējošu programmu darbību, pielāgot startēšanas lietojumprogrammas un pārraudzīt aktīvo lietotāju sesijas, nodrošinot optimālu sistēmas veiktspēju un lietotāju kontroli. Lai atvērtu uzdevumu pārvaldnieku, varat izmantot kādu no šīm metodēm:
|
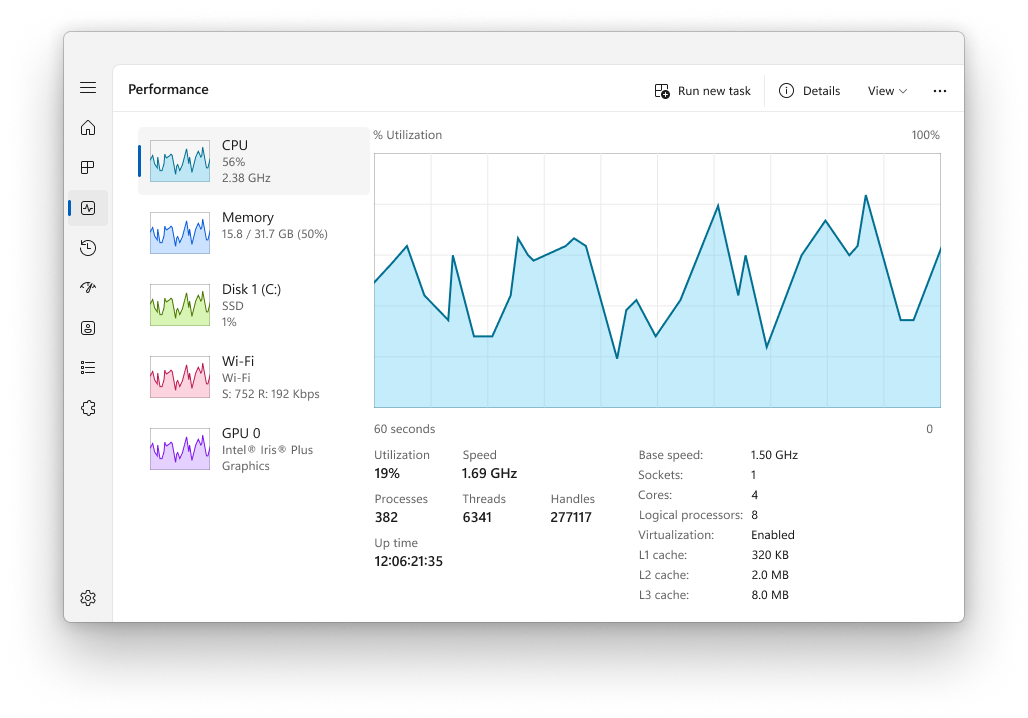
|
|
Datora pārvaldības konsole ir Microsoft pārvaldības konsoles (Microsoft Management Console — MMC) papildprogramma, kas nodrošina centralizētu atrašanās vietu dažādu sistēmas komponentu, pakalpojumu un iestatījumu pārvaldībai operētājsistēmā Windows. Tajā ir iekļauti rīki disku, pakalpojumu, ierīču, koplietojamu mapju un lietotāju pārvaldībai, kā arī citiem administratīvajiem uzdevumiem. Konsole ir īpaši noderīga IT speciālistiem un pieredzējušiem lietotājiem, kuriem jāveic administratīvie uzdevumi lokālajiem vai attālajiem datoriem. Lai atvērtu datora pārvaldības konsoli, varat izmantot kādu no šīm metodēm:
|
|
|
Notikumu skatītājs ir Microsoft pārvaldības konsoles (Microsoft Management Console — MMC) papildprogramma, ko varat izmantot, lai skatītu un pārvaldītu notikumu žurnālus. Tas nodrošina detalizētu informāciju par sistēmas, drošības un lietojumprogrammu notikumiem Windows ierīcē, kas var būt ļoti svarīgi problēmu novēršanai un sistēmas darbspējas pārraudzībai. Notikumu skatītājs var parādīt informāciju, piemēram, notikuma avotu, tā nosūtāmo datumu un laiku, kā arī visus saistītos kļūdu kodus vai ziņojumus. Notikumu skatītājs ir sakārtots kategorijās, piemēram, Windows žurnāli, Lietojumprogrammu un pakalpojumu žurnāli un Abonementi. Lietotāji var filtrēt žurnālus pēc tādiem kritērijiem kā notikuma līmenis, datums un atslēgvārdi, lai ātri atrastu atbilstošus notikumus. Notikumu skatītājs arī ļauj lietotājiem saglabāt žurnālfailus analīzei un eksportēt notikumu datus ārējai lietošanai. It profesionāļiem notikumu skatītājs ir jaudīgs rīks problēmu diagnosticēšanai, sistēmas darbību auditēšanai un atbilstības nodrošināšanai ar drošības politiku. Tā tiek izmantota arī, lai izsekotu serveru un citu kritisko infrastruktūras komponentu darbspēju un statusu. Lai atvērtu notikumu skatītāju, varat izmantot kādu no šīm metodēm:
|
|
|
Vadības panelis ir līdzeklis, kas jau ilgu laiku ir daļa no sistēmas Windows. Tas nodrošina centralizētu atrašanās vietu, kur skatīt un darboties ar sistēmas iestatījumiem un vadīklām un darboties ar tiem. Izmantojot sīklietotņu sēriju, varat pielāgot dažādas opcijas, sākot no sistēmas laika un datuma līdz aparatūras iestatījumiem, tīkla konfigurācijām un daudz ko citu. Daudzi vadības paneļa iestatījumi šobrīd tiek migrēti uz programmu Iestatījumi, kas nodrošina mūsdienīgāku un racionalizētu pieredzi. Padoms.: lai gan vadības panelis joprojām pastāv saderības apsvērumu dēļ un lai nodrošinātu piekļuvi dažiem iestatījumiem, kas vēl nav migrēti, jūs tiekat aicināts izmantot programmu Iestatījumi, kad vien iespējams. Lai atvērtu vadības paneli, varat izmantot kādu no šīm metodēm:
|
|
|
Sistēmas konfigurācija ir sistēmas utilīta, kas ļauj novērst ar Windows startēšanu saistītas problēmas. Tas nodrošina opcijas startēšanas procesa pielāgošanai, tostarp iespēju iespējot vai atspējot programmatūru, kontrolēt startēšanas pakalpojumus un piekļūt citiem sistēmas papildu iestatījumiem. Sistēmas konfigurācija var būt īpaši noderīga, nosakot veiktspējas problēmas vai programmatūras konfliktus, jo tā ļauj selektīvi startēt sistēmu, izmantojot tikai svarīgākos pakalpojumus un programmas. Utilītā ir vairākas cilnes, piemēram, Vispārīgi, Sāknēšana, Pakalpojumi, Startēšana un Rīki, katrā no šīm cilnēm tiek piedāvāts dažādas funkcijas sistēmas startēšanas darbības pārvaldībai. Piemēram, cilne Pakalpojumi ļauj atspējot pakalpojumus, kas varētu izraisīt problēmas, savukārt startēšanas cilne (kas novirza uz uzdevumu pārvaldnieku jaunākās Windows versijās) ļauj pārvaldīt programmas, kas tiek palaistas startēšanas laikā. Brīdinājums.: Sistēmas konfigurācija ir jaudīgs rīks, un tas jālieto piesardzīgi. Nepareizi konfigurējot sistēmas iestatījumus, var izraisīt sistēmas nespēju vai pareizu Windows startēšanu. Tāpēc ir ieteicams izveidot sistēmas dublējumkopiju, pirms veikt izmaiņas sistēmas konfigurācijā. Lai atvērtu sistēmas konfigurāciju, varat izmantot kādu no šīm metodēm:
|
|
|
Sistēmas informācija ir sistēmas utilīta, kas nodrošina visaptverošu pārskatu par aparatūras, sistēmas komponentiem un programmatūras vidi Windows ierīcē. Tas ir īpaši noderīgi, lai apkopotu informāciju, kas var palīdzēt diagnosticēt problēmas saistībā ar ierīces konfigurāciju. Rīks var parādīt plašu detaļu klāstu, ieskaitot instalēto aparatūru, sistēmas draiverus, pakalpojumus un darbības procesus, kā arī citus procesus. Lai atvērtu sistēmas informāciju, varat izmantot kādu no šīm metodēm:
Padoms.: atveriet sadaļu Sistēmas informācija ar administratora privilēģijām, lai nodrošinātu precīzu pārskatu par sistēmas draiveriem un pakalpojumiem. |
|
|
Reģistra redaktors ir jaudīgs rīks, ko izmanto sistēmas reģistra skatīšanai un modificēšanai. Reģistrs ir datu bāze, kurā tiek glabāti zema līmeņa iestatījumi sistēmai Windows un programmām, kas izvēlas to izmantot. Reģistra redaktors ļauj mainīt iestatījumus, kas nav pieejami lietotāja interfeisā, tostarp sistēmas politikas, instalētās lietojumprogrammas un noteiktu lietojumprogrammu failu tipus. Lai atvērtu reģistra redaktoru, varat izmantot kādu no šīm metodēm:
Brīdinājums.: Izmantojot reģistra redaktoru, ir svarīgi turpināt ar piesardzību. Nepareizas reģistra izmaiņas var izraisīt nozīmīgas problēmas, tostarp sistēmas nespēju, lietojumprogrammu kļūdas vai pat neļaut startēt sistēmu Windows. Pirms izmaiņu veikšanas vienmēr pārliecinieties, vai esat dublējis reģistru, un mainiet reģistra iestatījumus tikai tad, ja esat pārliecināts par to, ka izprotat potenciālo ietekmi. Ieteicams sekot uzticamiem norādījumiem vai ja jums rodas šaubas, konsultēties ar IT speciālistu. |
|
|
Lokālās grupas politikas redaktors ir Microsoft pārvaldības konsoles (Microsoft Management Console — MMC) papildprogramma, kas nodrošina vienu lietotāja interfeisu, ar kuru var pārvaldīt visus lokālās grupas politikas objekta iestatījumus. To izmanto administratori, lai konfigurētu politikas lokālā datoram, neietekmējot citus lietotājus vai datorus tīklā. Redaktors ietver plašu iestatījumu klāstu, kas kontrolē dažādus operētājsistēmas aspektus, piemēram, drošības opcijas, sistēmas darbību, lietotāja vides iestatījumus un citus. Piezīme.: Lokālās grupas politikas redaktors nav pieejams Windows Home izdevumā. Lokālās grupas politikas redaktors ir īpaši noderīgs to ierīču pārvaldībai, kuras nav daļa no domēna vai ko centralizēti pārvalda organizācija. Ierīces, kuras ir domēna dalībnieki, grupas politikas iestatījumus parasti centralizēti pārvalda IT nodaļa. izmantojot grupas politikas pārvaldības konsoli vai mobilo ierīču pārvaldības (Mobile Device Management — MDM) risinājumu. Tomēr lokālās politikas gadījumā lokālās grupas politikas redaktors ir rīks, kas paredzēts tieši jums. Tas ļauj administratoriem ieviest noteiktas konfigurācijas, kas nav pieejamas lietojumprogrammā Iestatījumi vai vadības panelī. Lai atvērtu lokālās grupas politikas redaktoru, varat izmantot kādu no šīm metodēm:
Brīdinājums.: Lokālās grupas politikas redaktorā veiktās izmaiņas var būtiski ietekmēt datora darbību, tāpēc ir ieteicams tikai pieredzējuši administratori izmantot šo rīku un rūpīgi plānot un testēt izmaiņas pirms to lietošanas ražošanas vidē. |
|
|
Papildu sistēmas iestatījumi ir sistēmas utilīta, ko varat izmantot, lai piekļūtu un modificētu iestatījumus, kas parasti nav pieejami iestatījumos vai vadības panelī. Šī utilīta ir īpaši noderīga IT speciālistiem vai pieredzējušiem lietotājiem, kuriem nepieciešams konfigurēt sistēmas rekvizītus, vides mainīgos, veiktspējas iestatījumus un lietotāju profilus, lai nodrošinātu optimālu sistēmas veiktspēju. Brīdinājums.: lai veiktu izmaiņas, izmantojot sistēmas papildu iestatījumus, ir jāveic piesardzīgi, jo nepareizi iestatījumi var ietekmēt sistēmas stabilitāti. Lai atvērtu sistēmas papildu iestatījumus, varat izmantot kādu no šīm metodēm:
|




















