Piezīme.: Daži izstrādājumi jūsu valstī vai reģionā var nebūt pieejami.
Esiet pārliecināts, ka jūsu fotoattēli, faili, pasts un citi ir drošībā jūsu jaunajā Surface.
Piezīme.: Daļa informācijas šajā lapā neattiecas uz Surface Laptop, kurā darbojas Windows 10 S režīmā. Mēs norādīsim, kura informāciju uz to neattiecas.
Piekļūt mākonī saglabātajiem failiem
Visi faili, ko esat saglabājis pakalpojumā iCloud, OneDrive, Dropbox vai citā tiešsaistes krātuves pakalpojumā, izmantojot Mac datoru, būs pieejami arī jūsu Microsoft Surface. Vienkārši apmeklējiet tā pakalpojuma vietni, kuru izmantojat, un pierakstieties vai lejupielādējiet tā pakalpojuma programmu, ko izmantojat, no veikala Microsoft Store.
Mac datorā saglabātu failu pārvietošana
Faili, kas tiek glabāti lokāli jūsu Mac datorā, ir jāpārkopē ierīcē Surface, izmantojot ārēju disku. Diskam ir jābūt saderīgam gan ar Mac, gan Windows datoru, tāpēc mēs iesakām izmantot USB disku (USB 3,0 būs ātrākais).
Piezīme.: Klēpjdatorā Surface Laptop, kurā darbojas Windows 10 S režīmā, failus varat atvērt, izmantojot programmas no Microsoft Store. Dažiem jūsu Mac datora failiem pakalpojumā Microsoft Store var nebūt saistīto programmu, tāpēc, iespējams, nevarēsit tos atvērt ierīcē Surface Laptop.
Izmantojiet USB disku, kurā ir vairāk vietas, nekā jūsu Mac datora krātuvē
Tālāk ir aprakstīts, kā noskaidrot, kāda izmēra cietais disks ir nepieciešams.
-
Noklikšķiniet Mac datora ekrāna augšējā kreisajā stūrī, lai atvērtu Apple izvēlni.
-
Atlasiet vienumu Par šo Mac datoru.
-
Logā, kas tiek parādīts, atlasiet cilni Krātuve. Mēs iesakām izmantot ārējo disku ar krātuvi, kas ir lielāka par Mac datora krātuvi.
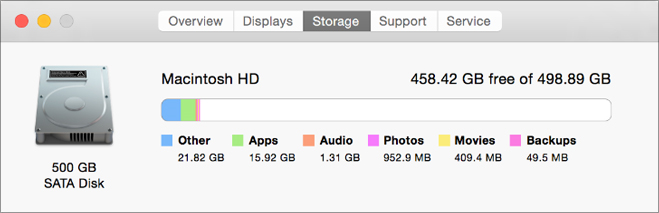
Vai esat gatavs pārvietot failus? Lai notiek!
Piezīme.: Ja jūsu Mac datorā ir vairāki lietotāja konti, tālāk norādītās darbības ir jāveic katram kontam. Iespējams, vēlēsieties izveidot atsevišķus kontus arī ierīcē Surface. Uzziniet, kā iestatīt kontus.
Kopējiet fotoattēlus uz ārējo disku
-
Pievienojiet ārējo disku savam Mac datoram. (Iespējams, disks ir jāpievieno strāvas avotam.)
-
Atveriet Fotoattēlus savā Mac datorā.
-
Izvēļņu joslā ekrāna augšdaļā atlasiet Rediģēt > Atlasīt visu.
-
Atlasiet Fails > Eksportēt.
-
Uznirstošajā logā iestatiet Apakšmapju formātu, izmantojot vienumu, Mirkļa nosaukums, vienumā Ierīces atlasiet ārējo disku un pēc tam atlasiet vienumu Eksportēt.
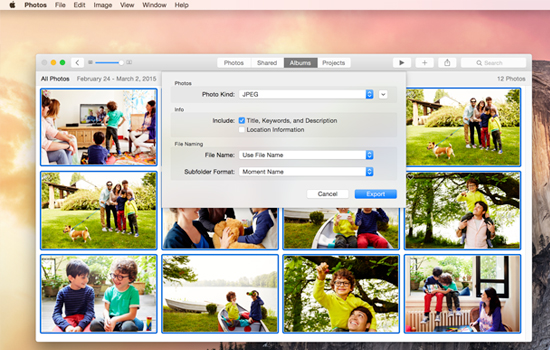
-
Kad eksportēšana ir pabeigta, darbvirsmā atlasiet ārējā cietā diska ikonu.
-
Izvēļņu joslā ekrāna augšdaļā atlasiet vienumu Fails > Atvienot.
-
Atvienojiet ārējo disku no sava Mac datora.
Kopējiet fotoattēlus uz savu Surface
-
Pievienojiet ārējo disku savam Surface datoram.
-
Ja mape netiek atvērta automātiski, Surface ekrāna labajā pusē tiek parādīts šāds paziņojums Noņemams disks: pieskarieties, lai izvēlētos. Atlasiet paziņojumu un izvēlieties Atvērt mapi, lai skatītu failus.
-
Uz datora Surface tastatūras nospiediet taustiņu kombināciju CTRL + A, lai atlasītu visas mapes un pēc tam nospiediet taustiņu kombināciju CTRL + C , lai tās kopētu.
-
Kreisajā rūtī sadaļā Šis dators atlasiet vienumu Attēli.
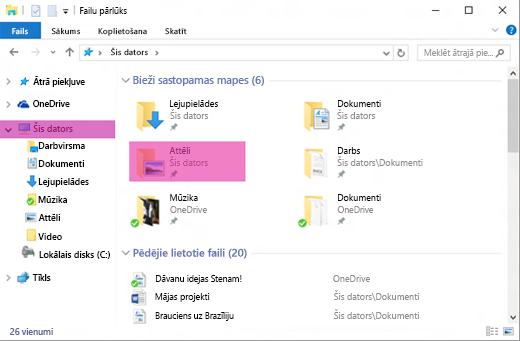
-
Nospiediet taustiņu kombināciju CTRL + V, lai ielīmētu fotoattēlu mapes mapē Attēli.
-
Kad pārsūtīšana ir pabeigta, kreisajā rūtī atlasiet vienumu Šis dators.
-
Nospiediet un turiet nospiestu ārējā cietā diska ikonu (vai noklikšķiniet uz tās ar peles labo pogu) un izvēlieties vienumu Atvienot.
-
Atvienojiet ārējo cieto disku no sava Surface datora.
Padoms.: Lai piekļūtu fotoattēliem ierīcē Surface, uzdevumjoslas meklēšanas lodziņā ierakstiet Attēli. Vai arī izmēģiniet programmu Fotoattēli.
Mūzikas, dokumentu un citu failu kopēšana
Pirms darba sākšanas izdomājiet, kurus failus vēlaties saglabāt ierīcē Surface. Datorā Mac atveriet programmu Finder un izvēļņu joslā ekrāna augšdaļā atlasiet Doties uz un pēc tam atlasiet vienumu Sākums.
Piezīme.: Gandrīz viss, ko pārvietojaties no Mac datora, darbosies ar atbilstošām Windows programmām jūsu Surface ierīcē, bet faili, kas izveidoti ar Apple programmām (piemēram GarageBand vai iMovie), nedarbosies ierīcē Surface. iWork failus var eksportēt un atvērt sistēmā Microsoft Office (no lapām līdzeklī Word, Keynote programmā PowerPoint un Numbers programmā Excel). Ņemiet to vērā, kad izlemjat, ko kopēt savā ierīcē Surface.
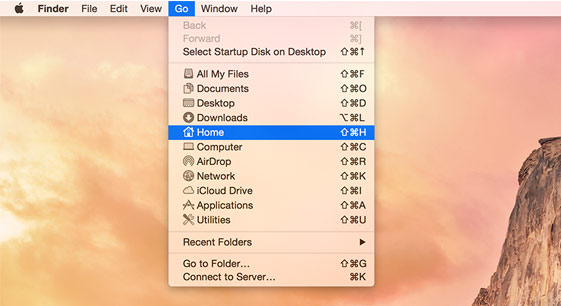
Kad esat gatavs, kopējiet failus, izpildot tālāk norādītās darbības.
Kopējiet failus uz ārējo disku
-
Pievienojiet ārējo cieto disku USB portam Mac datorā un barošanas avotam (ja nepieciešams).
-
Noklikšķiniet uz Sākuma loga, kurā ir jūsu personiskās mapes.
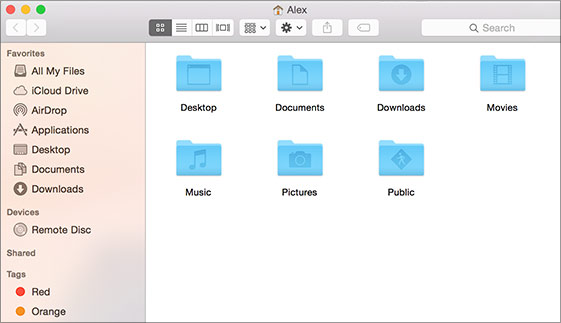
-
Atlasiet mapes, kuras vēlaties pārsūtīt uz savu ierīci Surface. Lai atlasītu visas mapes, nospiediet taustiņu kombināciju Command + A.
-
Nospiediet taustiņu kombināciju Command + C, lai kopētu atlasītās mapes.
-
Kreisajā rūtī atlasiet savu ārējo cieto disku sadaļā Ierīces.
-
Nospiediet taustiņu kombināciju Command + V, lai ielīmētu savas mapes.
-
Kad eksportēšana ir pabeigta, darbvirsmā atlasiet ārējā cietā diska ikonu.
-
Izvēļņu joslā ekrāna augšdaļā atlasiet vienumu Fails > Atvienot.
-
Atvienojiet ārējo disku no sava Mac datora.
Kopējiet failus savā Surface
-
Pievienojiet ārējo disku savam Surface datoram.
-
Ja mape netiek atvērta automātiski, Surface ekrāna labajā pusē tiek parādīts šāds paziņojums Noņemams disks: pieskarieties, lai izvēlētos. Atlasiet paziņojumu un izvēlieties Atvērt mapi, lai skatītu failus.
-
Veiciet dubultklikšķi uz mapes Darbvirsma, kas atrodas noņemamajā diskā.
-
Uz datora Surface tastatūras nospiediet taustiņu kombināciju CTRL + A, lai atlasītu visus failus un pēc tam nospiediet taustiņu kombināciju CTRL + C , lai tos kopētu.
-
Kreisajā rūtī sadaļā Šis dators atlasiet vienumu Darbvirsma.
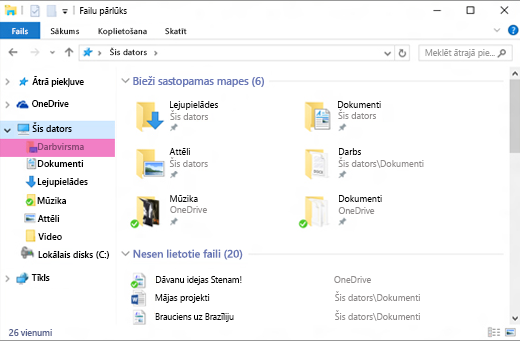
-
Izmantojiet īsinājumtaustiņu CTRL + V, lai ielīmētu failus.
-
Kad pārsūtīšana ir pabeigta, kreisajā rūtī atlasiet Šis dators.
-
Veiciet dubultklikšķi uz ārējā cietā diska ikonas un atkārtojiet 4.-7. soli pārējām ārējā cietā diska mapēm.
Piezīme.: Ja fotoattēli jau ir pārvietoti, Fotoattēlu bibliotēkas mape nav jākopē programmā Attēli.
-
Kad esat pabeidzis visu failu kopēšanu, kreisajā rūtī noklikšķiniet uz vienuma Šis dators, nospiediet un turiet nospiestu sava ārējā cietā diska ikonu (vai noklikšķiniet uz tā ar peles labo pogu) un izvēlieties opciju Atvienot.
-
Atvienojiet ārējo cieto disku no Surface datora.
Piekļuve savam e-pastam, kontaktpersonām un kalendāram
Izmantojiet pārlūkprogrammu, lai piekļūtu tīmekļa pastam
Ja izmantojat tīmekļa pastu (piemēram, Gmail, Yahoo!, iCloud vai Outlook.com) un vēlaties izmantot pārlūkprogrammu, lai pārbaudītu e-pastu, vienkārši atveriet Microsoft Edge, dodieties uz tīmekļa vietni un pierakstieties tajā.
Lietojumprogrammas Pasts izmantošana Surface ierīcē visiem jūsu pasta kontiem
Tāpat, kā Apple Mail Mac datorā, programma Pasts ierīcē Surface var tikt izmantota visiem jūsu e-pasta kontiem, tostarp Outlook, Gmail, Yahoo! un citiem. Lai tos pievienotu, veiciet tālāk norādītās darbības.
-
Uzdevumjoslas meklēšanas lodziņā ierakstiet Pasts un pēc tam rezultātu sarakstā atlasiet programmu Pasts.
-
Ja tā ir pirmā reize, kad izmantojat programmu, tajā tiks izskaidrots, kā iestatīt kontus. Varat arī atlasīt vienumu Iestatījumi.
-
Atlasiet vienumu Pārvaldīt kontus un pēc tam Pievienot kontu.
-
Izvēlieties, kāda veida kontu pievienot, un izpildiet ekrānā redzamos norādījumus.
Piekļūstiet kontaktpersonām un kalendāram
Kontaktpersonu un kalendāra iegūšana no jūsu Surface ierīces ir atkarīga no tā, kādu pasta konta veidu jūs izmantojat.
|
Ja izmantojat |
Piekļūstiet savām kontaktpersonām, izmantojot... |
Piekļūstiet savam kalendāram, izmantojot... |
|---|---|---|
|
Hotmail.com, Live.com vai Outlook.com |
||
|
Gmail |
||
|
iCloud.com, Me.com vai Mac.com |
||
|
Yahoo! |
* iCloud programma operētājsistēmai Windows nedarbojas uz Surface Laptop, kurā darbojas Windows 10 S režīms.
Papildinformāciju skatiet rakstā E-pasta un kalendāra iestatīšana.
Izmantojiet programmu Microsoft Outlook vai Entourage
Ja izmantojat programmu Microsoft Outlook vai Entourage savā Mac, tāpat programmu Microsoft Outlook varat izmantot arī savā Surface ierīcē. Uzziniet, kā iestatīt e-pasta kontus programmā Outlook 2016 windows.
Piezīme.: Ja Surface Laptop darbojas Windows 10 S: Veikalā Microsoft Store nav pieejama programma Microsoft Outlook un Entourage, tāpēc tās nedarbosies ar citu Surface Laptop, kurā Windows 10 S. Tā vietā pievienojiet e-pasta kontus lietojumprogrammā Pasts. Lai uzzinātu, kā to paveikt, skatiet sadaļu Izmantojiet programmu Pasts visiem pasta kontiem ierīcē Surface.
Pārsūtīt jūsu tīmekļa pārlūkprogrammas izlasi uz Surface
Piezīme.: Ja Surface Laptop darbojas Windows 10 S:Šī sadaļa (tostarp visas apakšsadaļām) neattiecas uz citiem Surface Laptop ar Windows 10 S. Tā vietā dodieties uz Vietnes pievienošana izlasei microsoft Edge.
Sinhronizēt Safari izlasi ar iCloud
Ja savā Mac datorā izmantojat Safari, savā Surface datorā pierakstieties programmā iCloud, kas paredzēta darbam ar operētājsistēmu Windows. Jūsu Safari izlase tiek automātiski pievienota Microsoft Edge. Savā Mac datorā atveriet Sistēmas preferences un pārliecinieties, vai programmā iCloud ir iestatīta Safari izlases sinhronizēšana.
Izlases importēšana pārlūkprogrammā Microsoft Edge
Ja savā Mac datorā izmantojat pārlūkprogrammu Chrome vai Firefox, ir jāveic dažas darbības, lai izlasi importētu operētājsistēmai Windows 10 paredzētajā pārlūkprogrammā Microsoft Edge. Pārlūkprogramma Microsoft Edge izmanto mazāk akumulatora enerģijas nekā Chrome (līdz 32%) un Firefox (līdz 75%). Lai importētu izlasi, veiciet tālāk norādītās darbības.
-
Ja vēl neesat to izdarījis, instalējiet pārlūkprogrammu Chrome vai Firefox (atkarībā no tā, kuru izmantojat) ierīcē Surface.
-
Atveriet Microsoft Edge (uzdevumjoslā atlasiet Microsoft Edge, vai uzdevumjoslas meklēšanas lodziņā ierakstiet Edge un pēc tam atlasiet Microsoft Edge).
-
Atlasiet vienumu Vairāk > Iestatījumi > Skatīt izlases iestatījumus.
-
Sadaļā Importēt izlasi atlasiet Chrome vai Firefox (vai abas, ja Mac datorā izmantojat abas pārlūkprogrammas).
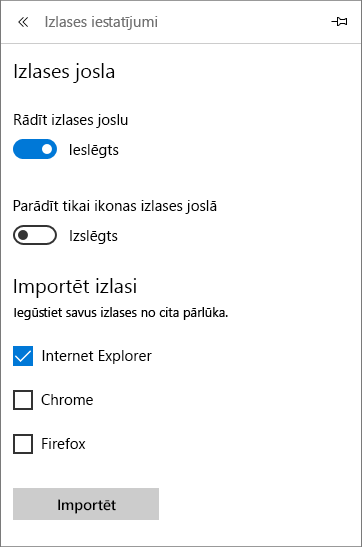
Piezīme.: Ja jūsu Mac datorā nav instalēta pārlūkprogramma Chrome vai Firefox, tā netiek rādīta sadaļā "Importēt izlasi".
Izlases sinhronizēšana no pārlūkprogrammas Firefox vai Chrome
Ja vēlaties turpināt izmantot pārlūkprogrammu Firefox vai Chrome, veiciet tālāk norādītās darbības, lai sinhronizētu grāmatzīmes visās ierīcēs, tostarp Surface.











