Outlook tīmeklī unOutlook.com esam pievienojuši intelektisku tehnoloģiju, lai palīdzētu jums ietaupīt laiku.
Prieka animācijas
Pievienojiet mazliet prieka ziņojumiem, ko esat saņēmis, iespējojot prieka animācijas. Ja būs iespējotas jautras animācijas, atverot ziņojumu, kas ietver līdzīgus vārdus, redzēsit krāsainu formu efektu Daudz laimes dzimšanas dienā
vai Apsveicam!
.
Ātrie ieteikumi
Ziņojuma sastādīšanas laikā Outlook var izcelt atslēgvārdus un ieteikt noderīgu informāciju, piemēram, tuvumā esošos restorānus vai informāciju par lidojumu. Atlasiet iezīmētu atslēgvārdu, un tiks parādīti ieteikumi, kurus varat izvēlēties un ievietot ziņojumā.
Piezīme.: Ātrie ieteikumi ir pieejami tikai angļu valodā jaunajāOutlook.com.
Teksta prognozes
Ja rakstāt, un tiek parādīta teksta paredzēšana, kuru vēlaties akceptēt, veiciet kādu no šīm darbībām:
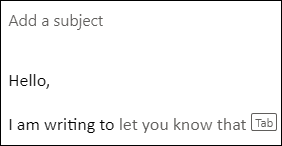
-
Nospiediet tabulēšanas taustiņu
-
Nospiediet labo bulttaustiņu
Piezīme.: Teksta prognozes pašlaik ir pieejamas tikai angļu valodā.
Teksta prognožu ignorēšana
Ja rakstāt, un tiek parādīta teksta paredzēšana, kuru nevēlaties akceptēt, vienkārši turpiniet rakstīt to, ko paredzat rakstīt, un ieteikums pazudīs.
Teksta prognožu izslēgšana
-
Lapas augšdaļā atlasiet Iestatījumi un pēc >Pasta > Compose un atbildiet.
-
Sadaļā Teksta prognozes notīriet izvēles rūtiņu Rakstot ieteikt vārdus vai frāzes.
Ieteiktās atbildes
Kad saņemat e-pasta ziņojumu, uz kuru var atbildēt ar īsu atbildi, Outlook atbildes, kuras varat izmantot, lai atbildētu ar dažiem klikšķiem.
Ja kāds no ieteikumiem ir jums derīgs, atlasiet to un pēc tam atlasiet Nosūtīt. Ja jums ir atsauksmes par ieteikumiem, mēs labprāt uzklausīsim jūsu viedokli. Lai kopīgotu savas atsauksmes, atlasiet Ziņot par nepiemērotu tekstu.
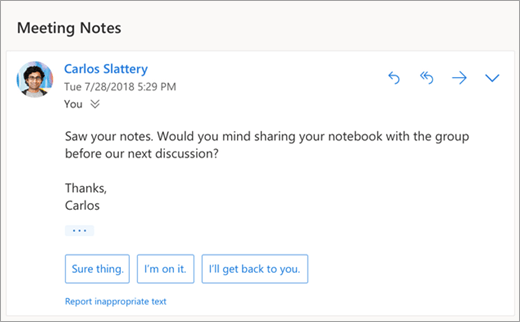
Piezīme.: Ieteiktās atbildes ir pieejamas arī programmā Outlook tīmeklī, Outlook.com, Outlook darbam ar iOS un Android, kā arī programmai Outlook darbam ar Windows šādās valodās: angļu, spāņu, itāliešu, franču, vācu, portugāļu, ķīniešu vienkāršotā, ķīniešu tradicionālā, zviedru, krievu, korejiešu, čehu, ungāru, arābu, ivrita, turku, japāņu, japāņu, holandiešu, norvēģu, dāņu un poļu.
Sapulces plānošana
Viena no opcijām, kas, iespējams, tiks piedāvātās atbildēs, ir Sapulces plānošana. Varat to atlasīt, lai no ziņojuma ātri izveidotu sapulces pieprasījumu.
Piezīme.: Darba Sapulces plānošana
Ieteiktā atbilde ir pieejama tikai angļu valodā visā pasaulē jaunajā Outlook tīmeklī #x1.
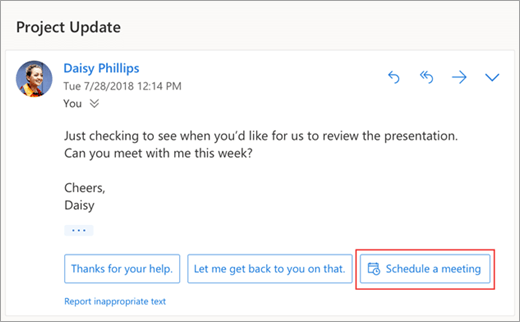
Faila pievienošana
Viena no opcijām, kas varētu tikt piedāvātās atbildēs, ir Pievienot failu. Varat to atlasīt, lai ātri pievienotu pielikumu, ar kuru nesen strādājāt vai kas varētu būt atbilstoši jūsu sarunai, vai pārlūkotu un regulāri pievienotu dokumentus. Kad fails ir atlasīts, tiek izveidots melnraksts ar atlasīto pielikumu.
Piezīme.: Darba Faila pievienošana
Ieteiktā atbilde ir pieejama tikai angļu valodā visā pasaulē jaunajā Outlook tīmeklī #x1.
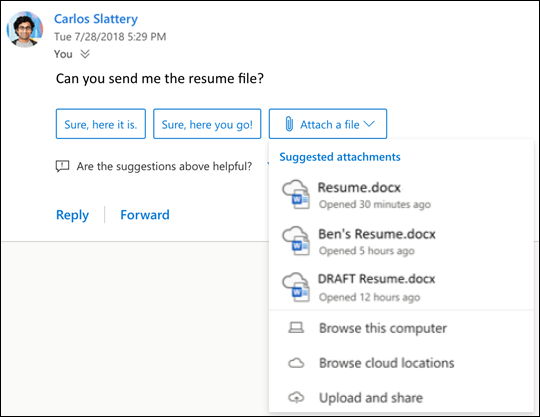
Ieteikto atbilžu izslēgšana
Jauna Outlook tīmeklī
-
Atlasiet Iestatījumi > Pasta > Compose un atbildiet.
-
Notīriet izvēles rūtiņu Rādīt ieteiktās atbildes.
-
Atlasiet Saglabāt.
Klasiskā Outlook tīmeklī
-
Atlasiet Iestatījumi

-
Notīriet izvēles rūtiņu Rādīt ieteiktās atbildes.
-
Atlasiet Saglabāt.
Ieteiktie pielikumi
Pievienojot ziņojumam failu, tagad varat izvēlēties kādu no īsajiem pielikumiem, ar kuriem nesen esat strādājis vai kas varētu būt saistīti ar jūsu sarunu. Papildinformāciju par failu pievienošanas skatiet rakstā Attēlu pievienošana vai failu pievienošana e-pasta ziņojumiem programmā Outlook.
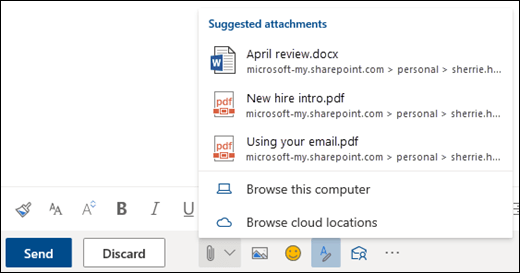
Sapulču ieskati
Kad kalendārā skatāt sapulces pasākumu, programmaOutlook var parādīt ar sapulci saistītas informācijas saturu, piemēram, ziņojumus un failus savā pastkastē, failus OneDrive darba vai mācību konts kontā vai failus, kuriem jums ir atļauja piekļūt kolēģuOneDrive darba vai mācību konts kontos vai jūsu uzņēmuma SharePoint vietnē.
Piezīme.: Sapulces ieskati ir personalizēti katrai personai, kas to saņem, tāpēc ne visiem sapulces dalībniekiem vienmēr būs redzams tas pats ieteiktais saturs. Sapulces ieskati rādīs tikai saturu, kuram jums ir piekļuve.
Atgādinājumi tiek rādīti atbilstoši jūsu iestatījumiem. Parasti jūs saņemsiet 15 minūtes pirms sapulces sākuma.
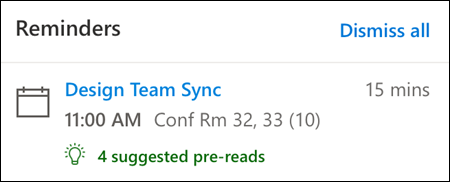
Kalendāra ieskats tiek parādīts, kalendāra skatā noklikšķinot uz sapulces.
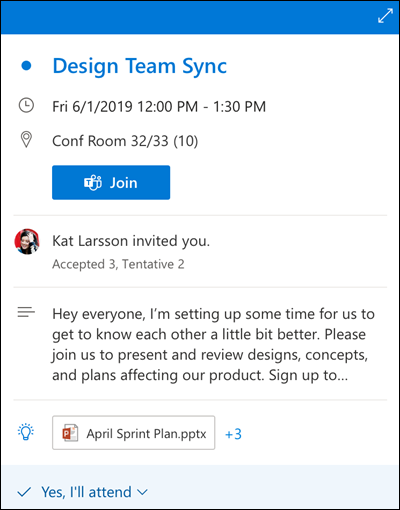
Panelis Mana diena tiek parādīts, noklikšķinot uz ikonas Mana diena augšējā labajā ikonu rindā Outlook darbam tīmeklī lapas savā pārlūkprogrammā.
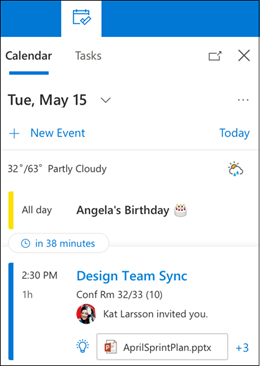
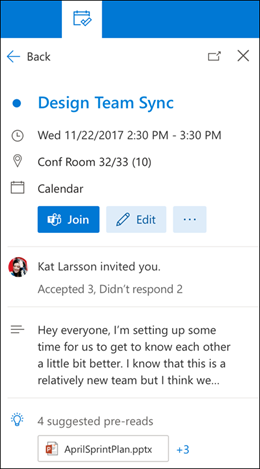
Ziņojuma atgādinājumi
Ziņojuma atgādinājumi ir vēl viens veids, kā saņemt informāciju par savu e-pastu. Ja šis līdzeklis ir ieslēgts, iesūtnes augšdaļā redzēsit atgādinājumus par to, ka ir jāatbild uz svarīgiem ziņojumiem, kas ir vecāki par 3 dienām. Vienlaikus tiek rādīts tikai viens ziņojuma atgādinājums. Jūs varat nesaņemt atgādinājumus par ziņojumiem, ja ne vienmēr atbildat uz ziņojumiem.
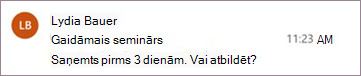
Ziņojumu atgādinājumu izslēgšana
-
Lapas augšdaļā atlasiet Iestatījumi un> pasta > izkārtojums.
-
Sadaļā Ziņojumu atgādinājumi atlasiet Nerādīt ziņojuma atgādinājumus.
Piezīme.: Šis līdzeklis ir pieejams tikai angļu valodā visā pasaulē jaunajā Outlook tīmeklī.
Vai tomēr nepieciešama palīdzība?
|
|
Lai saņemtu atbalstu Outlook.com, noklikšķiniet šeit vai atlasiet Palīdzība izvēļņu joslā un ievadiet savu vaicājumu. Ja ar pašpalīdzību problēma netiek novērsta, ritiniet uz leju līdz Vai joprojām nepieciešama palīdzība? un atlasiet Jā. Lai sazinātos ar mums Outlook.com, jums ir jāpierakstās. Ja nevarat pierakstīties, noklikšķiniet šeit. |
|
|
|
Lai saņemtu citu palīdzību saistībā ar jūsu Microsoft kontu un abonementiem, apmeklējiet Konts un norēķinu palīdzība. |
|
|
|
Lai saņemtu palīdzību un novērstu citas Microsoft produktu un pakalpojumu problēmas, ievadiet savu problēmu šeit. |
|
|
|
Publicējiet jautājumus, sekojiet diskusijām un dalieties ar savām zināšanām Outlook.com kopienā. |











