Padoms.: Uzzinietpar Microsoft Forms vai sāciet darbu nekavējoties un izveidojiet aptauju, kontroldarbu vai balsošanu. Vai vēlaties uzlabotu zīmolradi, jautājumu veidus un datu analīzi? Izmēģiniet Dynamics 365 klienta balss.
Lai savus aptauju, kontroldarbus vai cita veida veida vizuālus efektus piešķirtu citiem, lietojiet dizainu, pievienojiet fona attēlu vai pielāgojiet fona krāsu.
-
Dialoglodziņā Microsoft Forms formu, kurai vēlaties lietot dizainu.
-
Atlasiet

Piezīmes.:
-
Labajā rūtī izvēlieties dizainu galeriju. Atkarībā no veidlapas satura ieteikumi var mainīties, tostarp dažādus attēla fonus un krāsas, no kuriem izvēlēties.
-
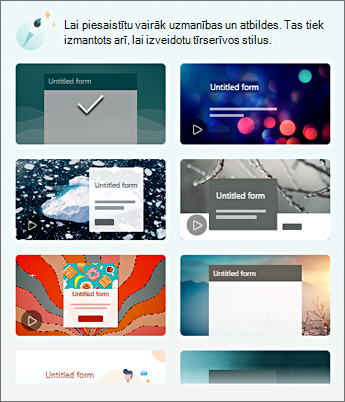
-
Lai skatītu papildu izvēles iespējas, atlasiet Skatīt visu un ritiniet uz leju rūtī Stils, lai izvēlētos citas krāsas un fona attēlus.
-
Sava fona attēla pievienošana
-
Atlasiet


-
Izmantojiet attēlu meklēšanu, lai atrastu tiešsaistes attēlus, OneDrive , lai atrastu attēlus savā OneDrive mapē, vai Augšupielādēt, lai atrastu attēlus savā datorā vai ierīcē.
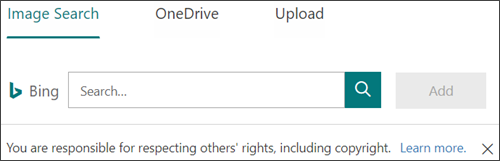
-
Attēlu meklēšana — lai tiešsaistē meklētu attēlus, atlasiet Attēlu meklēšana. Ievadiet meklētā attēla atslēgvārdu un atlasiet

Piezīme.: Meklējot klipkopas un attēlus tiešsaistē, tiksit novirzīts uz pakalpojumu Bing. Jūs atbildat par autortiesībuun licenču filtra Bing ievērošana var palīdzēt izvēlēties, kurus attēlus izmantot.
-
OneDrive : lai pievienotu attēlu no savas OneDrive mapes, atlasiet OneDrive. Atrodiet attēlu, kuru vēlaties pievienot, un atlasiet Pievienot.
-
Augšupielādēt — lai pievienotu attēlu no datora vai ierīces, atlasiet Augšupielādēt. Lodziņā Augšupielādējamā faila izvēle atrodiet attēlu, kuru vēlaties pievienot, un atlasiet Atvērt.
-
Piezīme. Kad augšupielādējat attēlu, Forms parāda dizainus galerijā, kurā tiek izmantots jaunais attēls. Ja krāsu bloku atlasāt rūtī Stils, attēls vairs netiek rādīts.
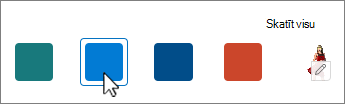
Fona attēla dzēšana
-
Atlasiet

-
Rūtī Stils atrodiet sava attēla sīktēlu un atlasiet

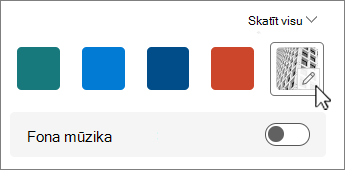
-
Atlasiet

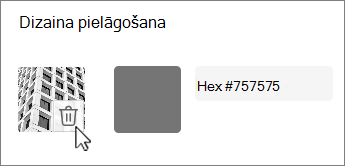
Fona krāsa
-
Atlasiet


-
Pievienojiet vajadzīgās krāsas Hex vērtību.
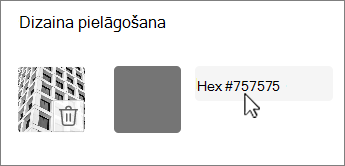
Jūsu norādīta krāsa tiek izmantota aiz jebkura augšupielādētā attēla. Galerijā augšējais seši dizaini rāda dažādas konfigurācijas, kas izmanto jūsu attēlu un pielāgoto krāsu. Ārējā rāmī, teksta iezīmēšanai un pogu krāsām tiek izmantoti dažādi pielāgotās krāsas toņi.
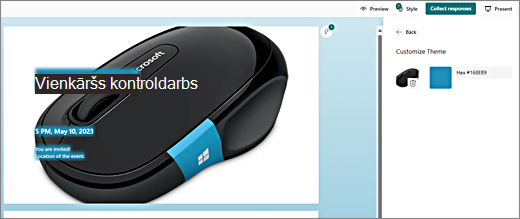
Tīrtoņa krāsas fona izveide
Ja galerijā krāsu blokiem atlasāt fona krāsu, fons vienmēr tiek rādīts kā noklusējuma viļņotu līniju noformējums. Izvēloties krāsu bloku, galerijā varat izvēlēties vairākus dizainus, kas izmanto jauno fona krāsu.
Lai izveidotu tīrtoņa krāsas fonu bez viļņotām līnijām, izveidojiet krāsu bloka attēlu un augšupielādējiet to formās.
Varat izmantot Windows molbertu vai jebkuru attēlu rediģēšanas programmu, lai izveidotu krāsu bloku. Izmantojot izgriešanas rīku, varat arī tvert krāsu bloku no darbvirsmas vai citas programmas. Saglabājiet to e-.png failā un augšupielādējiet formās.
Notes about using a color block image
Kad esat augšupielādējis tīrtoņa krāsas attēlu, Forms parāda dažādas ekrāna daļas dažādās augšupielādēto krāsu bloka toņos atkarībā no izmantotā dizaina. Noklusējuma dizainā (galerijā augšā pa kreisi) jaunā krāsa tiek izmantota kā rāmis ar gaišas krāsas satura apgabalu. Izvēloties citu saderīgu dizainu, satura apgabalā var tikt izveidota jūsu krāsas tumšā versija. Tomēr, tāpat kā jebkurš attēls, ja izvēlaties dizainu, kurā jau ir attēls, šī krāsa netiks izmantota.
Krāsu heksadecimālās vērtības atrašana
Tīmeklī krāsas tiek definētas kā sešciparu heksadecimālas vērtības. Heksadecimālās vērtības izmanto 0–9 un A–F, lai parādītu 16 vērtības. Heksadecimālā vērtība sastāv no diviem cipariem katrai sarkanās, zaļās un zilās krāsas vērtībām. Vērtība parasti tiek izteikta formātā, piemēram, #168EB9.
Abiem cipariem ir vērtības no #00 līdz #FF, no tumšākās līdz gaišākai krāsai. Vērtība parasti tiek izteikta formātā, piemēram, #168EB9. Ievadot heksadecimālā vērtība laukā Forms color (Formu krāsa), vienkārši ierakstiet ciparus, nevis # mārciņas zīmi. # mārciņas zīme tiek izmantota, lai parādītu skaitli, kas ir heksadecimāls, līdzīgi kā $ vai € norāda, ka vērtība ir dolāri vai eiro.
Pastāv vairāki veidi, kā atrast krāsas heksadecimālo vērtību:
-
Izmantojiet pielāgoto krāsu izvēli programmas Word, Excel vai PowerPoint datora versijās. 1. Cilnē Sākums atlasiet lejupvērsto bultiņu blakus pogai




-
Izmantojiet krāsu izvēli fotoattēlu vai attēlu rediģēšanas programmā. Lielākā daļa komerciālās un protokrāsu rediģēšanas programmu ļauj atlasīt krāsu, izmantojot pipeti, lai jūs varētu atrast krāsas vai izmantot grafikas krāsu diagrammas, no kuras izvēlēties. Izvēloties krāsu, vērtība tiek parādīta kā Hex un/vai Decimal. Padoms. Izmantojiet Windows kalkulatoru programmētāja režīmā, lai pārslēgtu starp Hex un Decimāldaļu.
-
Instalējiet pārlūkprogrammas pievienojumprogrammu. Savā pārlūkprogrammā pārlūkprogrammas izvēlnē pārejiet uz sadaļu Paplašinājumi vai Pievienojumprogrammas un meklējiet Krāsu atlasītājs vai Krāsu izvēle. Pēc instalēšanas lielākajai daļai pievienojumprogrammu ir ikona, ko atlasāt, lai tās izmantotu adreses rindiņā. Iespējams, tas vispirms būs jāiespējo apgabalā Paplašinājumi. Ja tai ir pipetes pipetes, izmantojiet to, lai atlasītu krāsu no tīmekļa lapas, nokopējiet Hex vērtību un ielīmējiet to Forms Hex vērtības laukā.
-
Meklējiet tīmeklī krāsu atlasītāja vai krāsu izvēles opcijas. Ir diezgan daudz krāsu atlasītāja lapu, kuru lejupielāde un instalēšana nav nepieciešama. Atrodiet to, kurš jums patīk vislabāk. Izvēlieties krāsu un kopējiet Hex vērtību vai kodu un ielīmējiet to Forms Hex vērtības laukā.
Atsauksmju Microsoft Forms
Mēs labprāt jūs uzklausīsim! Lai nosūtītu atsauksmes par Microsoft Forms, dodieties uz veidlapas augšējo labo stūri un atlasiet Papildu veidlapu iestatījumi 










