Sākot darbu ar Microsoft veidni vai atjauninot programmas Word iebūvētos rīkus, varat atjaunināt veidnes atbilstoši savām vajadzībām. Lai atjauninātu savu veidni, atveriet failu, veiciet nepieciešamās izmaiņas un saglabājiet veidni.
-
Cilnē Fails atlasiet Atvērt.
-
Veiciet dubultklikšķi uz Šis dators.
-
Pārlūkojot atrodiet mapi Pielāgotas Officeveidnes sadaļā Mani dokumenti.
-
Izvēlieties savu veidni un atlasiet Atvērt.
-
Veiciet vajadzīgās izmaiņas un pēc tam saglabājiet un aizveriet veidni.
Veidošanas bloku pievienošana veidnei
Veidošanas bloki ir atkārtoti izmantojamas satura daļas vai citas dokumenta daļas, kas tiek saglabātas galerijās, lai tām varētu jebkurā laikā piekļūt un tās izmantot atkārtoti. Veidošanas blokus var arī saglabāt un izplatīt kopā ar veidnēm.
Piemēram, varat izveidot atskaites veidni, kas veidnes lietotājiem piedāvā divu veidu titullapas, lai, veidojot savu atskaiti, kuras pamatā ir veidne, lietotāji varētu izvēlēties vienu no tām.
Satura vadīklu pievienošana veidnei
Padariet savas veidnes elastīgas, pievienojot un konfigurējot satura vadīklas, piemēram, bagātinātā teksta vadīklas, attēlus, nolaižamos sarakstus vai datumu atlasītājus.
Piemēram, varat izveidot veidni, kurā ir nolaižamais saraksts. Ja atļaujat nolaižamā saraksta rediģēšanu, citi lietotāji var mainīt saraksta opcijas atbilstoši savām vajadzībām.
Lai pievienotu vadīklas, izmantojiet lentes cilni Izstrādātājs. Ja ir jāpievieno cilne Izstrādātājs , tālāk aprakstīts, kā to darīt.
-
Cilnē Fails atlasiet Opcijas un izvēlieties Pielāgot lenti.
-
Sadaļā Lentes pielāgošana atlasiet Galvenās cilnes.
-
Sarakstā atzīmējiet izvēles rūtiņu Izstrādātājs un pēc tam noklikšķiniet uz Labi.
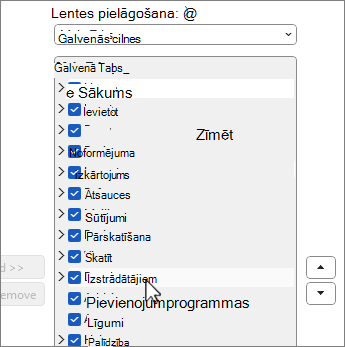
Satura vadīklu pievienošana
Cilnē Izstrādātājs grupā Vadīklas 
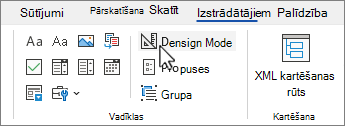
Teksta vadīklas ievietošana vietā, kur lietotāji var ievadīt tekstu
Bagātināta teksta satura vadīklā lietotāji tekstu var formatēt, izmantojot treknrakstu vai slīprakstu, kā arī var rakstīt vairākas rindkopas. Ja vēlaties noteikt ierobežojumus tam, ko lietotāji var pievienot, ievietojiet vienkārša teksta satura vadīklu.
-
Dokumentā atlasiet vietu, kur vēlaties ievietot vadīklu.
-
Cilnē Izstrādātājs atlasiet bagātināta


Attēla vadīklas ievietošana
-
Atlasiet vietu, kur vēlaties ievietot vadīklu.
-
Cilnē Izstrādātājs grupā

Kombinētā lodziņa vai nolaižamā saraksta ievietošana
Kombinētajā lodziņā lietotāji var atlasīt kādu jūsu nodrošinātā saraksta izvēles elementu vai ierakstīt savu informāciju. Nolaižamajā sarakstā lietotāji var tikai atlasīt kādu saraksta izvēles elementu.
-
Cilnē Izstrādātājs atlasiet


-
Atlasiet satura vadīklu un pēc tam izvēlieties

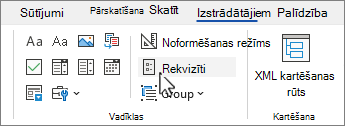
-
Lai izveidotu izvēļu sarakstu, sadaļā Kombinētā lodziņarekvizīti vai Nolaižamā saraksta rekvizīti atlasiet Pievienot.
-
Ierakstiet izvēli lodziņā Parādāmais vārds, piemēram, Jā, Nē vai Varbūt. Atkārtojiet šo darbību, kamēr nolaižamajā sarakstā ir iekļautas visas izvēles.
-
Aizpildiet visus pārējos nepieciešamos rekvizītus.
Piezīme.: Ja izvēlēsities izvēles rūtiņu Saturus nevar rediģēt, lietotāji nevarēs atlasīt izvēli.
Datuma atlasītāja ievietošana
-
Atlasiet vietu, kur vēlaties ievietot datuma atlasītāja vadīklu.
-
Cilnē Izstrādātājs grupā Vadīklas

Izvēles rūtiņas ievietošana
-
Atlasiet vietu, kur vēlaties ievietot izvēles rūtiņas vadīklu.
-
Cilnē Izstrādātājs atzīmējiet izvēles

Veidošanas bloku galerijas vadīklas ievietošana
Veidošanas bloku vadīklas varat izmantot, ja vēlaties, lai lietotāji izvēlas noteiktu teksta bloku.
Piemēram, tās ir noderīgas, lai izveidotu līguma veidni, kurā atkarībā no līgumu specifiskajām vajadzībām vēlaties pievienot dažādus tekstveidnes tekstus. Katrai tekstveidnes teksta versijai varat izveidot bagātināta teksta satura vadīklas, bet pēc tam varat izmantot veidošanas bloku galerijas vadīklu kā bagātināta teksta satura vadīklu konteineru.
Veidlapā varat izmantot arī veidošanas bloku vadīklu.
-
Atlasiet vietu, kur vēlaties ievietot vadīklu.
-
Cilnē Izstrādātājs grupā Vadīklas

-
Izvēlieties satura vadīklu, lai to atlasītu.
-
Cilnes Izstrādātājs grupā Vadīklas atlasiet Rekvizīti.
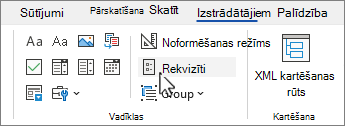
-
Atlasiet galeriju unkategoriju tiem veidošanas blokiem, kurus vēlaties padarīt pieejamus veidošanas bloka vadīklā.
Satura vadīklu rekvizītu iestatīšana vai mainīšana
-
Atlasiet satura vadīklu un grupāVadīklas atlasiet Rekvizīti .
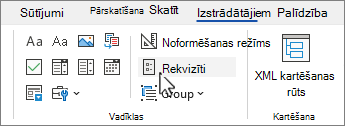
-
Dialoglodziņā Satura vadīklas rekvizīti izvēlieties, vai satura vadīklu var izdzēst vai rediģēt, kad lietotājs izmanto šo veidni.
-
Lai paturētu kopā vairākas satura vadīklas vai pat dažas rindkopas, izvēlieties šīs vadīklas vai tekstu un pēc tam grupā Vadīklas

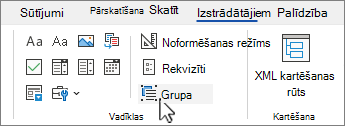
Piemēram, dokumentā ir atruna, kura sastāv no trīs rindkopām. Ja izmantojat komandu Grupēt, lai grupētu šīs trīs rindkopas, atrunas trīs rindkopas nevar rediģēt, un tās var izdzēst tikai kā grupu.
Instrukciju teksta pievienošana veidnei
Instrukciju teksts var uzlabot izveidotās veidnes lietojamību. Satura vadīklās var mainīt noklusējuma instrukciju tekstu.
Lai pielāgotu noklusējuma instrukciju tekstu veidnes lietotājiem, rīkojieties šādi:
-
Cilnē Izstrādātājs grupā

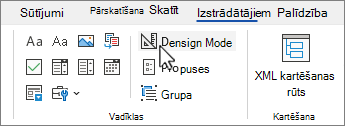
-
Atlasiet satura vadīklu vietā, kur vēlaties pārskatīt viettura instrukcijas.
-
Rediģējiet viettura tekstu un formatējiet to pēc izvēles.
-
Cilnē Izstrādātājs grupā Vadīklas

Aizsardzības pievienošana veidnei
Atsevišķām satura vadīklām veidnē var pievienot aizsardzību, lai lietotāji nevarētu izdzēst vai rediģēt noteiktu satura vadīklu vai vadīklu grupu, vai arī varat aizsargāt visu veidnes saturu ar paroli.
Aizsardzības pievienošana veidnes daļām
-
Atveriet veidni, kurai vēlaties pievienot aizsardzību.
-
Atlasiet satura vadīklas, kurām vēlaties ierobežot izmaiņas.
Padoms.: Atlasiet vairākas vadīklas, turot nospiestu taustiņu CTRL un atlasot vadīklas.
-
Cilnes Izstrādātājs grupā Vadīklasatlasiet Grupa grupāVadīklas un pēc tam vēlreiz atlasiet Grupēt.
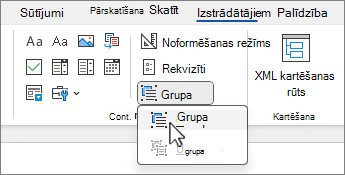
-
Cilnes Izstrādātājs grupā Vadīklasatlasiet Rekvizīti.
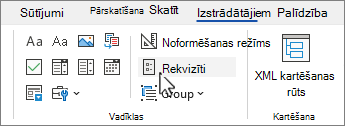
-
Dialoglodziņa Satura vadīklu rekvizīti sadaļā Bloķēšana veiciet kādu no šīm darbībām:
-
Atzīmējiet izvēles rūtiņu Satura vadīklu nevar izdzēst, lai atļautu rediģēt vadīklas saturu, bet pašu vadīklu nevarētu izdzēst no veidnes vai dokumenta, kura pamatā ir šī veidne.
-
Atzīmējiet izvēles rūtiņu Saturu nevar rediģēt, lai atļautu dzēst vadīklu, bet liegtu rediģēt vadīklas saturu.
-
Izmantojiet šo iestatījumu, lai aizsargātu tekstu, ja tas ir iekļauts. Piemēram, ja bieži iekļaujat atrunu, varat nodrošināt, ka teksts paliek nemainīgs, turklāt varat izdzēst atrunu no dokumentiem, kuros tā nav nepieciešama.
Paroles piešķiršana veidnei
Lai dokumentam piešķirtu paroli un aizsardzību varētu noņemt tikai pārskatītāji kuri zin paroli, rīkojieties šādi:
-
Atveriet veidni, kurai vēlaties piešķirt paroli.
-
Cilnes Pārskatīšana grupā

-
Sadaļā Izpildes sākšana atlasiet Jā, sākt aizsardzības ieviešanu.
-
Ierakstiet paroli lodziņā Ierakstiet jaunu paroli (neobligāti) un pēc tam apstipriniet paroli.
Svarīgi!: Ja izvēlaties neizmantot paroli, jebkurš var mainīt rediģēšanas ierobežojumus.
Lietojiet stipras paroles, kurās ir gan lielie, gan mazie burti, skaitļi un simboli. Vājās parolēs nav izmantoti visi šie elementi. Stipra parole: Y6dh!et5. Vāja parole: Nams27. Parolē ir jābūt vismaz 8 rakstzīmēm. Parasti jo garāka ir parole, jo drošāka tā ir.
Brīdinājums.: Ir ļoti svarīgi atcerēties paroli. Ja esat aizmirsis paroli, Microsoft to nevar izgūt. Glabājiet pierakstītās paroles drošā vietā atsevišķi no informācijas, kuru tās palīdz aizsargāt.










