Diemžēl jums rodas problēmas ar pierakstīšanos. Pēc iespējas ātrāk iegūsit Skype darbam darbu.
Vai palīdzēt pierakstīties Windows personālajā datorā?
Pierakstīšanās adreses pārbaude
-
Pārbaudiet savas pierakstīšanās adreses formātu. Tam ir jāizskatās aptuveni tāpat kā KatieJ@contoso.com. Noteikti izmantojiet savas organizācijas akreditācijas datus, nevis savu Skype nosaukumu vai Microsoft kontu.
Jūsu pierakstīšanās adrese, iespējams, atšķiras no formāta, ko izmantojat, lai pierakstītos savas organizācijas tīklā.
-
Iespējams, ka jums tiks lūgts ievadīt lietotāja ID un pierakstīšanās adresi. Lielākajā daļā organizāciju lietotāja ID un pierakstīšanās adrese sakrīt, tāpēc ievadiet lietotāja ID abos lodziņos.
Atkārtoti ievadiet savu paroli
Ja nesen mainījāt paroli, iespējams, ir atkārtoti jāievada jaunā parole Skype darbam. Rīkojieties šādi:
Piezīme.: Ja pirmo reizi pierakstāties Skype darbam, ievadiet savu Microsoft 365 lietotāja ID, noklikšķiniet uz Pierakstīties, ievadiet savu paroli un vēlreiz noklikšķiniet uz Pierakstīties .
-
Skype darbam pierakstīšanās ekrānā noklikšķiniet uz Dzēst manu pierakstīšanās informāciju.
Piezīme.: Ja esat iestrēdzis "sazināšanās ar serveri un pierakstīšanos", noklikšķiniet uz atcelt pierakstīšanos.
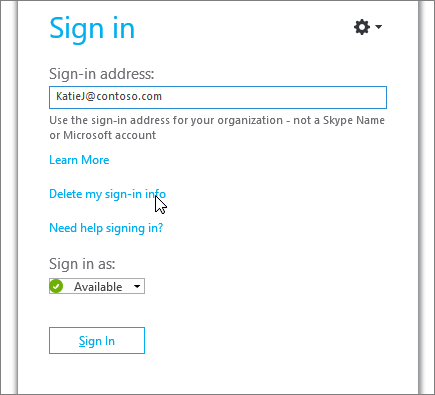
-
Logā, kas tiek atvērts, noklikšķiniet uz Jā.
-
Noklikšķiniet uz Pierakstīties.
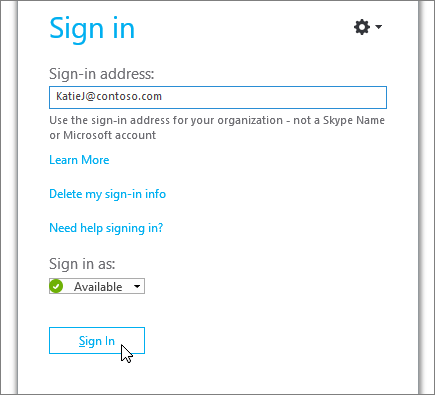
-
Sadaļā Parole ievadiet savu paroli un noklikšķiniet uz Pierakstīties.
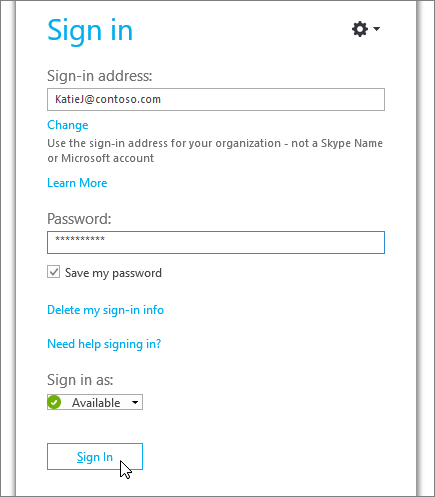
Pārbaudiet, vai jūsu parole darbojas ar Microsoft 365
Mēģiniet izmantot savu pierakstīšanās adresi un paroli, lai pierakstītos Microsoft 365:
-
Pārlūkprogrammā atveriet Office.com.
-
Ekrāna augšējā labajā stūrī noklikšķiniet uz Pierakstīties.
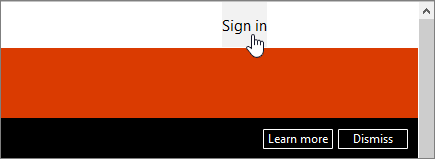
-
Ievadiet pierakstīšanās adresi un paroli, ko izmantojat, lai pierakstītos Skype darbam, un noklikšķiniet uz Pierakstīties.
Ja nevarat pierakstīties Microsoft 365, iespējams, jūsu parole ir nepareiza. Mēģiniet atiestatīt savu paroli.
Paroles atiestatīšana
Ja esat aizmirsis savu paroli, vai tā vairs nedarbojas, izmantojiet Microsoft tiešsaistes paroles atiestatīšanas vietni, lai nosūtītu jaunu paroles pieprasījumu savas darbavietas tehniskajam atbalstam — parasti tā ir persona, kas iestatījusi jūsu Microsoft 365 kontu.
Datora datuma un laika atjaunināšana
Ja saņemat kļūdas ziņojumu, ka jūsu pulkstenis ir nepareizs, mēģiniet atjaunināt datora datumu un laiku. Izpildiet savai Windows versijai atbilstošos norādījumus:
Windows 7
-
Dodieties uz tīmekļa vietni, kas rāda universālo koordinēto laiku (UTC).
-
Dodieties uz Vadības panelis > Datums un laiks un ņemiet vērā savas atrašanās vietas UTC nobīdi.
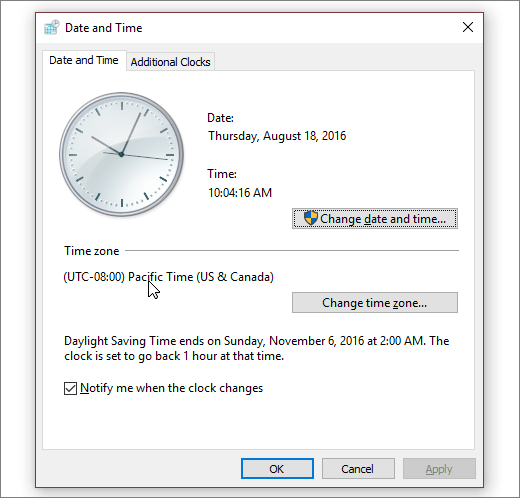
-
Ja nepieciešams, izvēlieties Mainīt datumu un laiku un atjauniniet datora pulksteni.
-
Vēlreiz mēģiniet pierakstīties.
Windows 8 un Windows 10
-
Dodieties uz tīmekļa vietni, kas rāda universālo koordinēto laiku (UTC).
-
Dodieties uz Iestatīšana > Datora iestatījumi > Laiks un valoda.
-
Ievērojiet savu UTC nobīdi un salīdziniet savas ierīces laiku ar to, kas redzams tīmekļa lapā.
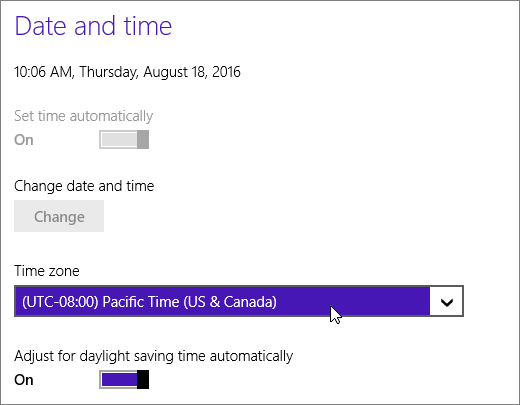
Ja jums ir jāatjaunina savas ierīces laiks:
-
Izslēdziet opciju Iestatīt laiku automātiski un pieskarieties pie Mainīt.
-
Atjauniniet laiku un pieskarieties pie Mainīt.
-
Vēlreiz mēģiniet pierakstīties.
Vai joprojām saņemat kļūdas ziņojumu?
|
Kļūdas ziņojums |
Iespējamais risinājums |
|
Serveris īslaicīgi nav pieejams |
Ir vairāki tehniski iemesli, kāpēc tas var notikt. Uzgaidiet dažas minūtes un mēģiniet pierakstīties vēlreiz. Ja tas nepalīdz, sazinieties ar savas darbavietas tehniskā atbalsta darbiniekiem un nodrošiniet saiti uz šo lapu: problēmu novēršana saistībā ar Skype darbam Online pierakstīšanās kļūdām administratoriem. |
|
Problēma, iegūstot personīgo sertifikātu, kas ir nepieciešams, lai pierakstītos |
Kaut kas novērš autentifikāciju. Uzgaidiet dažas minūtes un mēģiniet pierakstīties vēlreiz. Ja tas nepalīdz, sazinieties ar savas darbavietas tehniskā atbalsta darbiniekiem un nodrošiniet saiti uz šo lapu: problēmu novēršana saistībā ar Skype darbam Online pierakstīšanās kļūdām administratoriem. |











